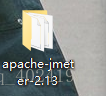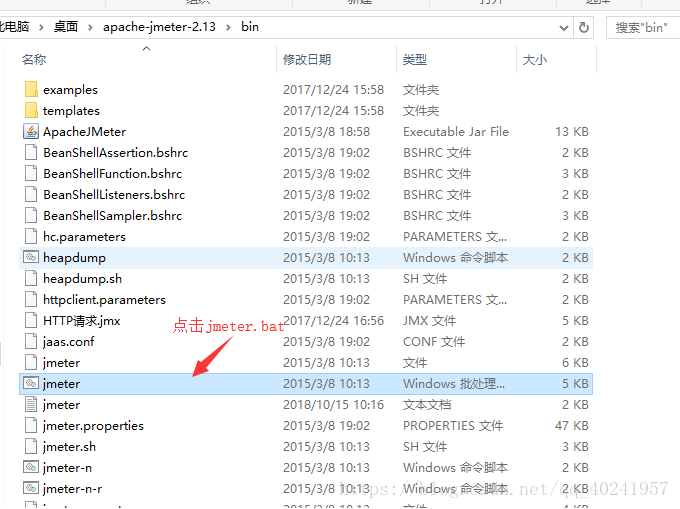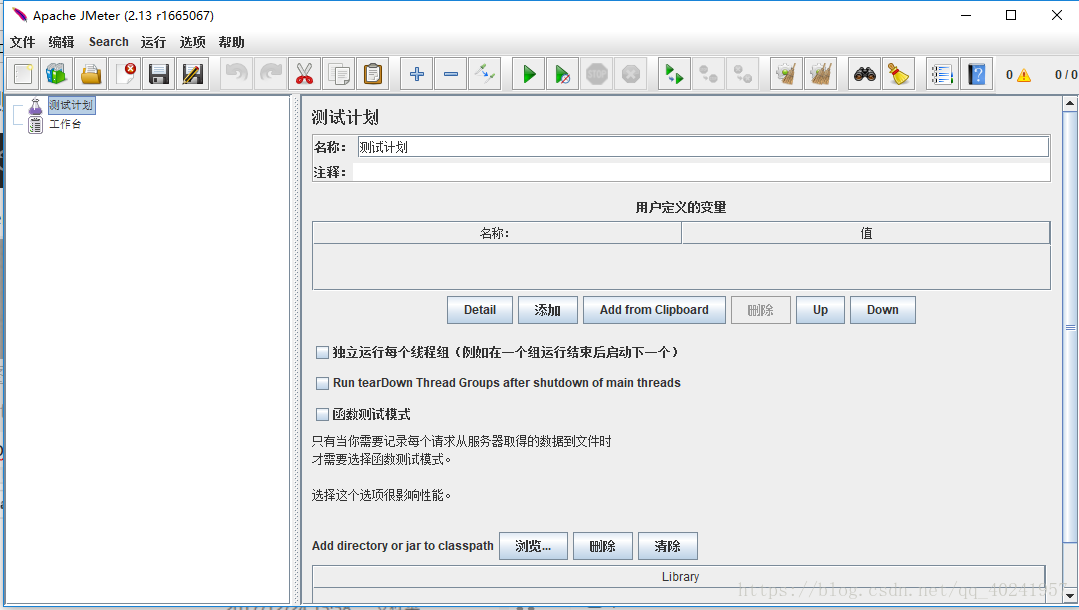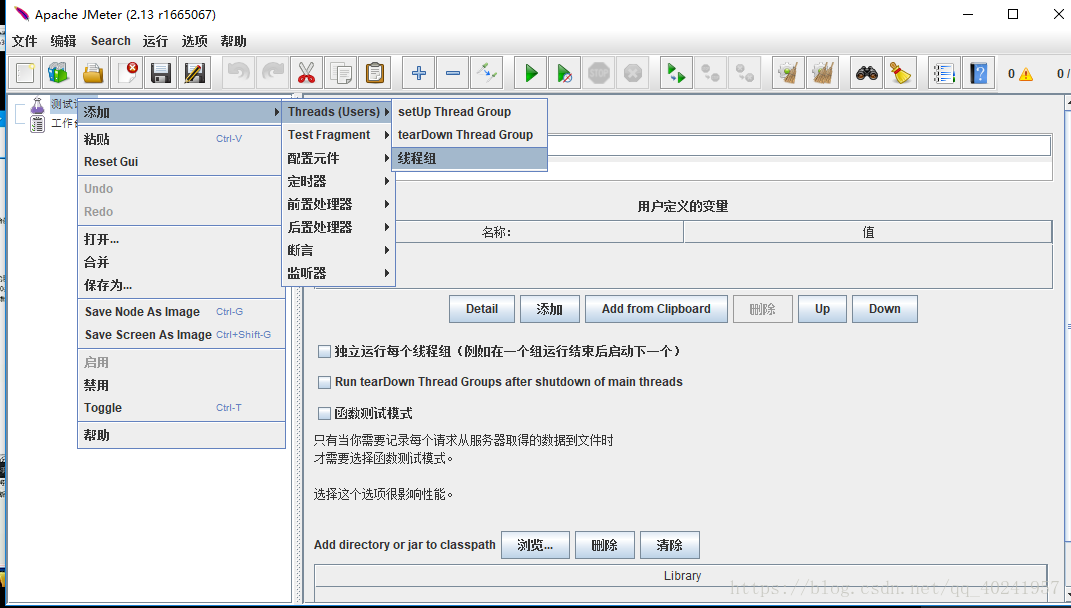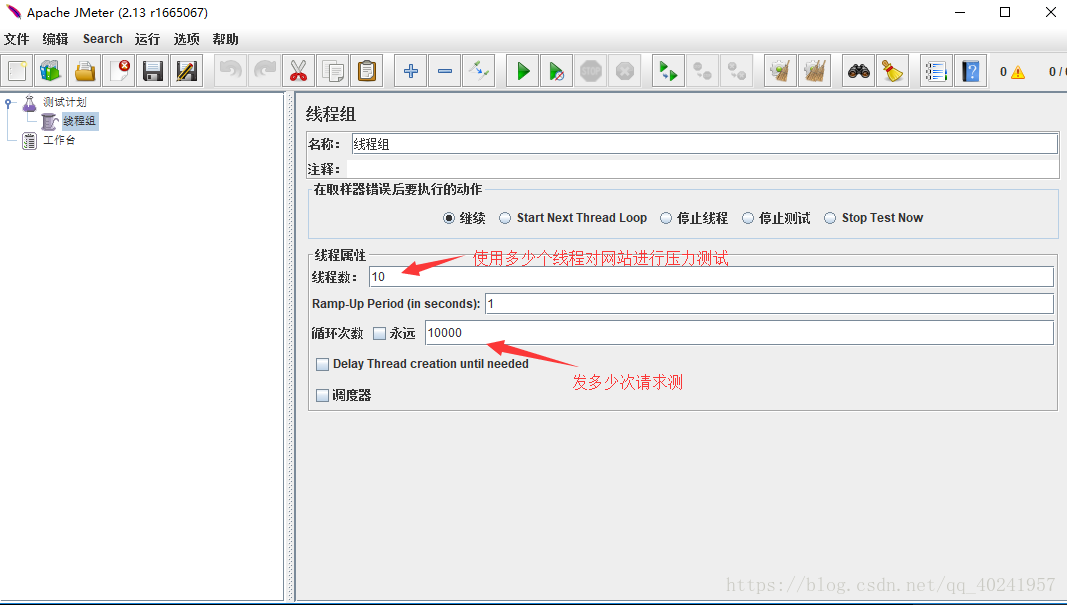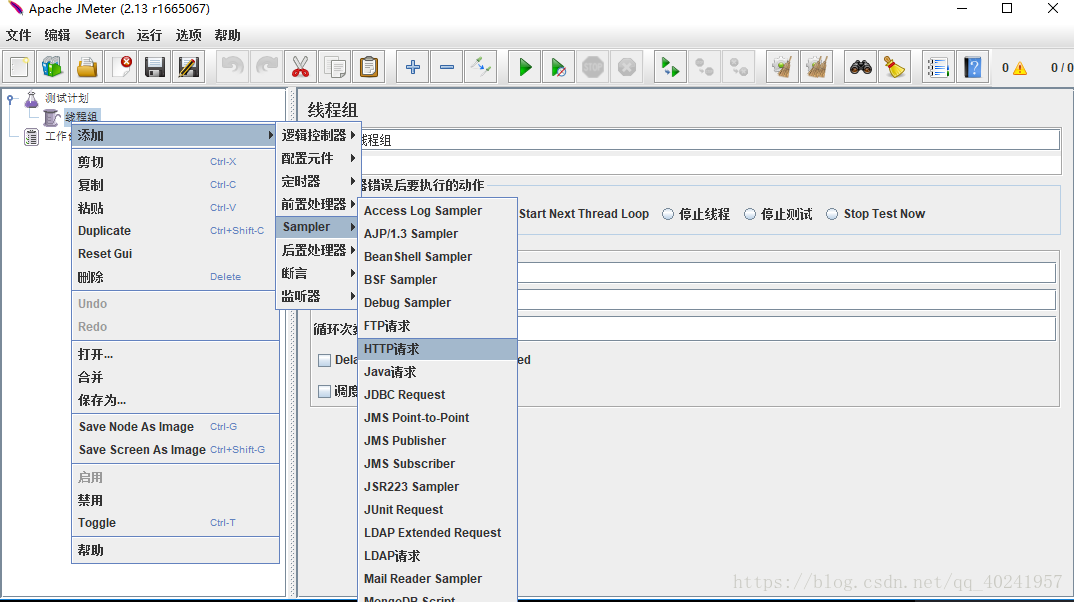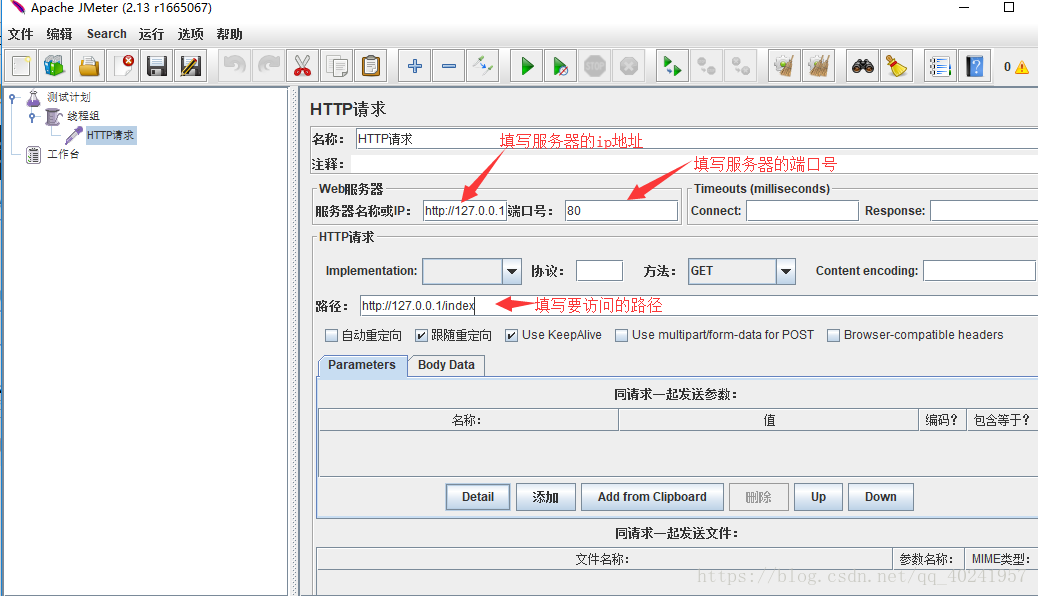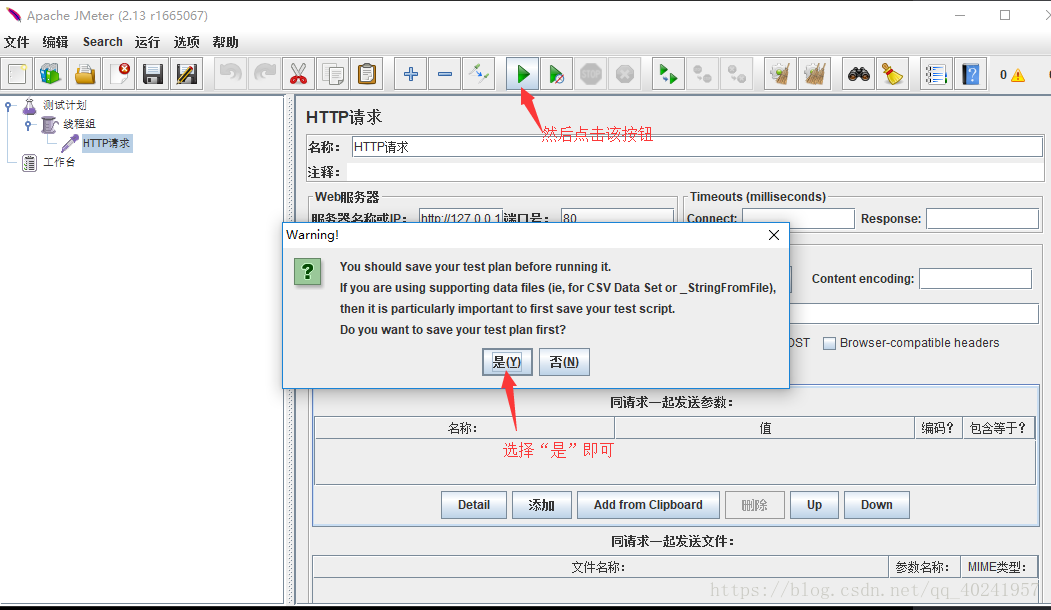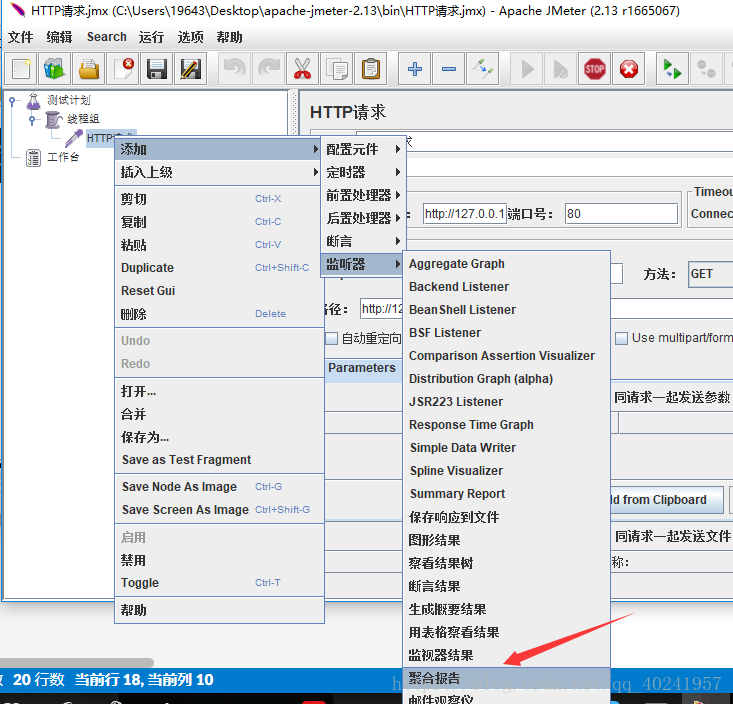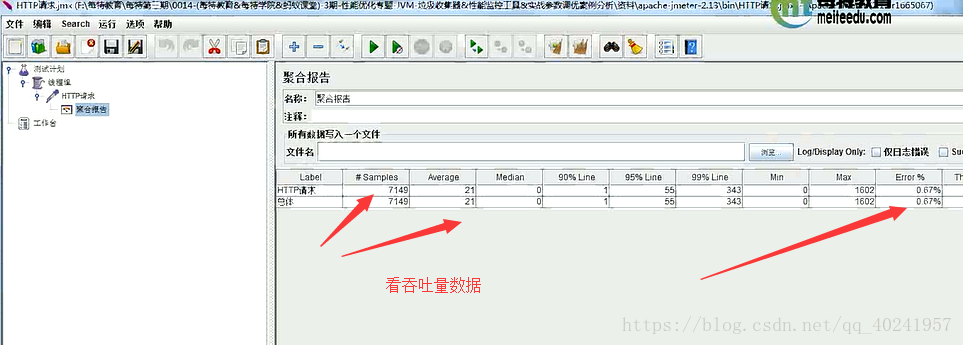Jmeter壓力測試工具
阿新 • • 發佈:2018-11-10
1.解壓縮jmeter工具壓縮包
2.點選jmeter.bat
3.會看到如下介面
4.右鍵“測試計劃”,然後選擇“新增”,再“threads”,再“執行緒組”
5.執行緒組相關引數解析
6.然後再建立完“執行緒組”以後,在“執行緒組”上右鍵“新增”—>sampler—>HTTP請求
7.填寫HTTP請求的相關引數
8.最後儲存測試計劃
9.可以新增“聚合報告”,看吞吐量大小
理解 JMeter 聚合報告(Aggregate Report)
Aggregate Report 是 JMeter 常用的一個 Listener,中文被翻譯為“聚合報告”。今天再次有同行問到這個報告中的各項資料表示什麼意思,順便在這裡公佈一下,以備大家查閱。
如果大家都是做Web應用的效能測試,例如只有一個登入的請求,那麼在Aggregate Report中,會顯示一行資料,共有10個欄位,含義分別如下。
Label
#Samples:表示你這次測試中一共發出了多少個請求,如果模擬10個使用者,每個使用者迭代10次,那麼這裡顯示100
Average:平均響應時間——預設情況下是單個 Request 的平均響應時間,當使用了 Transaction Controller 時,也可以以Transaction 為單位顯示平均響應時間
Median:中位數,也就是 50% 使用者的響應時間
90% Line:90% 使用者的響應時間
Note:關於 50% 和 90% 併發使用者數的含義,請參考下文
Min:最小響應時間
Max:最大響應時間
Error%:本次測試中出現錯誤的請求的數量/請求的總數
Throughput:吞吐量——預設情況下表示每秒完成的請求數(Request per Second),當使用了 Transaction Controller 時,也可以表示類似 LoadRunner 的 Transaction per Second 數
KB/Sec:每秒從伺服器端接收到的資料量,相當於LoadRunner中的Throughput/Sec