虛擬機器Ubuntu18.04 root下 連線 windows 中 winScp
先檢視自己虛擬機器中是否有 ssh服務
如果沒有的話先安裝
apt-get install openssh-server
安裝完之後 先手動開啟一下服務
/etc/init.d/ssh restart
檢視ssh的服務埠
ps -e | grep ssh

最後修改ssh中的配置
vim /etc/ssh/sshd_config
將配置中的
PermitRootLogin prohibit-password
修改為
PermitRootLogin yes
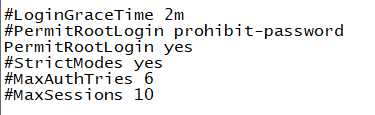
儲存配置。重啟ssh服務
/etc/init.d/ssh restart
完活 這樣就可以連線了~
相關推薦
虛擬機器Ubuntu18.04 root下 連線 windows 中 winScp
先檢視自己虛擬機器中是否有 ssh服務 如果沒有的話先安裝 apt-get install openssh-server 安裝完之後 先手動開啟一下服務 /etc/init.d/ssh restart 檢視ssh的服務埠
虛擬機器ubuntu18.04環境下hadoop2.9和hive3.0安裝
一、基礎環境和下載環境:ubuntu18,64位虛擬機器:virtualbox5.2下載hadoop2.9.1 https://mirrors.tuna.tsinghua.edu.cn/apache/hadoop/common/下載jdk1.8.0 http://www.or
虛擬機器橋接模式下連線網路失敗解決
虛擬機器設定使用了靜態ip,ip,閘道器,子網掩碼都沒有問題,死活上不了網主機的ip情況虛擬機器的設定也重啟了網絡卡服務等,就是無法上網。後面,查閱資料,在參考資料1中,能夠解決基本問題,但是主機能夠ping同虛擬機器192.168.1.126,而虛擬機器無法ping 192
詳細圖文教程:如何使vmware虛擬機器裡的linux系統連線windows
先說些基本概念。 因特網簡單來說,是由網路和主機組成的。所以,就有了網路號和主機號的概念。 網路號標識因特網內唯一的網路,而主機號則標誌同一個網路號內唯一的主機,即不同網路號可以有相同的主機號。 所以,ip地址就是由網路號+主機號組成的。現在ip地址有IPV4和IPV6兩個版本。IPV4的ip地址為
ubuntu18.04環境下hadoop3.1,spark虛擬機器分散式安裝筆記
環境:Ubuntu18.04 LTS系統虛擬機器:選擇的是Virtul Box,佔用資源比較少 安裝三個虛擬機器,主機名分別是:master、slave01、slave02,使用者名稱都設定為hadoop設定網路,橋接模式,可以實現區域網訪問系統安裝完畢後,更新系統,sudo
Linux環境下實現多臺kvm虛擬機器之間組成amp架構連線
規劃圖 一、安裝kvm 1、環境準備 安裝之前,需要lscpu看flag是否包含svm或者vmx,該標誌表示cpu是否支援硬體虛擬化,而且需要64位架構,命令:lscpu | egrep 'vmx|lv|svm' 如果用的是vmware,需要開啟 開機後再檢視,模組已經裝入(Cent
redis在Linux虛擬機器上安裝了,在windows下無法訪問的問題
redis在Linux虛擬機器上安裝了,在windows下無法訪問的問題 1:ifconfig檢視虛擬機器分配的ip 2:redis.conf中bind 指定虛擬機器的ip 3:redis-server …/redis.comf 參考了一些網上的資料,主要的步驟是: 1.window
CentOS虛擬機器HBase2.1.0單機 與 Windows端Java客戶端連線:基礎連線
首先達成的目的是: 1、使用java客戶端連線成功HBase客戶端。 2、使用java客戶端寫基本demo建立一個測試表。 一、準備工作 (1)寫pom依賴: <dependency> <groupId>io.netty</gr
虛擬機器VMware Workstation Pro下安裝ubuntu-14.04.4(64位)方法(附ubuntu-14.04-desktop-amd64.iso下載連結)
ubuntu-14.04-desktop-amd64.iso下載: 連結:http://pan.baidu.com/s/1bFi0d4 密碼:yx0l 零基礎linux使用入門教學視訊分享: 連結:http://pan.baidu.com/s/1kU4GKWB 密碼
windows連虛擬機器redis服務時遇到連線不了的情況
可參考文章:http://www.cnblogs.com/h-change/p/6077874.html 個人測試:預設的127.0.0.1是註釋掉的,而且在不用設定密碼的情況下是可以連上的,所以主要
Ubuntu 16.04虛擬機器調整視窗大小自適應Windows 7
Windows 7上Ubuntu 16.04虛擬機器安裝成功後,預設的虛擬機器視窗比較小,需要適當調整,才能把虛擬機器的螢幕放大, 適合使用,以下介紹調整方法。 安裝VMware Tools 啟動虛擬機器,在虛擬機器管理介面上,主螢幕選單”虛擬機器”中點選”安裝vmwar
Ubuntu18.04環境下設定虛擬網絡卡
輸入命令:ipconfig進行檢視: 然後,進行新增命令: sudo gedit /etc/network/interfaces 在檔案中新增: auto enp8s0:1 iface
虛擬機 Ubuntu18.04 tensorflow cpu 版本
http 虛擬機 style 設置 不存在 vgg 正常 div 都是 虛擬機 Ubuntu18.04 tensorflow cpu 版本 虛擬機VMware 配置: 20G容量,可擴充 2G內存,可擴充 網絡采用NAT模式 平臺:win10下的Ubuntu18.04
解決xshell無法連接virtualbox中的虛擬機(Ubuntu18.04)的問題
實現 dhcp nat 退出 兩張 無法連接 遇到 cmd box 遇到這個問題第一反應是是否安裝相應的組件: sudo apt-get install openssh-server 開啟防火墻端口 firewall-cmd --zone=public --add-p
虛擬機器在nat模式下與其他虛擬機器相互ping通
虛擬機器的nat模式主機之間相互ping通 之前博主因為這個問題困擾了很多天,現在解決了,然後就想跟還沒有解決的朋友們分享一下經驗。(網上很多人說nat模式下主機之間是無法ping通的) 1.nat設定 開啟VMware->編輯->虛擬網路編輯器,選中VMnet8,點選n
Ubuntu18.04 LTS下安裝python3.67安裝步驟
Ubuntu18.04 LTS下安裝python3.67安裝步驟 Ubuntu18.04 LTS中自帶python3.6.5。 目前最新版本是python3.67 在終端中輸入下面的命令 wget http://www.python.org/ftp/py
ubuntu18.04.1下配置前端開發環境(nvm),nvm安裝不成功的解決辦法
# Proxy alias setproxy="export ALL_PROXY=socks5://60.205.84.96:10086" alias unsetproxy="unset ALL_PROXY" 寫到 ~/.bashrc 最後面 然後,退出當前的 terminator 再開
Ubuntu18.04 環境下g++ 中出現error: stray ‘\357’ in program問題
環境: 程式設計環境:Ubuntu18.04 程式設計工具:vim 編譯工具:g++ 輸入法:搜狗 錯誤: 編譯報錯:error: stray '\357' in program 原因:在程式中打入了全形字元 具體分析產生原因: 在程式設計中,由於打字的快速,按下
虛擬機器VirtualBox裡redhat跟主機windows 7安裝增強包和設定共享檔案
1. 安裝增強功能包步驟:1、點選裝置中的“安裝增強功能包” 2、如果有自動彈出,則按照提示依次點選下一步即可。 如果不行,則在terminal中依次輸入: df -h; cd "最後一個路徑";
linux虛擬機器上svn客戶端連線問題
背景 &
