WPF ItemsControl ListBox ListView比較
在進行列表資訊展示時,WPF中提供多種列表可供選擇。這篇部落格將對WPF ItemsControl, ListBox, ListView進行比較。
相同點:
1. 這三個控制元件都是列表型控制元件,可以進行列表繫結(ItemsSource);
2. 這三個控制元件均使用ItemsPresenter來展示列表資訊;
不同點:
控制元件層次關係:
System.Object
System.Windows.Threading.DispatcherObject
System.Windows.DependencyObject
System.Windows.Media.Visual
System.Windows.UIElement
System.Windows.FrameworkElement
System.Windows.Controls.Control
System.Windows.Controls.ItemsControl
System.Object
System.Windows.Threading.DispatcherObject
System.Windows.DependencyObject
System.Windows.Media.Visual
System.Windows.UIElement
System.Windows.FrameworkElement
System.Windows.Controls.Control
System.Windows.Controls.ItemsControl
System.Windows.Controls.Primitives.Selector
System.Windows.Controls.ListBox
ListBox 繼承於ItemsControl,增加了一個Selector物件,ItemsControl中的Item是不支援選擇的。而ListBox中Item是支援選擇,並且可以單選,多選。
System.Object
System.Windows.Threading.DispatcherObject
System.Windows.DependencyObject
System.Windows.Media.Visual
System.Windows.UIElement
System.Windows.FrameworkElement
System.Windows.Controls.Control
System.Windows.Controls.ItemsControl
System.Windows.Controls.Primitives.Selector
System.Windows.Controls.ListBox
System.Windows.Controls.ListView
ListView繼承與ListBox,增加了一個View依賴屬性。
ItemsControl是不包含水平和垂直方向的滾動條的。ListBox和ListView有水平和垂直方向滾動條。
ItemControl的樣式:
<ResourceDictionary xmlns="http://schemas.microsoft.com/winfx/2006/xaml/presentation" xmlns:x="http://schemas.microsoft.com/winfx/2006/xaml"> <Style x:Key="ItemsControlDefaultStyle" TargetType="{x:Type ItemsControl}"> <Setter Property="Template"> <Setter.Value> <ControlTemplate TargetType="{x:Type ItemsControl}"> <Border BorderBrush="{TemplateBinding BorderBrush}" BorderThickness="{TemplateBinding BorderThickness}" Background="{TemplateBinding Background}" Padding="{TemplateBinding Padding}" SnapsToDevicePixels="true"> <ItemsPresenter SnapsToDevicePixels="{TemplateBinding SnapsToDevicePixels}"/> </Border> </ControlTemplate> </Setter.Value> </Setter> </Style> <!-- Resource dictionary entries should be defined here. --> </ResourceDictionary>
ListBox和ListView的樣式基本一樣,除了TargetType外,
<ResourceDictionary xmlns="http://schemas.microsoft.com/winfx/2006/xaml/presentation" xmlns:x="http://schemas.microsoft.com/winfx/2006/xaml"> <SolidColorBrush x:Key="ListBorder" Color="#828790"/> <Style x:Key="ListBoxDefaultStyle" TargetType="{x:Type ListBox}"> <Setter Property="Background" Value="{DynamicResource {x:Static SystemColors.WindowBrushKey}}"/> <Setter Property="BorderBrush" Value="{StaticResource ListBorder}"/> <Setter Property="BorderThickness" Value="1"/> <Setter Property="Foreground" Value="{DynamicResource {x:Static SystemColors.ControlTextBrushKey}}"/> <Setter Property="ScrollViewer.HorizontalScrollBarVisibility" Value="Auto"/> <Setter Property="ScrollViewer.VerticalScrollBarVisibility" Value="Auto"/> <Setter Property="ScrollViewer.CanContentScroll" Value="true"/> <Setter Property="ScrollViewer.PanningMode" Value="Both"/> <Setter Property="Stylus.IsFlicksEnabled" Value="False"/> <Setter Property="VerticalContentAlignment" Value="Center"/> <Setter Property="Template"> <Setter.Value> <ControlTemplate TargetType="{x:Type ListBox}"> <Border x:Name="Bd" BorderBrush="{TemplateBinding BorderBrush}" BorderThickness="{TemplateBinding BorderThickness}" Background="{TemplateBinding Background}" Padding="1" SnapsToDevicePixels="true"> <ScrollViewer Focusable="false" Padding="{TemplateBinding Padding}"> <ItemsPresenter SnapsToDevicePixels="{TemplateBinding SnapsToDevicePixels}"/> </ScrollViewer> </Border> <ControlTemplate.Triggers> <Trigger Property="IsEnabled" Value="false"> <Setter Property="Background" TargetName="Bd" Value="{DynamicResource {x:Static SystemColors.ControlBrushKey}}"/> </Trigger> <Trigger Property="IsGrouping" Value="true"> <Setter Property="ScrollViewer.CanContentScroll" Value="false"/> </Trigger> </ControlTemplate.Triggers> </ControlTemplate> </Setter.Value> </Setter> </Style> <!-- Resource dictionary entries should be defined here. --> </ResourceDictionary>
在專案中如何選擇使用這三個控制元件;
1. 如果列表資訊只做展示,但不提供選擇功能,可以使用ItemsControl;
2. ListView比ListBox增加了一個View屬性。
示例程式碼:
ItemsControl vs ListBox (Selector)
<Grid> <Grid.RowDefinitions> <RowDefinition Height="Auto"/> <RowDefinition Height="Auto"/> </Grid.RowDefinitions> <!--ItemsControl--> <StackPanel> <TextBlock Text="ItemsControl" FontSize="18"/> <ItemsControl ItemsSource="{Binding .}"> <ItemsControl.ItemTemplate> <DataTemplate> <Grid> <Ellipse Width="110" Height="55" Fill="#ebebee"/> <StackPanel> <TextBlock Text="{Binding Priority}" FontSize="16" HorizontalAlignment="Center"/> <TextBlock Text="{Binding Name}" FontSize="16" HorizontalAlignment="Center"/> </StackPanel> </Grid> </DataTemplate> </ItemsControl.ItemTemplate> <ItemsControl.ItemsPanel> <ItemsPanelTemplate> <WrapPanel /> </ItemsPanelTemplate> </ItemsControl.ItemsPanel> <ItemsControl.ItemContainerStyle> <Style> <Setter Property="Control.Margin" Value="5"/> </Style> </ItemsControl.ItemContainerStyle> </ItemsControl> </StackPanel> <!--ListBox--> <StackPanel Grid.Row="1"> <TextBlock Text="ListBox" FontSize="18"/> <ListBox ItemsSource="{Binding .}"> <ListBox.ItemTemplate> <DataTemplate> <Grid> <Ellipse Width="110" Height="55" Fill="#ebebee"/> <StackPanel> <TextBlock Text="{Binding Priority}" FontSize="16" HorizontalAlignment="Center"/> <TextBlock Text="{Binding Name}" FontSize="16" HorizontalAlignment="Center"/> </StackPanel> </Grid> </DataTemplate> </ListBox.ItemTemplate> <ListBox.ItemsPanel> <ItemsPanelTemplate> <StackPanel/> </ItemsPanelTemplate> </ListBox.ItemsPanel> <ListBox.ItemContainerStyle> <Style> <Setter Property="Control.Width" Value="120"/> <Setter Property="Control.Margin" Value="5"/> </Style> </ListBox.ItemContainerStyle> <ListBox.Template> <ControlTemplate> <ScrollViewer HorizontalScrollBarVisibility="Auto" VerticalScrollBarVisibility="Auto"> <ItemsPresenter/> </ScrollViewer> </ControlTemplate> </ListBox.Template> </ListBox> </StackPanel> </Grid>
C#
public class Task { public string Name { get; set; } public int Priority { get; set; } } ObservableCollection<Task> _tasks = null; public MainWindow() { InitializeComponent(); _tasks = new ObservableCollection<Task>() { new Task() { Name = "Shopping",Priority = 2 }, new Task() { Name = "Laundry",Priority = 2 }, new Task() { Name = "Email",Priority = 1 }, new Task() { Name = "Writting",Priority = 2 }, new Task() { Name = "Learning",Priority = 2 }, new Task() { Name = "Working",Priority = 2 }, }; DataContext = _tasks; }
執行效果:
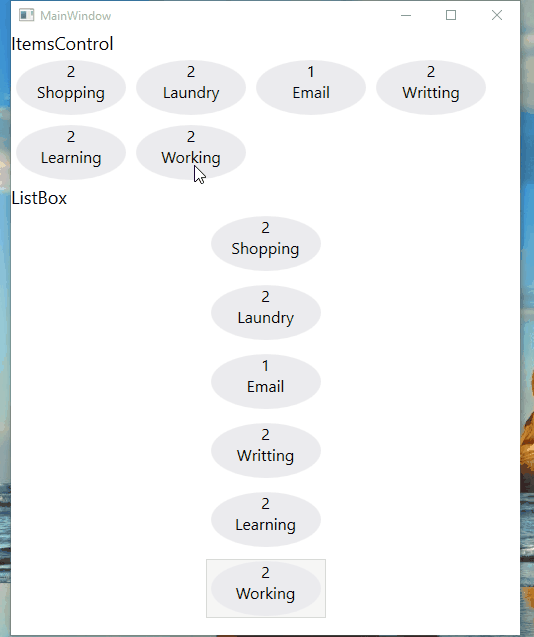
ListView View屬性的使用
<ListView ItemsSource="{Binding .}"> <ListView.View> <GridView> <GridView.Columns> <GridViewColumn Header="Task Name" DisplayMemberBinding="{Binding Name}" Width="100"/> <GridViewColumn Header="Task Priority" DisplayMemberBinding="{Binding Priority}" Width="100"/> </GridView.Columns> </GridView> </ListView.View> </ListView>
執行效果:

感謝您的閱讀,程式碼點選這裡下載。
