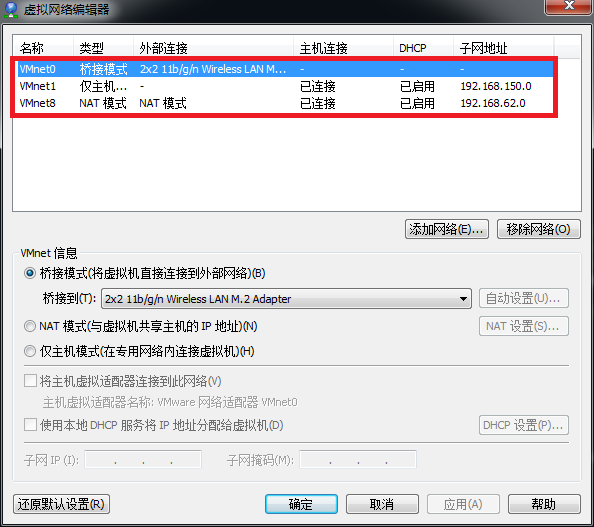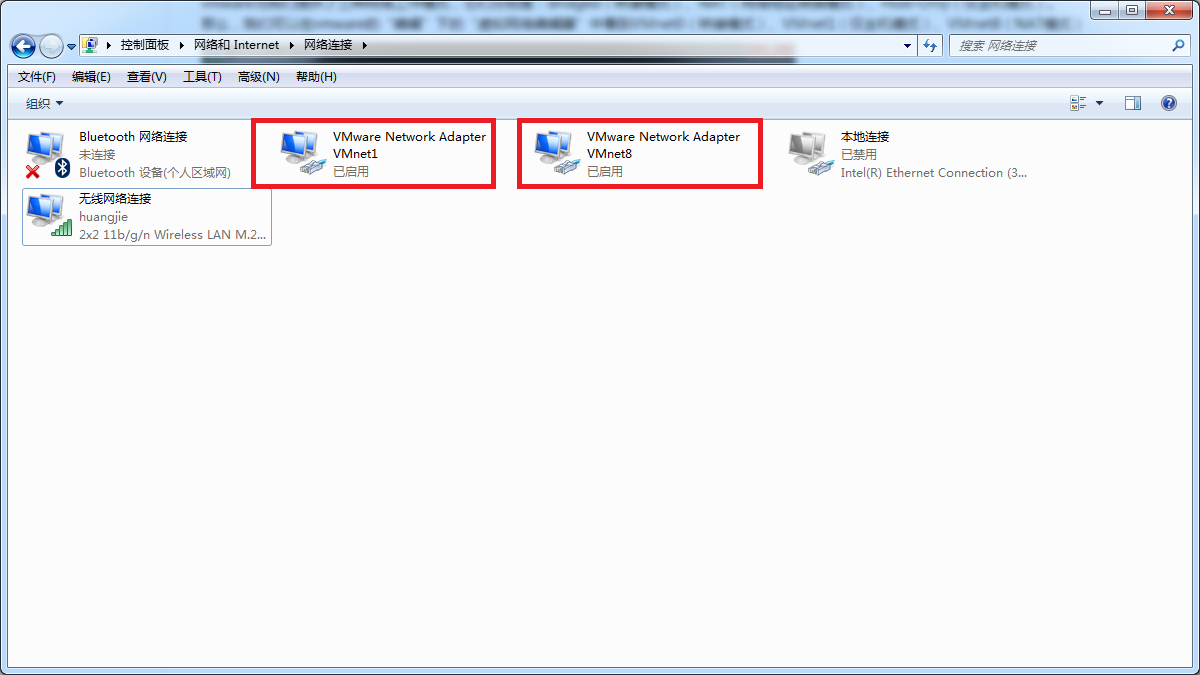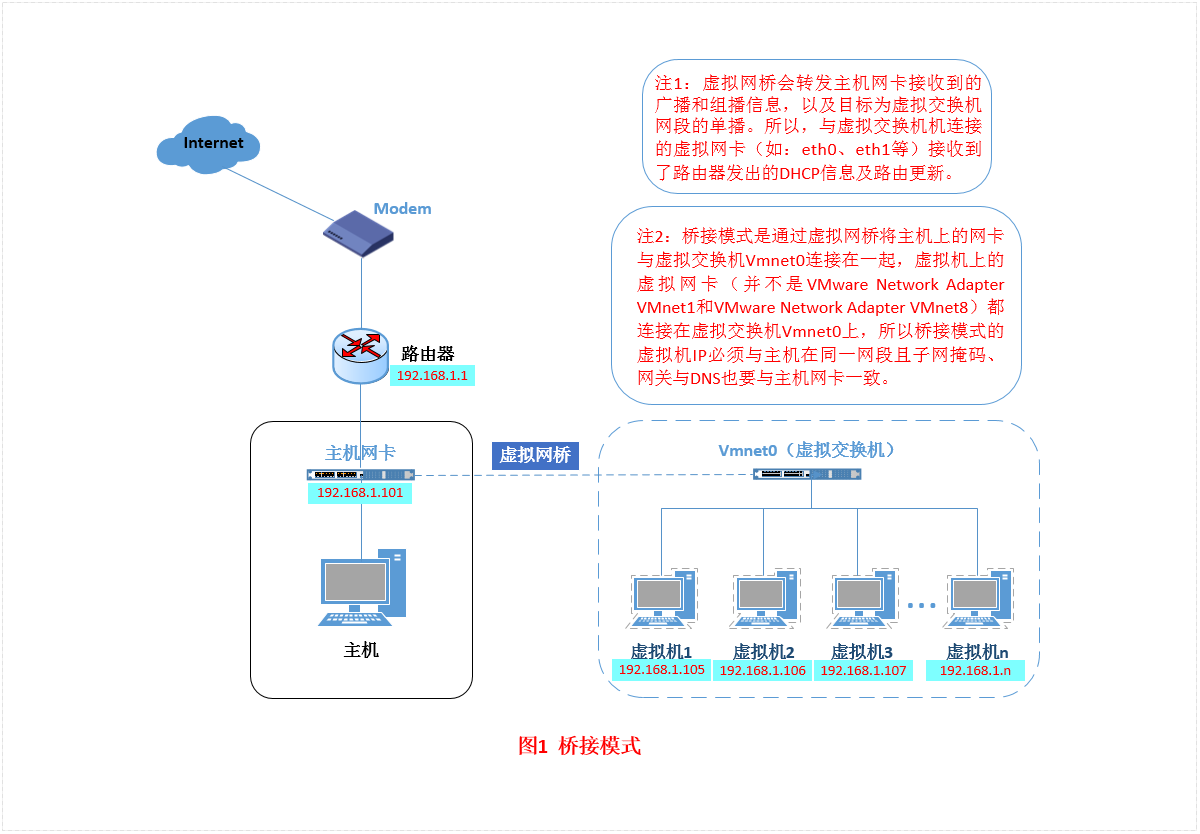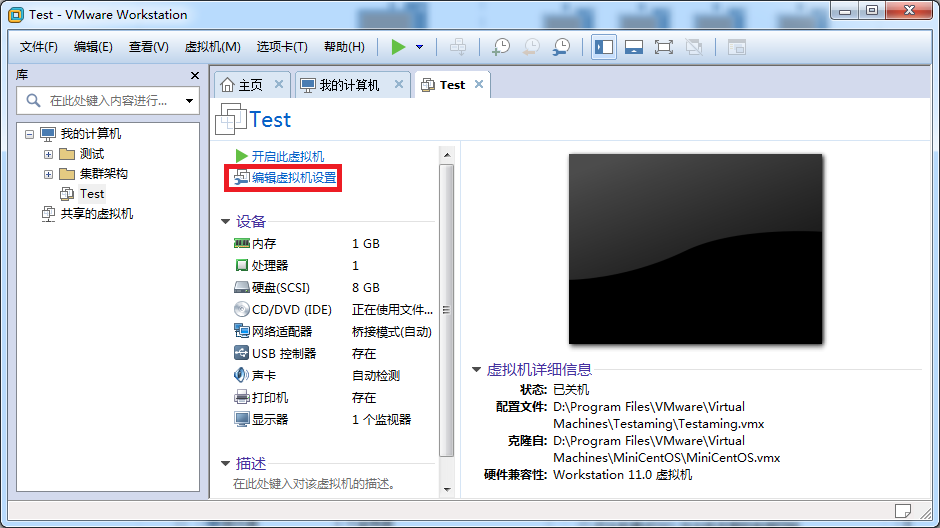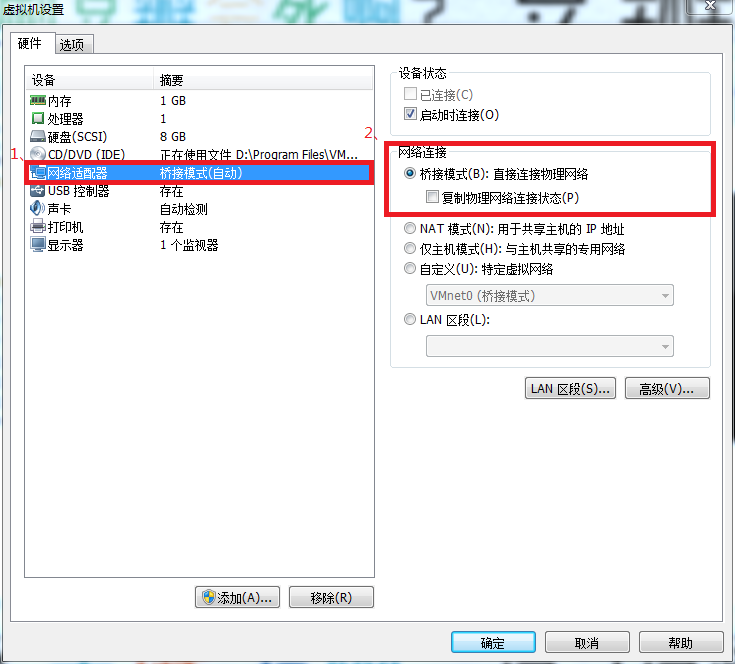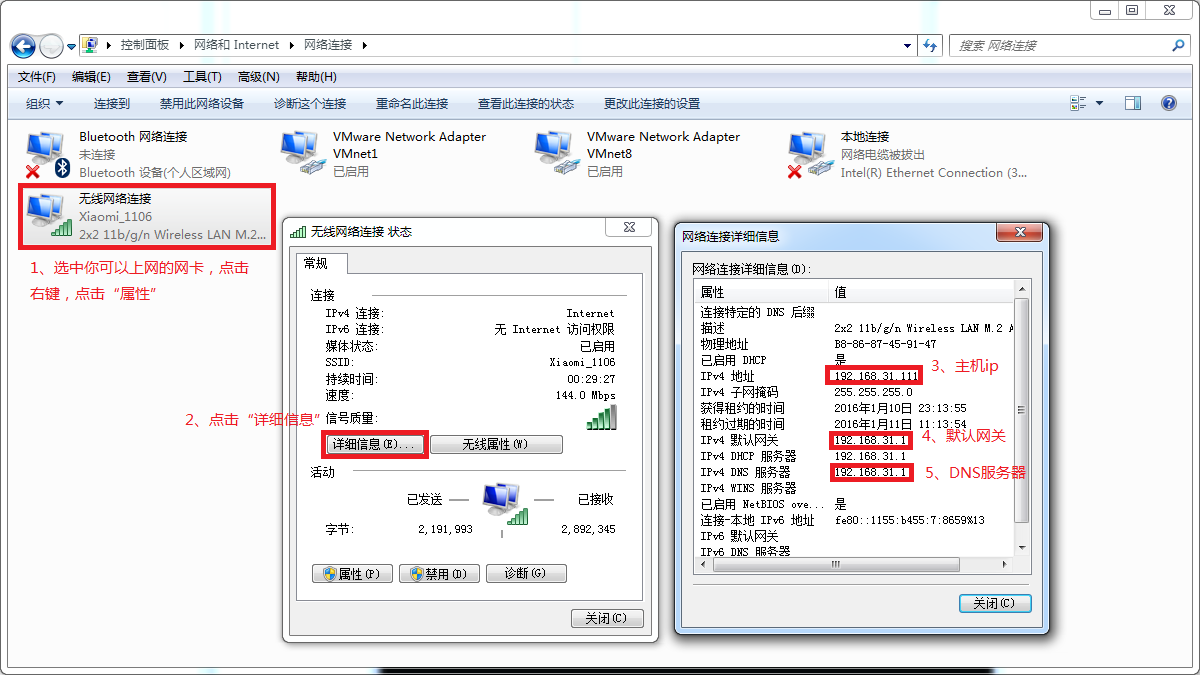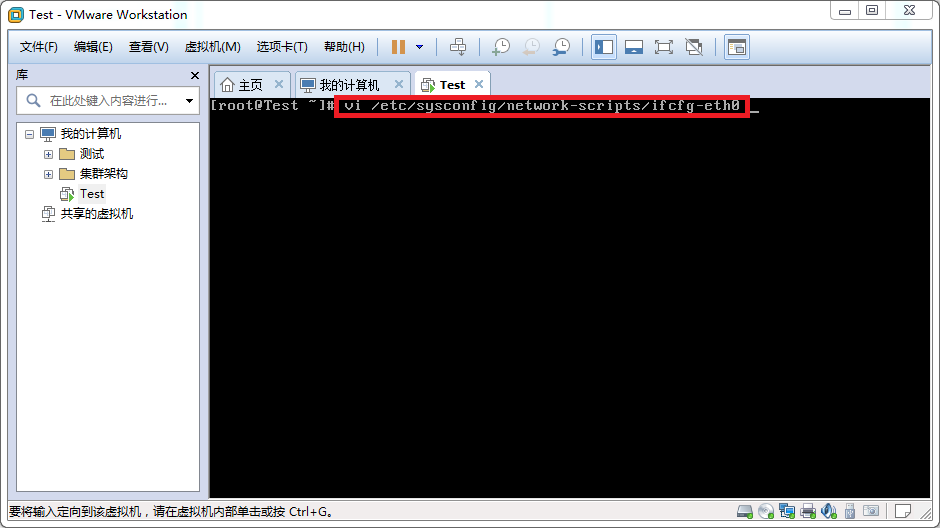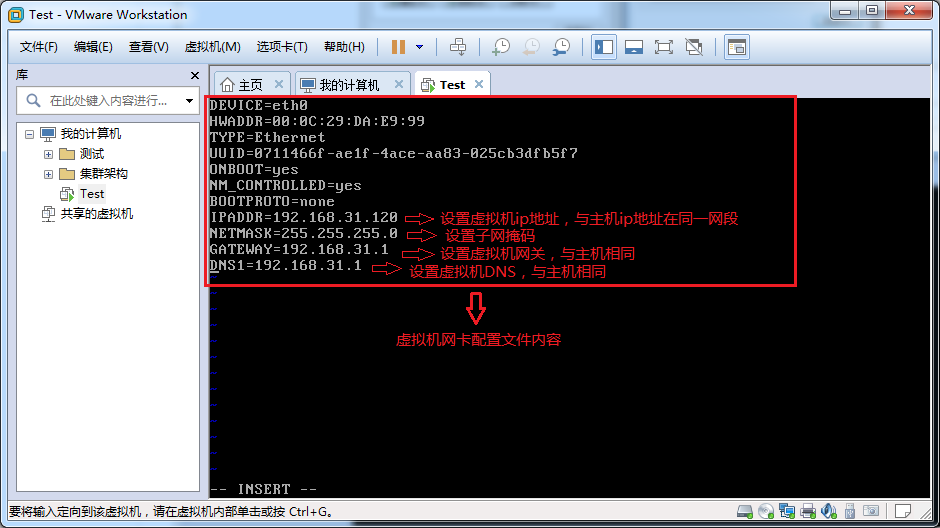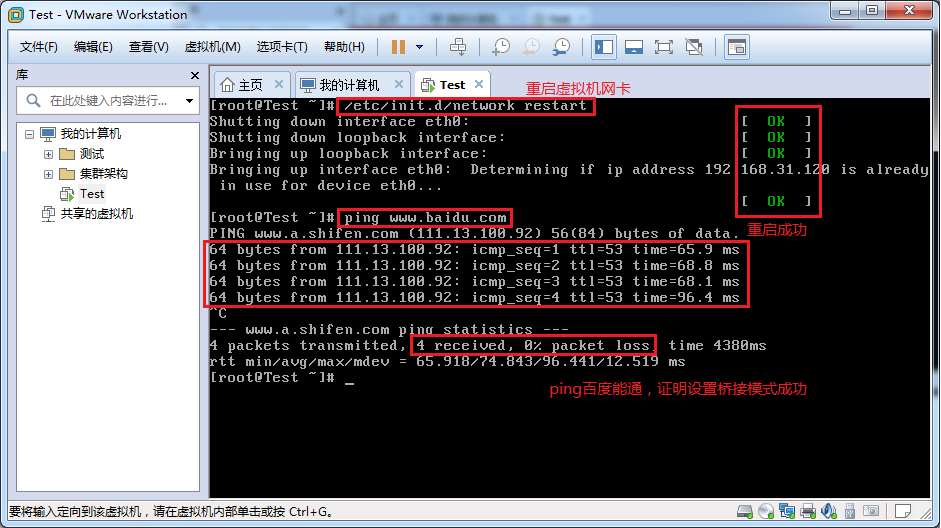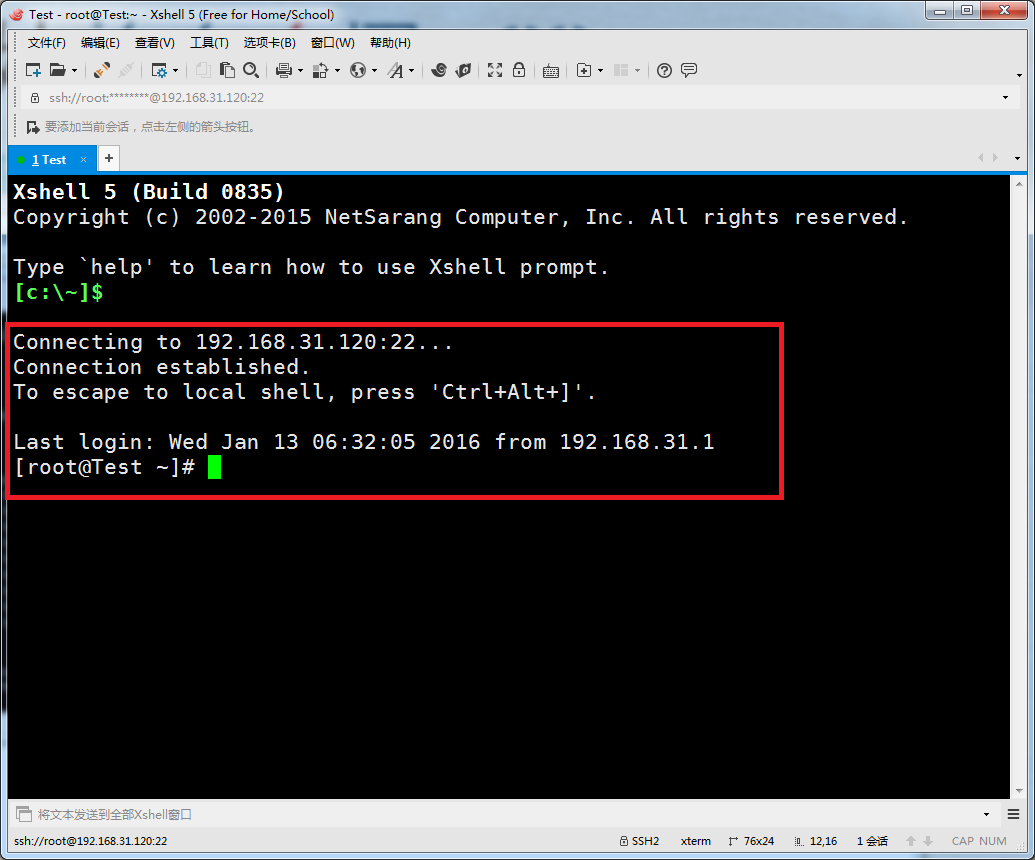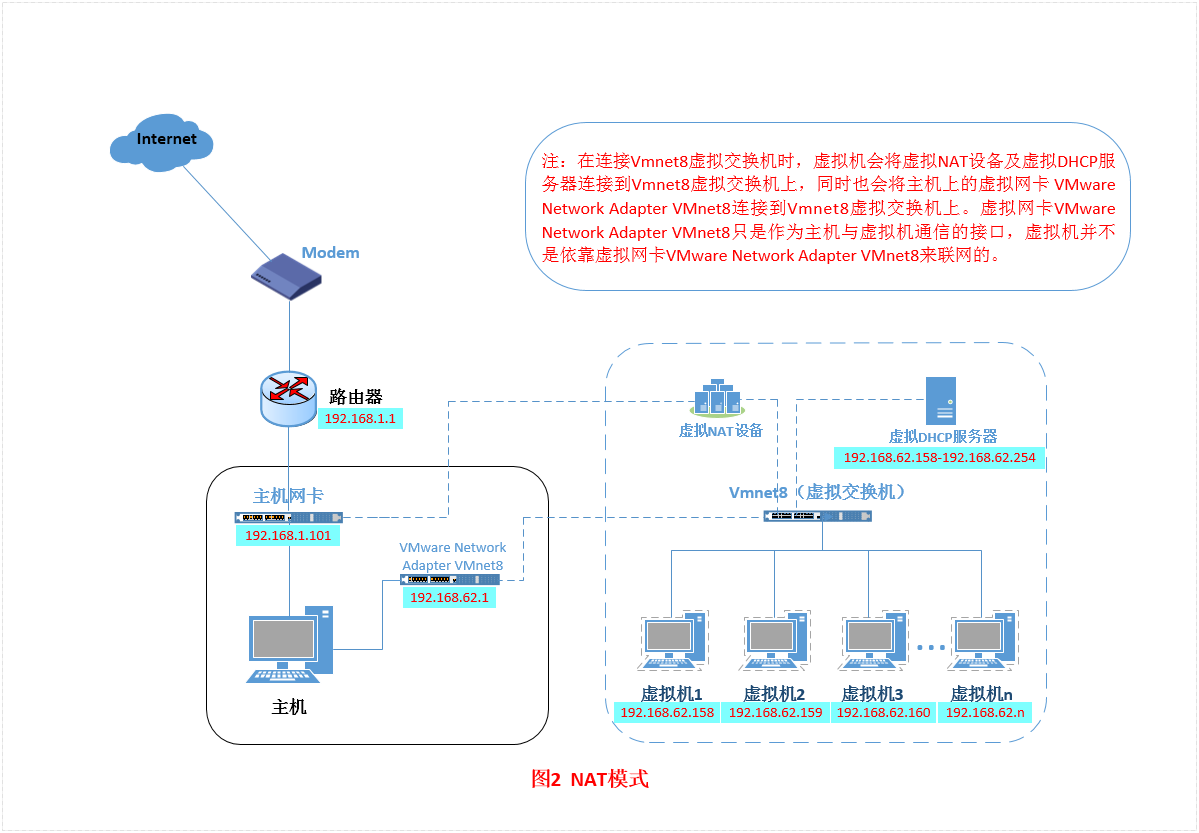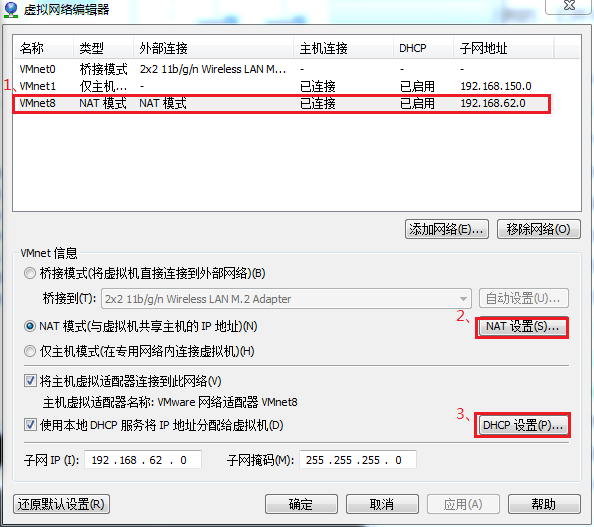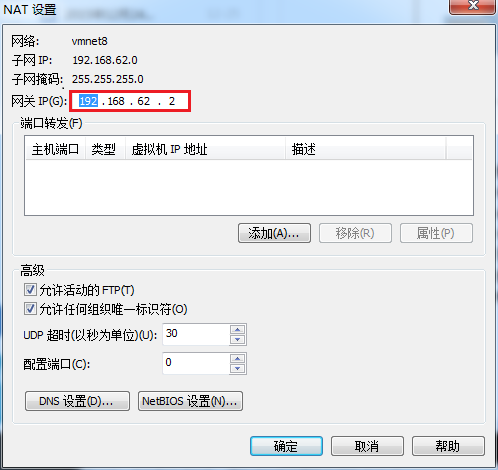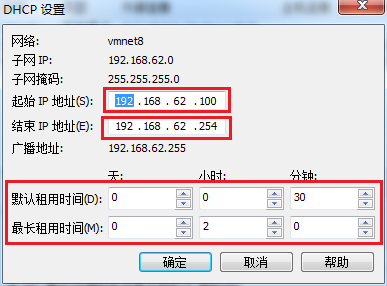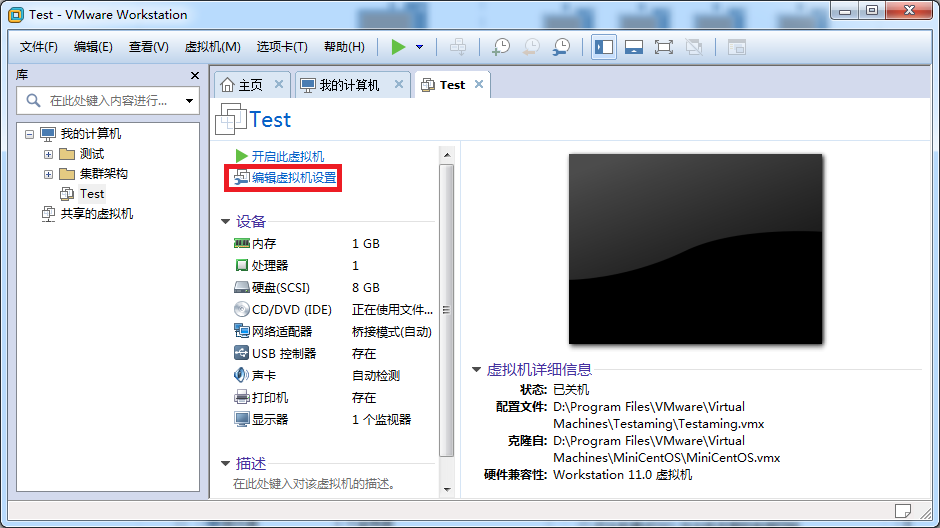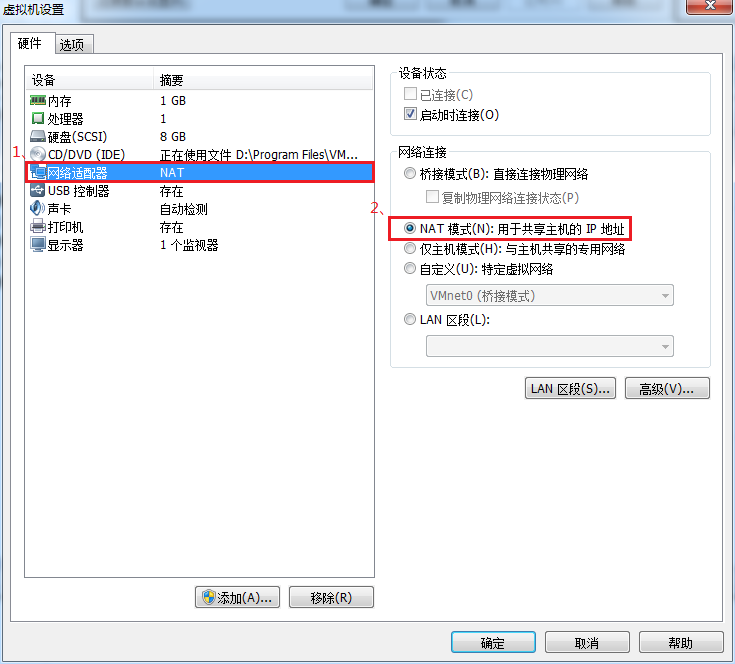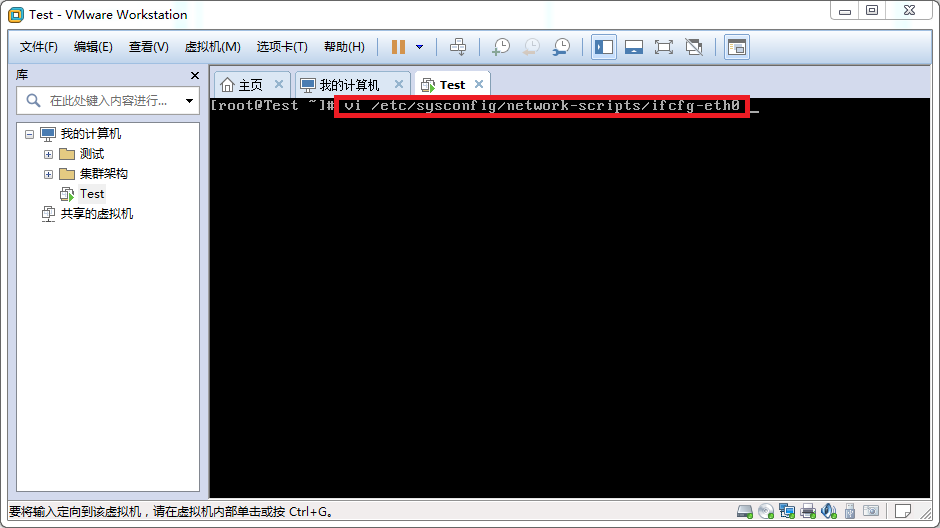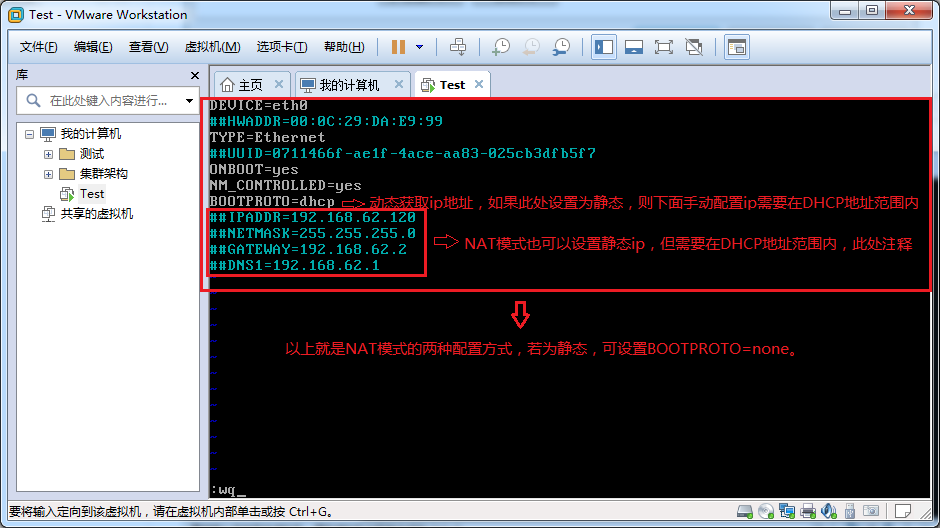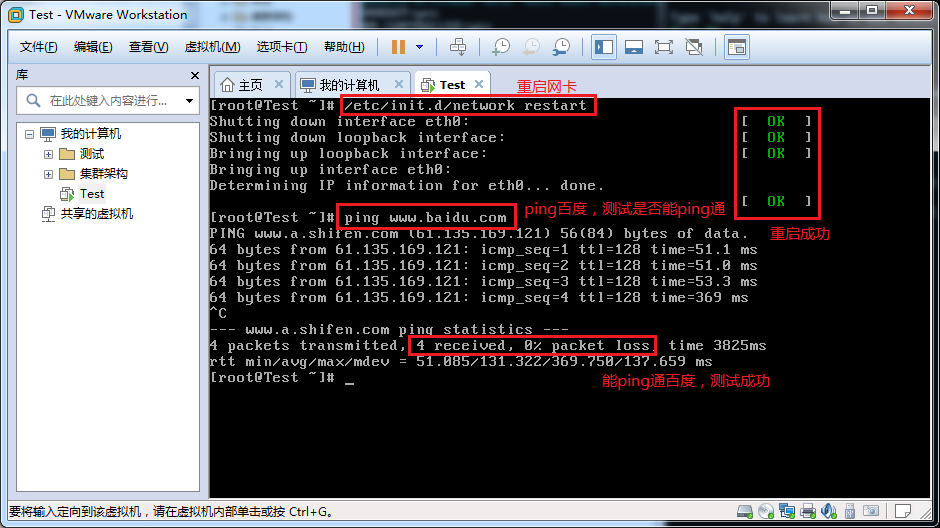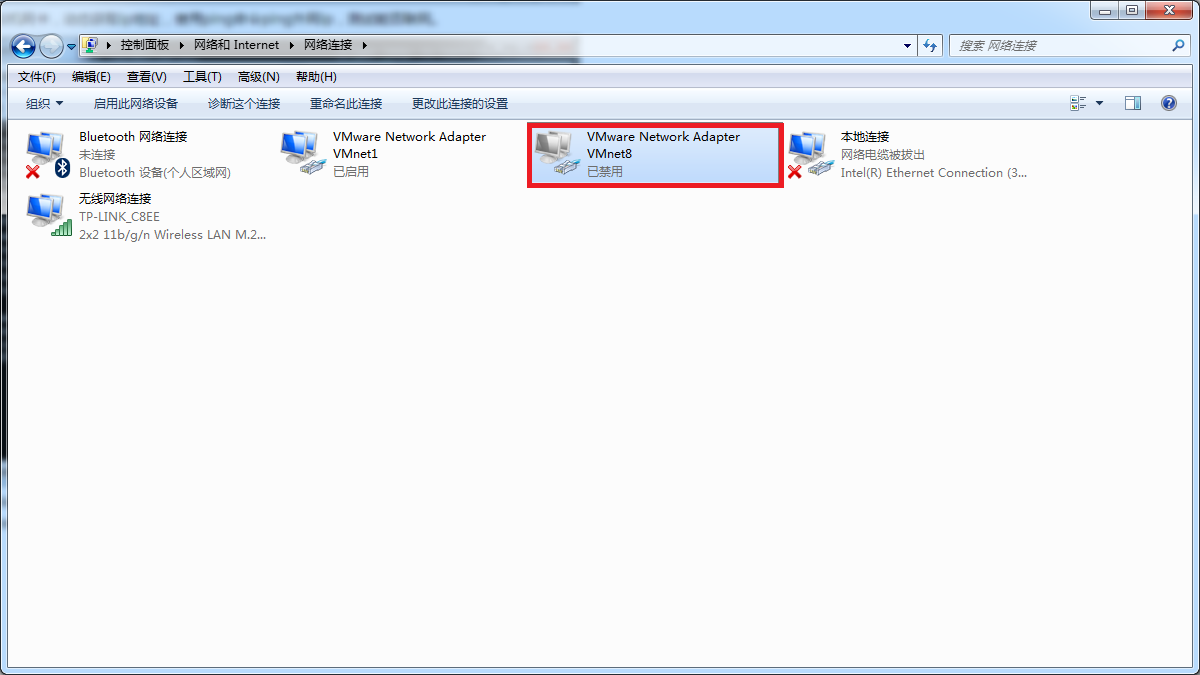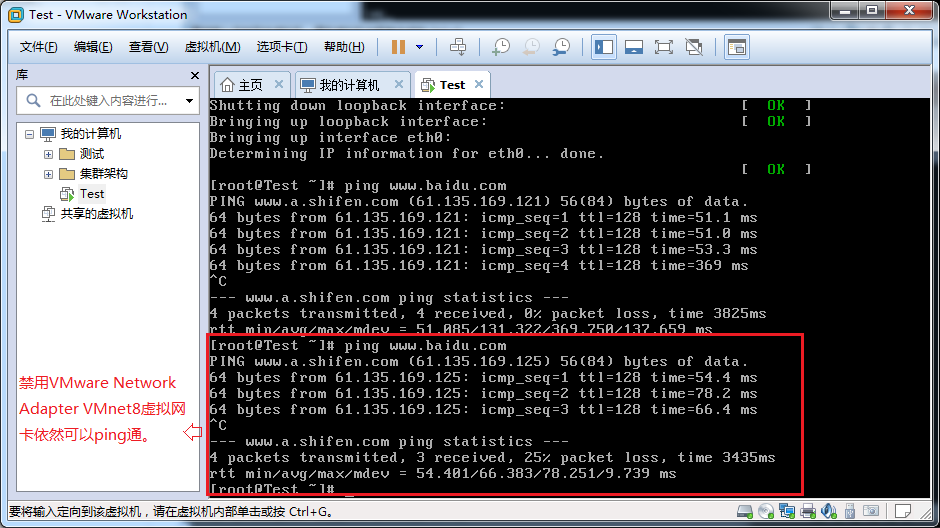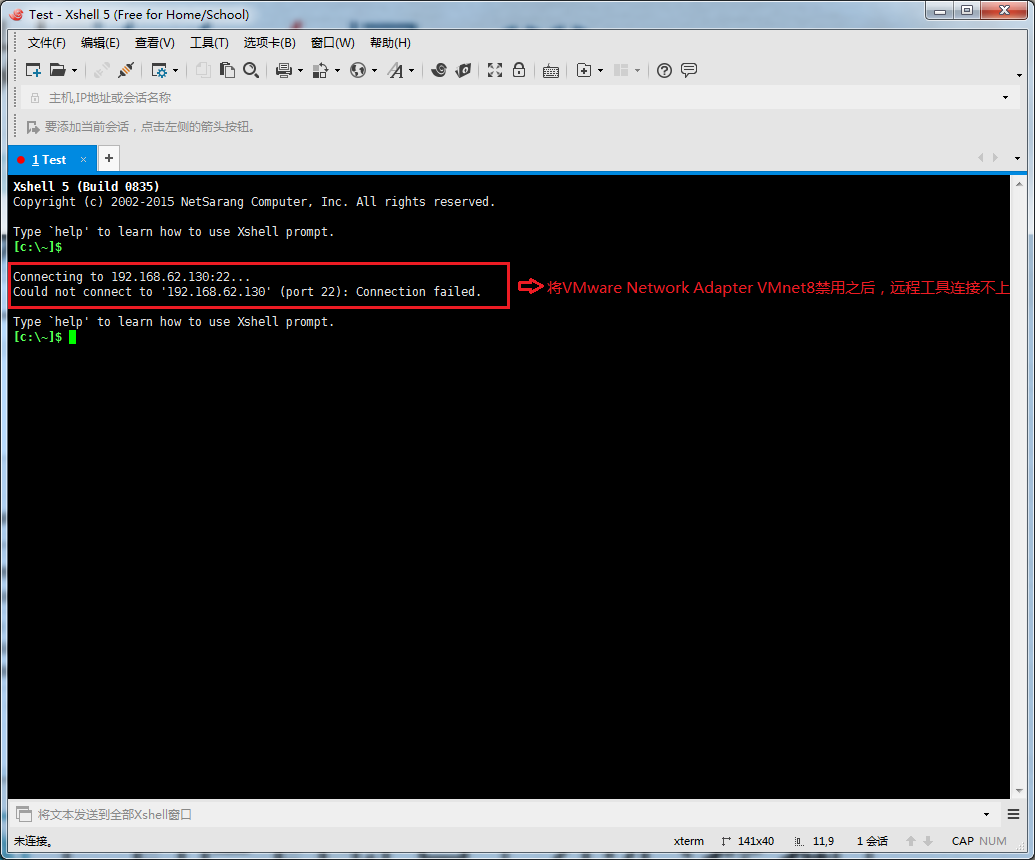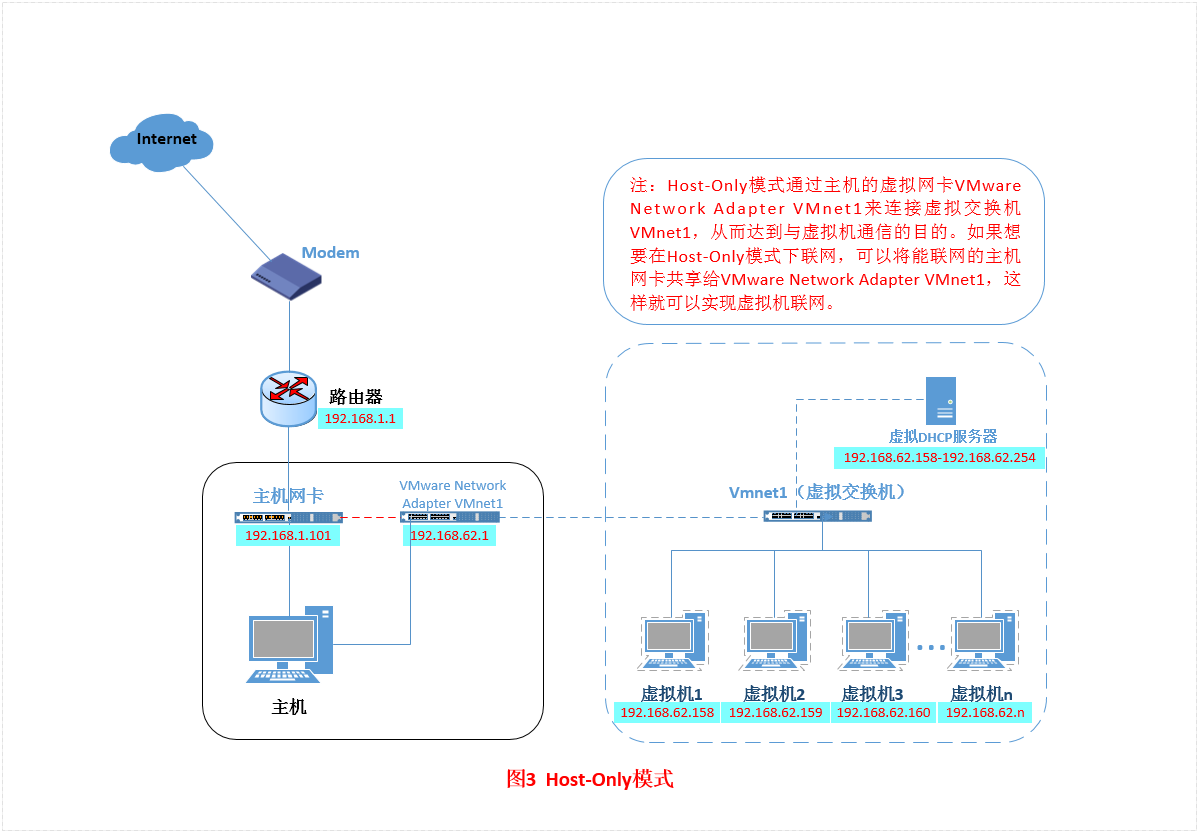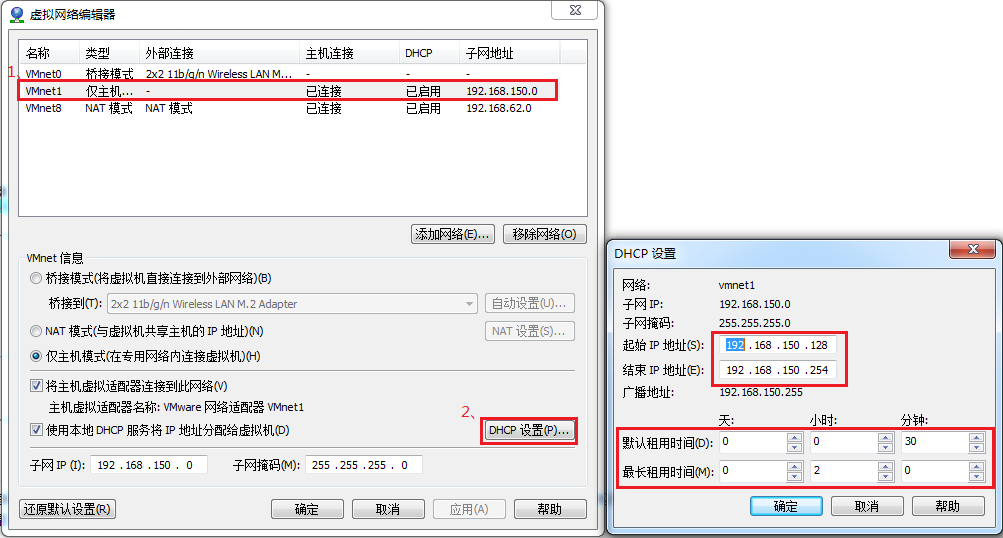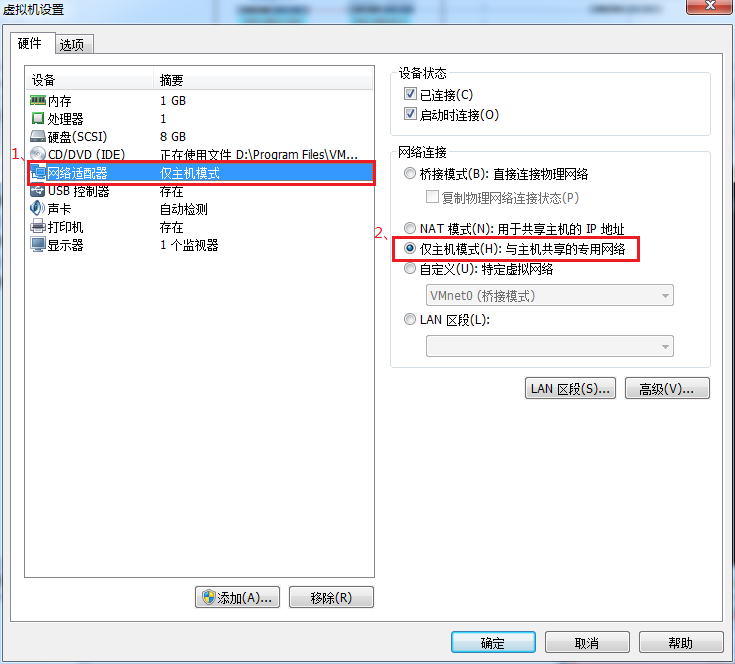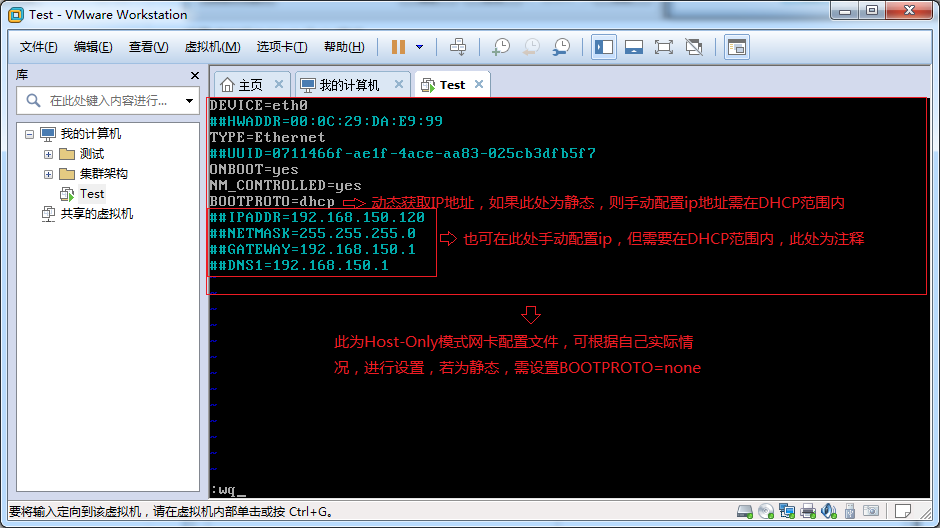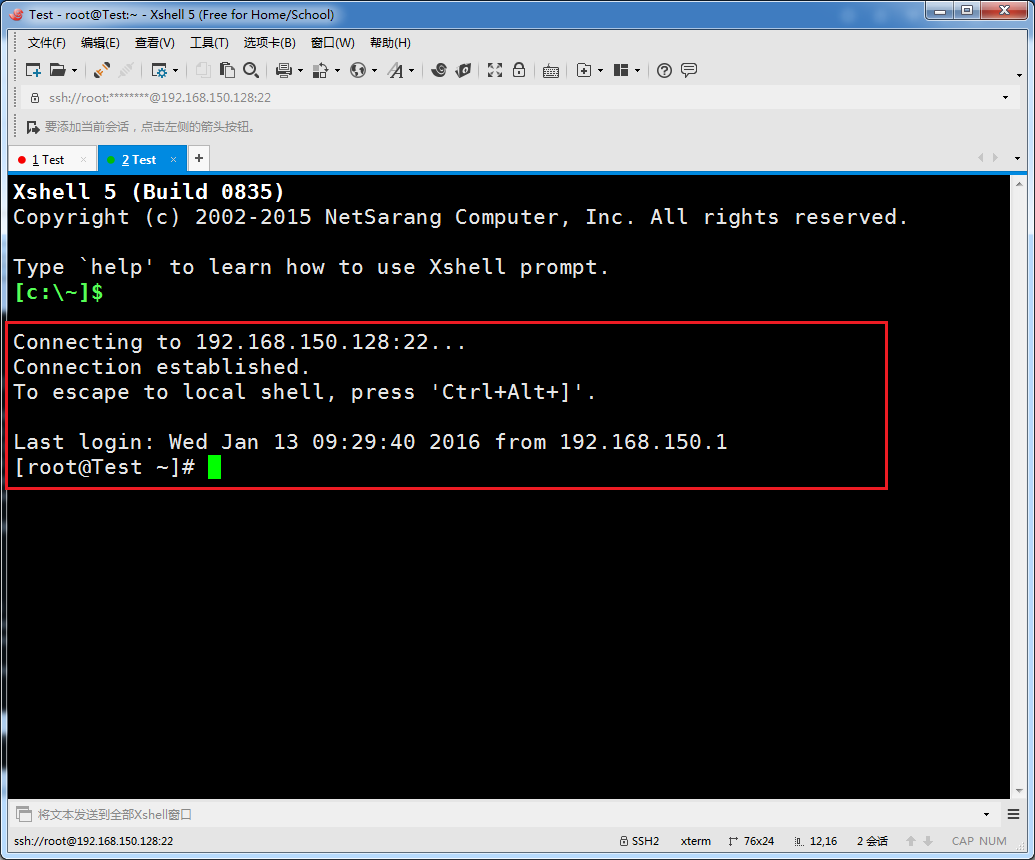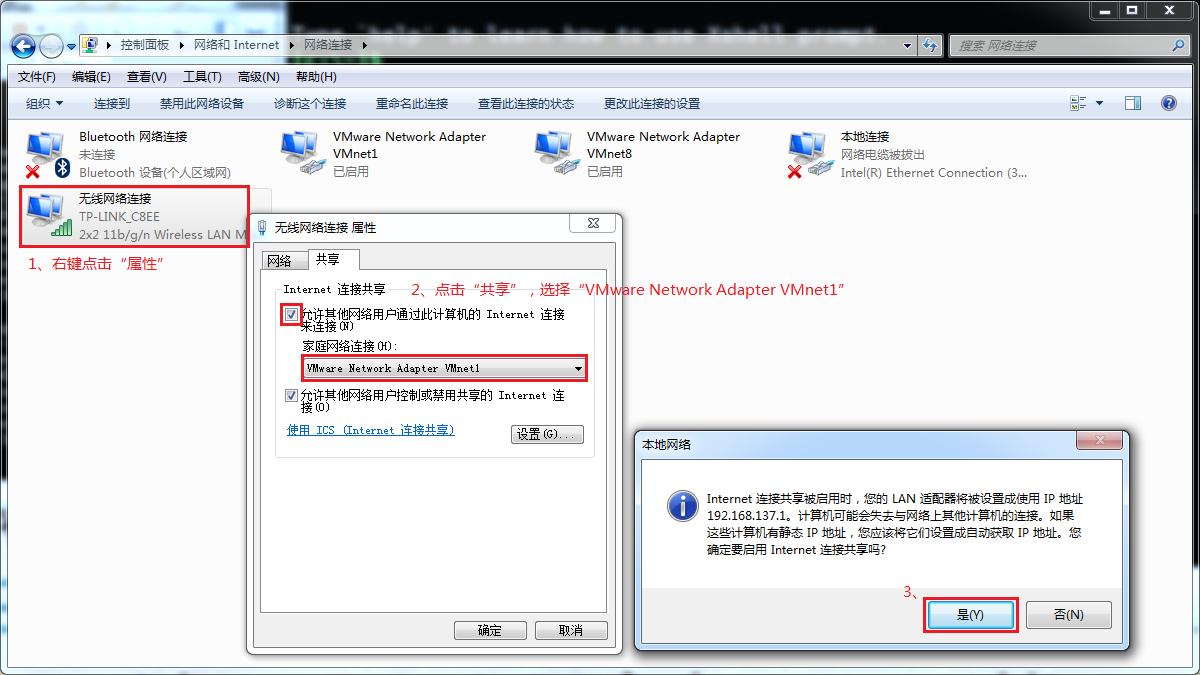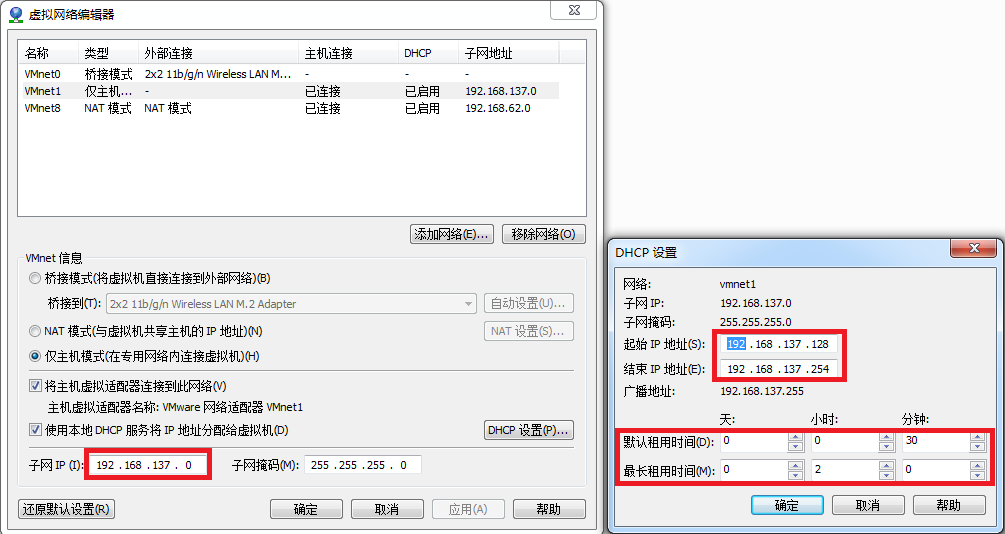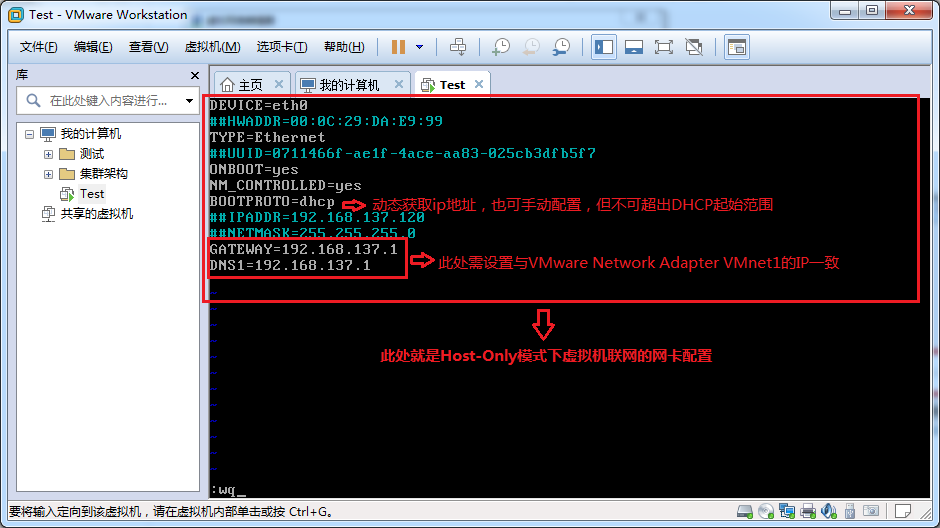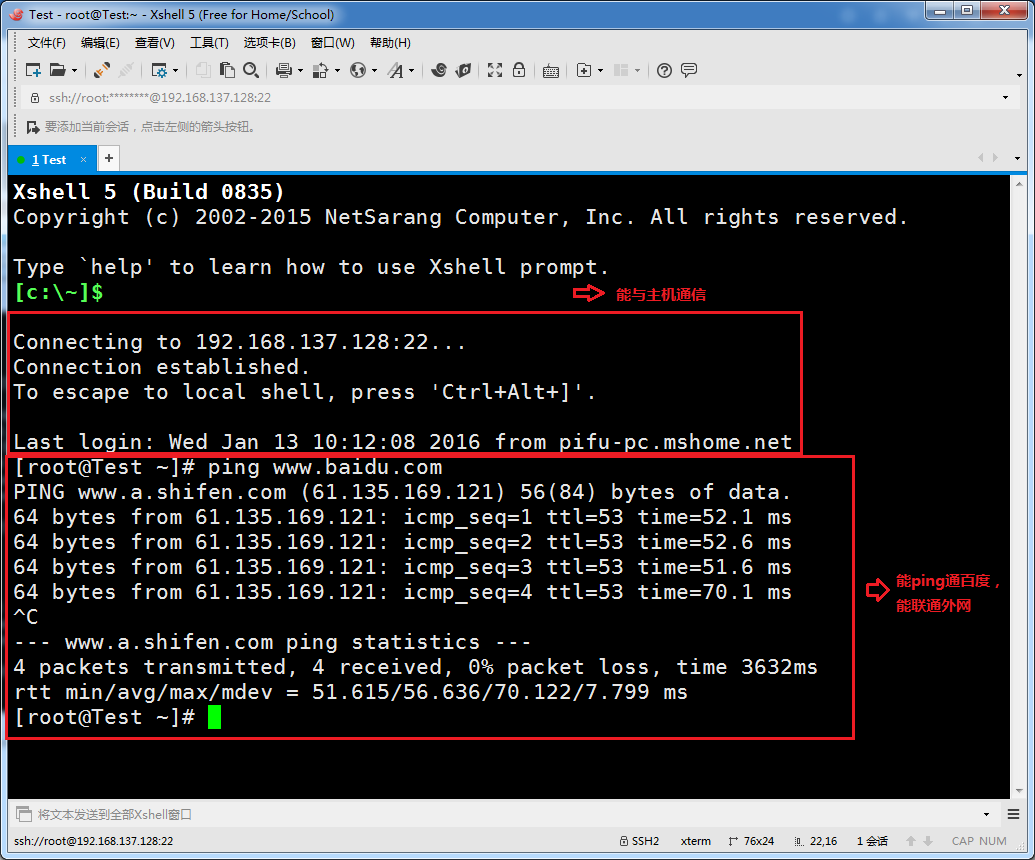VMware - 虛擬機器三種網路模式 橋接 NAT 僅主機 區別
vmware為我們提供了三種網路工作模式,它們分別是:Bridged(橋接模式)、NAT(網路地址轉換模式)、Host-Only(僅主機模式)。
開啟vmware虛擬機器,我們可以在選項欄的“編輯”下的“虛擬網路編輯器”中看到VMnet0(橋接模式)、VMnet1(僅主機模式)、VMnet8(NAT模式),那麼這些都是有什麼作用呢?其實,我們現在看到的VMnet0表示的是用於橋接模式下的虛擬交換機;VMnet1表示的是用於僅主機模式下的虛擬交換機;VMnet8表示的是用於NAT模式下的虛擬交換機。
同時,在主機上對應的有VMware Network Adapter VMnet1和VMware Network Adapter VMnet8兩塊虛擬網絡卡,它們分別作用於僅主機模式與NAT模式下。在“網路連線”中我們可以看到這兩塊虛擬網絡卡,如果將這兩塊解除安裝了,可以在vmware的“編輯”下的“虛擬網路編輯器”中點選“還原預設設定”,可重新將虛擬網絡卡還原。
小夥伴看到這裡,肯定有疑問,為什麼在真機上沒有VMware Network Adapter VMnet0虛擬網絡卡呢?那麼接下來,我們就一起來看一下這是為什麼。
一、Bridged(橋接模式)
什麼是橋接模式?橋接模式就是將主機網絡卡與虛擬機器虛擬的網絡卡利用虛擬網橋進行通訊。在橋接的作用下,類似於把物理主機虛擬為一個交換機,所有橋接設定的虛擬機器連線到這個交換機的一個介面上,物理主機也同樣插在這個交換機當中,所以所有橋接下的網絡卡與網絡卡都是交換模式的,相互可以訪問而不干擾。在橋接模式下,虛擬機器ip地址需要與主機在同一個網段,如果需要聯網,則閘道器與DNS需要與主機網絡卡一致。其網路結構如下圖所示:
接下來,我們就來實際操作,如何設定橋接模式。
首先,安裝完系統之後,在開啟系統之前,點選“編輯虛擬機器設定”來設定網絡卡模式。
點選“網路介面卡”,選擇“橋接模式”,然後“確定”
在進入系統之前,我們先確認一下主機的ip地址、閘道器、DNS等資訊。
然後,進入系統編輯網絡卡配置檔案,命令為vi /etc/sysconfig/network-scripts/ifcfg-eth0
新增內容如下:
編輯完成,儲存退出,然後重啟虛擬機器網絡卡,使用ping命令ping外網ip,測試能否聯網。
能ping通外網ip,證明橋接模式設定成功。
那主機與虛擬機器之間的通訊是否正常呢?我們就用遠端工具來測試一下。
主機與虛擬機器通訊正常。
這就是橋接模式的設定步驟,相信大家應該學會了如何去設定橋接模式了。橋接模式配置簡單,但如果你的網路環境是ip資源很缺少或對ip管理比較嚴格的話,那橋接模式就不太適用了。如果真是這種情況的話,我們該如何解決呢?接下來,我們就來認識vmware的另一種網路模式:NAT模式。
二、NAT(地址轉換模式)
剛剛我們說到,如果你的網路ip資源緊缺,但是你又希望你的虛擬機器能夠聯網,這時候NAT模式是最好的選擇。NAT模式藉助虛擬NAT裝置和虛擬DHCP伺服器,使得虛擬機器可以聯網。其網路結構如下圖所示:
在NAT模式中,主機網絡卡直接與虛擬NAT裝置相連,然後虛擬NAT裝置與虛擬DHCP伺服器一起連線在虛擬交換機VMnet8上,這樣就實現了虛擬機器聯網。那麼我們會覺得很奇怪,為什麼需要虛擬網絡卡VMware Network Adapter VMnet8呢?原來我們的VMware Network Adapter VMnet8虛擬網絡卡主要是為了實現主機與虛擬機器之間的通訊。在之後的設定步驟中,我們可以加以驗證。
首先,設定虛擬機器中NAT模式的選項,開啟vmware,點選“編輯”下的“虛擬網路編輯器”,設定NAT引數及DHCP引數。
將虛擬機器的網路連線模式修改成NAT模式,點選“編輯虛擬機器設定”。
點選“網路介面卡”,選擇“NAT模式”
然後開機啟動系統,編輯網絡卡配置檔案,命令為vi /etc/sysconfig/network-scripts/ifcfg-eth0
具體配置如下:
編輯完成,儲存退出,然後重啟虛擬機器網絡卡,動態獲取ip地址,使用ping命令ping外網ip,測試能否聯網。
之前,我們說過VMware Network Adapter VMnet8虛擬網絡卡的作用,那我們現在就來測試一下。
如此看來,虛擬機器能聯通外網,確實不是通過VMware Network Adapter VMnet8虛擬網絡卡,那麼為什麼要有這塊虛擬網絡卡呢?
之前我們就說VMware Network Adapter VMnet8的作用是主機與虛擬機器之間的通訊,接下來,我們就用遠端連線工具來測試一下。
然後,將VMware Network Adapter VMnet8啟用之後,發現遠端工具可以連線上虛擬機器了。
那麼,這就是NAT模式,利用虛擬的NAT裝置以及虛擬DHCP伺服器來使虛擬機器連線外網,而VMware Network Adapter VMnet8虛擬網絡卡是用來與虛擬機器通訊的。
三、Host-Only(僅主機模式)
Host-Only模式其實就是NAT模式去除了虛擬NAT裝置,然後使用VMware Network Adapter VMnet1虛擬網絡卡連線VMnet1虛擬交換機來與虛擬機器通訊的,Host-Only模式將虛擬機器與外網隔開,使得虛擬機器成為一個獨立的系統,只與主機相互通訊。其網路結構如下圖所示:
通過上圖,我們可以發現,如果要使得虛擬機器能聯網,我們可以將主機網絡卡共享給VMware Network Adapter VMnet1網絡卡,從而達到虛擬機器聯網的目的。接下來,我們就來測試一下。
首先設定“虛擬網路編輯器”,可以設定DHCP的起始範圍。
設定虛擬機器為Host-Only模式。
開機啟動系統,然後設定網絡卡檔案。
儲存退出,然後重啟網絡卡,利用遠端工具測試能否與主機通訊。
主機與虛擬機器之間可以通訊,現在設定虛擬機器聯通外網。
我們可以看到上圖有一個提示,強制將VMware Network Adapter VMnet1的ip設定成192.168.137.1,那麼接下來,我們就要將虛擬機器的DHCP的子網和起始地址進行修改,點選“虛擬網路編輯器”
重新配置網絡卡,將VMware Network Adapter VMnet1虛擬網絡卡作為虛擬機器的路由。
重啟網絡卡,然後通過 遠端工具測試能否聯通外網以及與主機通訊。
測試結果證明可以使得虛擬機器連線外網。
以上就是關於vmware三種網路模式的工作原理及配置詳解。
原文:http://note.youdao.com/share/web/file.html?id=236896997b6ffbaa8e0d92eacd13abbf&type=note