如何在 Linux 中批量移動、複製、追加和重新命名檔案
你可能已經知道,我們使用 mv 命令在類 Unix 作業系統中重新命名或者移動檔案和目錄。 但是,mv 命令不支援一次重新命名多個檔案。 不用擔心。 在本教程中,我們將學習使用 Linux 中的 mmv 命令一次重新命名多個檔案。 此命令用於在類 Unix 作業系統中使用標準萬用字元批量移動、複製、追加和重新命名檔案。
在 Linux 中一次重新命名多個檔案mmv 程式可在基於 Debian 的系統的預設倉庫中使用。 要想在 Debian、Ubuntu、Linux Mint 上安裝它,請執行以下命令:
$ sudoapt-get install mmv
我們假設你在當前目錄中有以下檔案。
$ ls a1.txt a2.txt a3.txt
現在,你想要將所有以字母 “a” 開頭的檔案重新命名為以 “b” 開頭的。 當然,你可以在幾秒鐘內手動執行此操作。 但是想想你是否有數百個檔案想要重新命名? 這是一個非常耗時的過程。 這時候 mmv 命令就很有幫助了。
要將所有以字母 “a” 開頭的檔案重新命名為以字母 “b” 開頭的,只需要執行:
$ mmv a\* b\#1
讓我們檢查一下檔案是否都已經重新命名了。
$ ls b1.txt b2.txt b3.txt
如你所見,所有以字母 “a” 開頭的檔案(即 a1.txt、a2.txt、a3.txt)都重新命名為 b1.txt、b2.txt、b3.txt。
在上面的例子中,第一個引數(a\*)是 “from” 模式,第二個引數是 “to” 模式(b\#1)。根據上面的例子,mmv 將查詢任何以字母 “a” 開頭的檔名,並根據第二個引數重新命名匹配的檔案,即 “to” 模式。我們可以使用萬用字元,例如用 *、? 和 [] 來匹配一個或多個任意字元。請注意,你必須轉義使用萬用字元,否則它們將被 shell 擴充套件,mmv 將無法理解。
“to” 模式中的 #1 是萬用字元索引。它匹配 “from” 模式中的第一個萬用字元。 “to” 模式中的 #2 將匹配第二個萬用字元(如果有的話),依此類推。在我們的例子中,我們只有一個萬用字元(星號),所以我們寫了一個 #1。並且,# 符號也應該被轉義。此外,你也可以用引號括起模式。
你甚至可以將具有特定副檔名的所有檔案重新命名為其他副檔名。例如,要將當前目錄中的所有 .txt 檔案重新命名為 .doc 檔案格式,只需執行:
$ mmv \*.txt \#1.doc
這是另一個例子。 我們假設你有以下檔案。
$ ls abcd1.txt abcd2.txt abcd3.txt
你希望在當前目錄下的所有檔案中將第一次出現的 “abc” 替換為 “xyz”。 你會怎麼做呢?
很簡單。
$ mmv '*abc*''#1xyz#2'
請注意,在上面的示例中,模式被單引號括起來了。
讓我們檢查下 “abc” 是否實際上被替換為 “xyz”。
$ ls xyzd1.txt xyzd2.txt xyzd3.txt
看到沒? 檔案 abcd1.txt、abcd2.txt 和 abcd3.txt 已經重新命名為 xyzd1.txt、xyzd2.txt 和 xyzd3.txt。
mmv 命令的另一個值得注意的功能是你可以使用 -n 選項列印輸出而不是重新命名檔案,如下所示。
$ mmv -n a\* b\#1 a1.txt -> b1.txt a2.txt -> b2.txt a3.txt -> b3.txt
這樣,你可以在重新命名檔案之前簡單地驗證 mmv 命令實際執行的操作。
有關更多詳細資訊,請參閱 man 頁面。
$ man mmv更新:Thunar 檔案管理器
Thunar 檔案管理器預設具有內建批量重新命名選項。 如果你正在使用 Thunar,那麼重新命名檔案要比使用 mmv 命令容易得多。
Thunar 在大多數 Linux 發行版的預設倉庫庫中都可用。
要在基於 Arch 的系統上安裝它,請執行:
$ sudo pacman -S thunar 在 RHEL、CentOS 上: $ sudoyum install thunar
在 Fedora 上:
$ sudo dnf install thunar
在 openSUSE 上:
$ sudo zypper install thunar
在 Debian、Ubuntu、Linux Mint 上:
$ sudoapt-get install thunar
安裝後,你可以從選單或應用程式啟動器中啟動批量重新命名程式。 要從終端啟動它,請使用以下命令:
$ thunar -B
批量重新命名方式如下。
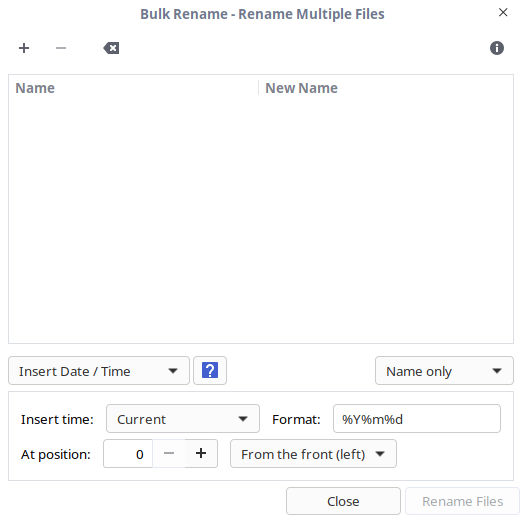
單擊“+”,然後選擇要重新命名的檔案列表。 批量重新命名可以重新命名檔案的名稱、檔案的字尾或者同時重新命名檔案的名稱和字尾。 Thunar 目前支援以下批量重新命名:
- 插入日期或時間
- 插入或覆蓋
- 編號
- 刪除字元
- 搜尋和替換
- 大寫或小寫
當你從選項列表中選擇其中一個條件時,你將在“新名稱”列中看到更改的預覽,如下面的螢幕截圖所示。
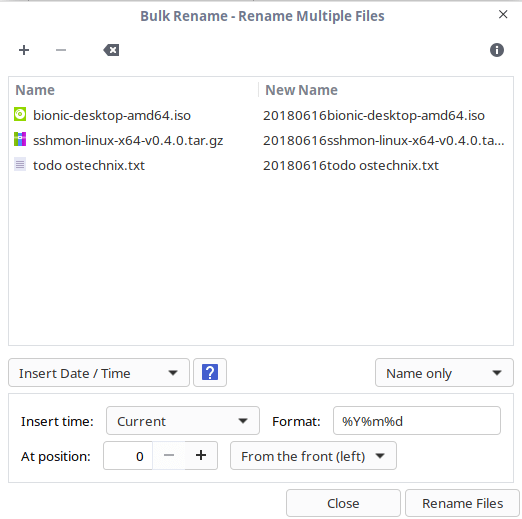
選擇條件後,單擊“重新命名檔案”選項來重新命名檔案。
你還可以通過選擇兩個或更多檔案從 Thunar 中開啟批量重新命名器。 選擇檔案後,按 F2 或右鍵單擊並選擇“重新命名”。
嗯,這就是本次的所有內容了。希望有所幫助。更多幹貨即將到來。
