如何使用迅捷畫圖快速繪制流程圖
阿新 • • 發佈:2018-11-14
mage pro png 模板 進行 模板頁 tex 完成 流程 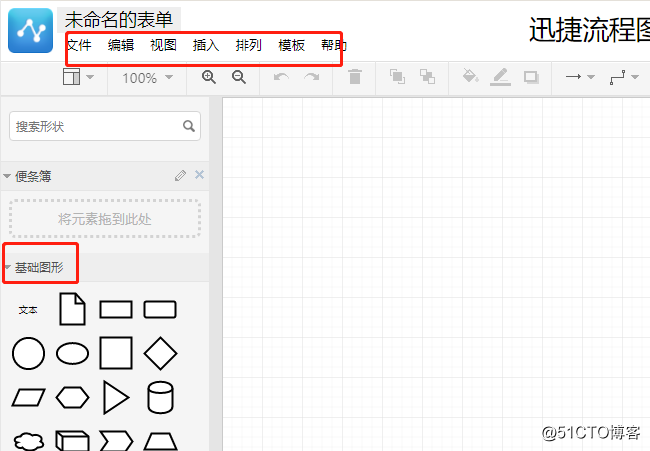
4.現在就要對流程圖的基礎框進行搭建的,左側的流程圖圖形中都是可以編輯使用的,按住鼠標左鍵,選擇需
要的流程圖圖形拖到右面空白面板中需要的位置,反復操作。
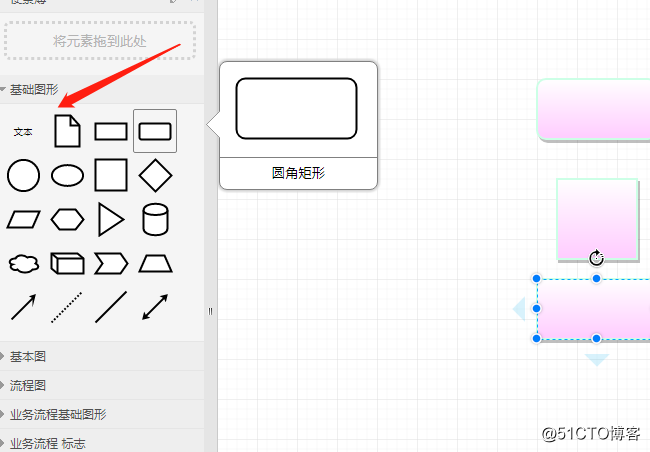
5.流程圖圖形添加完成之後選擇就可以將其進行鏈接了,在左側有虛線,實線以及帶箭頭的實線虛線都是可以
編輯使用的按住一端拖拽至流程圖圖形的框架中,另一端指向需要的位置。有時需要彎曲的線段,在上面面板中也
可以進行編輯使用。
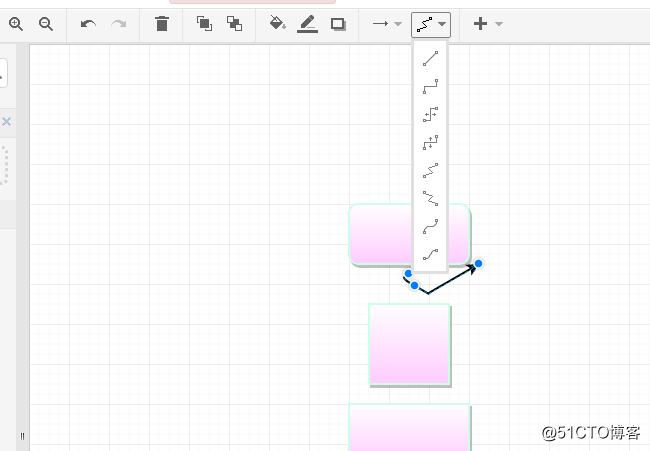
6.之後就是對裏面的內容進行填充,內容填充完成之後可以對流程圖圖形的背景顏色進行填充,點擊流程圖圖
形會在右面出現一個工具欄,可以選擇顏色進行填充,還可以設置漸變色,很好看。
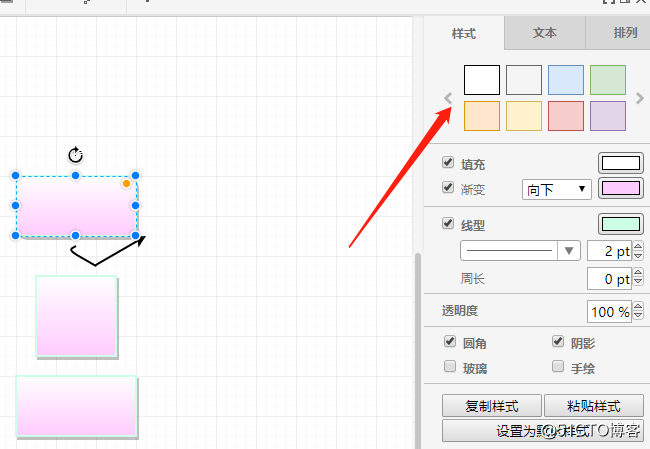
7.上述操作完成之後一個完整的流程圖劇制作完成了,在左上角的文件選項中,選擇導出欄目之後在顯示的7
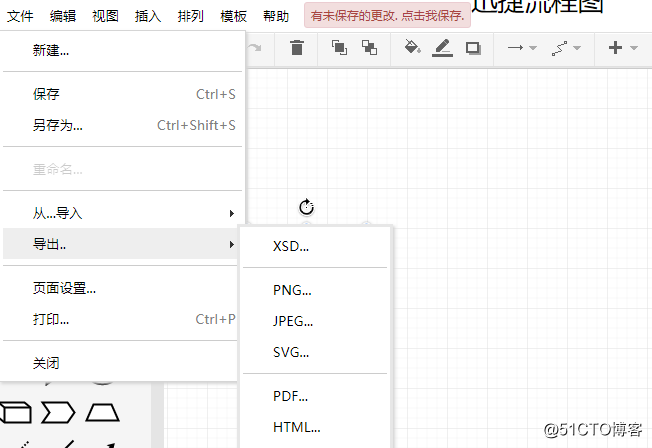
(2)套用模板快速繪制流程圖
迅捷畫圖是一款集編輯與模板為一體的在線編輯軟件,功能很強大並且操作簡單使用起來很方便,界面操作簡
單所以很容易上手,那如何使用迅捷畫圖快速繪制流程圖呢?操作方法如下所示。
工具/原料:
能上網的電腦並帶有瀏覽器
迅捷畫圖官網
操作方法介紹:
(1)自己搭建框架繪制流程圖
1.進入迅捷畫圖官網中在首頁中點擊進入迅捷畫圖就可以開啟繪制之旅呢。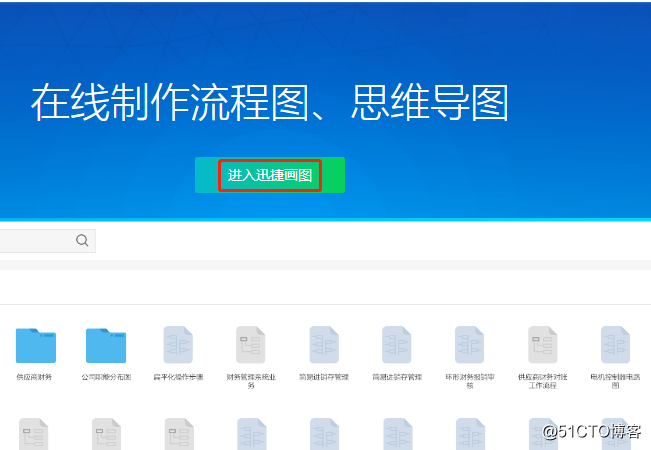
2.點擊之後會跳轉到用戶中心頁面,在左上角的新建文件可以跳轉出四個選項,這裏要繪制的是流程圖,所以
自然是選擇流程圖進行新建。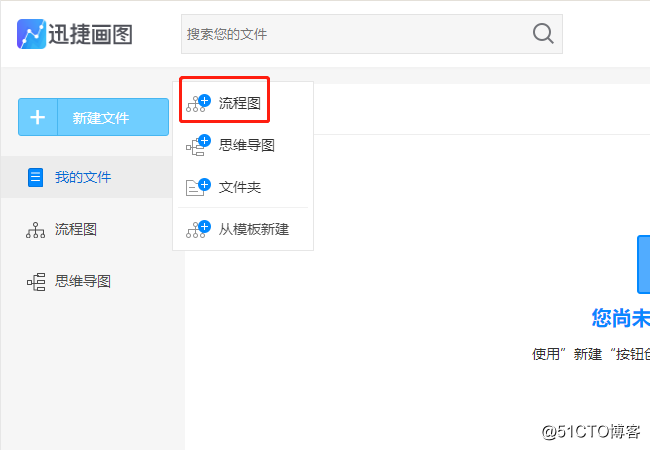
3.新建流程圖完成之後會直接跳轉到在線編輯面板中,在面板四周是基礎流程圖圖形,工具欄,以及列表欄,
在後期編輯流程圖時都可以使用的。
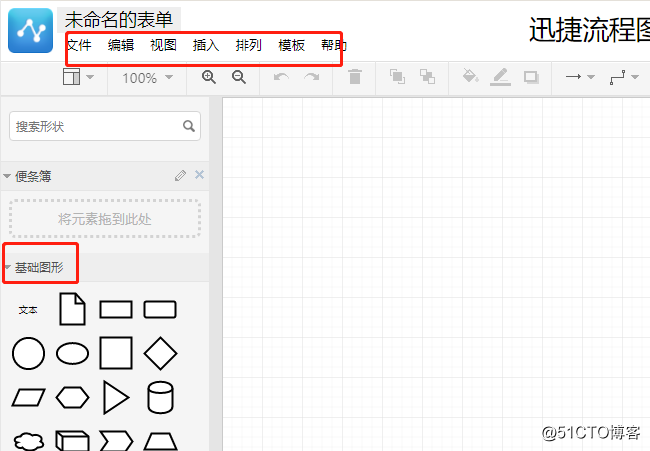
4.現在就要對流程圖的基礎框進行搭建的,左側的流程圖圖形中都是可以編輯使用的,按住鼠標左鍵,選擇需
要的流程圖圖形拖到右面空白面板中需要的位置,反復操作。
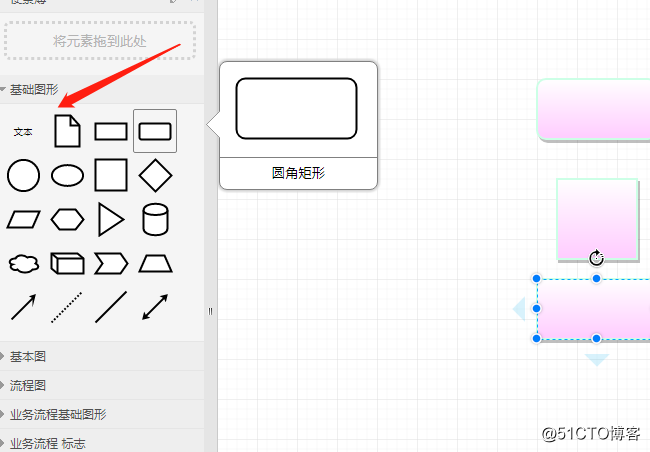
5.流程圖圖形添加完成之後選擇就可以將其進行鏈接了,在左側有虛線,實線以及帶箭頭的實線虛線都是可以
編輯使用的按住一端拖拽至流程圖圖形的框架中,另一端指向需要的位置。有時需要彎曲的線段,在上面面板中也
可以進行編輯使用。
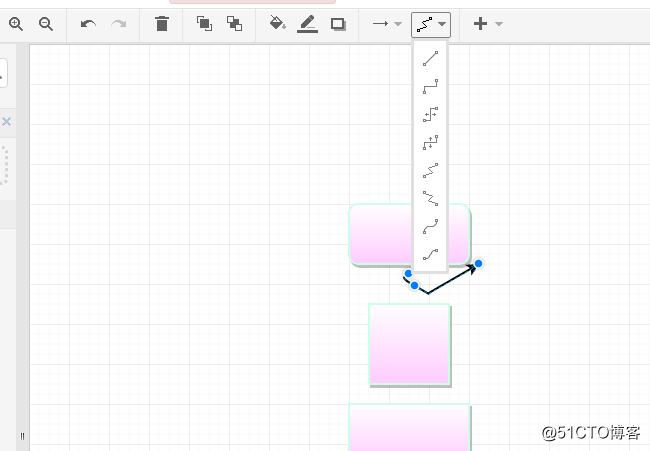
6.之後就是對裏面的內容進行填充,內容填充完成之後可以對流程圖圖形的背景顏色進行填充,點擊流程圖圖
形會在右面出現一個工具欄,可以選擇顏色進行填充,還可以設置漸變色,很好看。
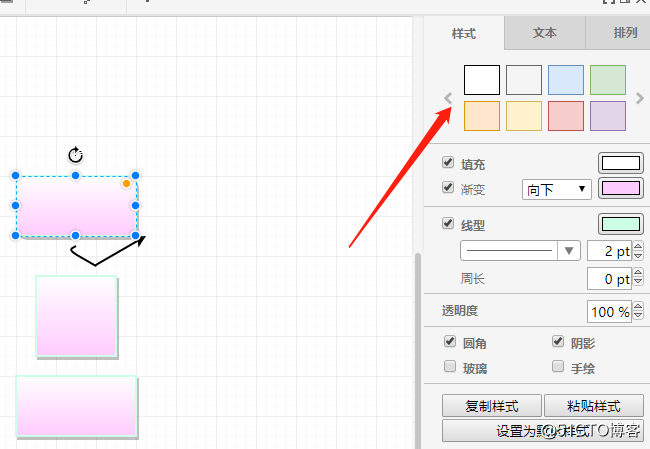
7.上述操作完成之後一個完整的流程圖劇制作完成了,在左上角的文件選項中,選擇導出欄目之後在顯示的7
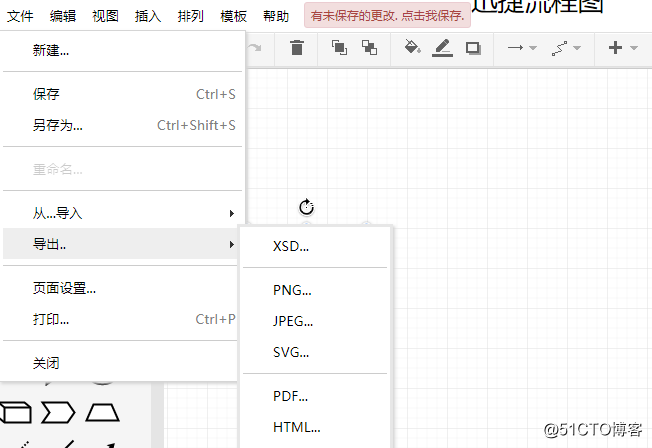
(2)套用模板快速繪制流程圖
1.返回到首頁面中,在右上角中有一個選項是模板,點擊此欄目可以進入模板頁面。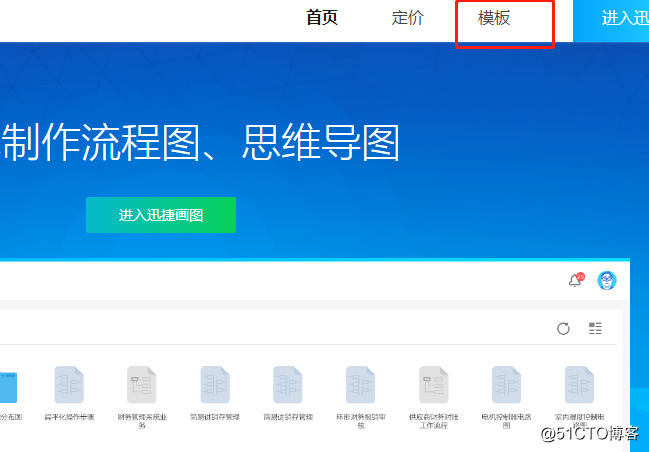
2.這時會看到很多制作精美的流程圖模板,並且不同類別的模板都進行了分類,在找模板時會很方便。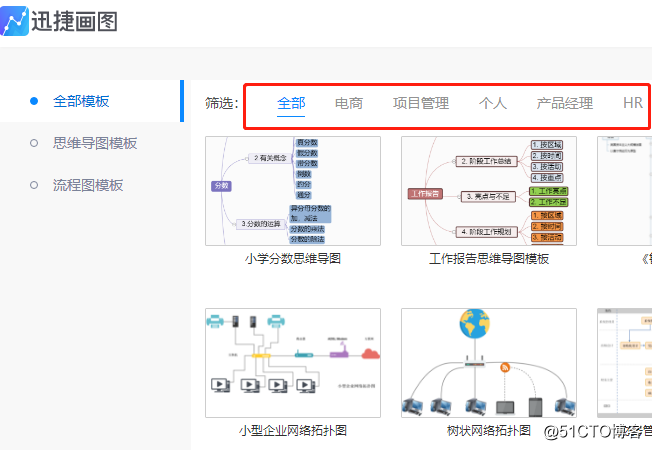
3.選擇需要的模板點擊進去有一個模板解釋,還有使用模板按鈕點擊就可以進入在線面板中進行編輯使用。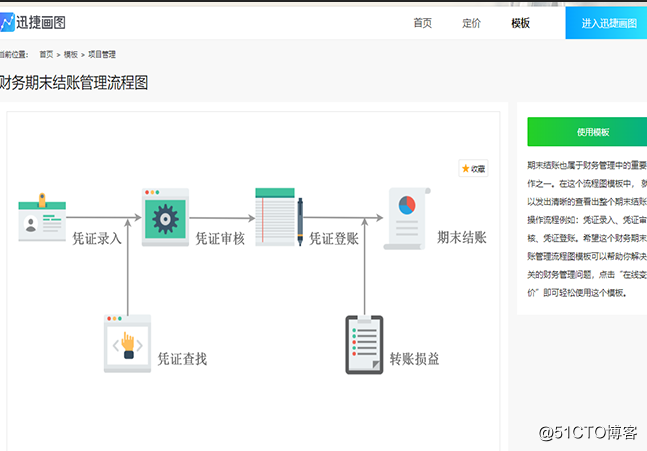
4.展示在面板中的是制作完成的精美的流程圖模板,之後如果要對模板進行編輯使用時就可以參考上面的操作
方法進行操作使用,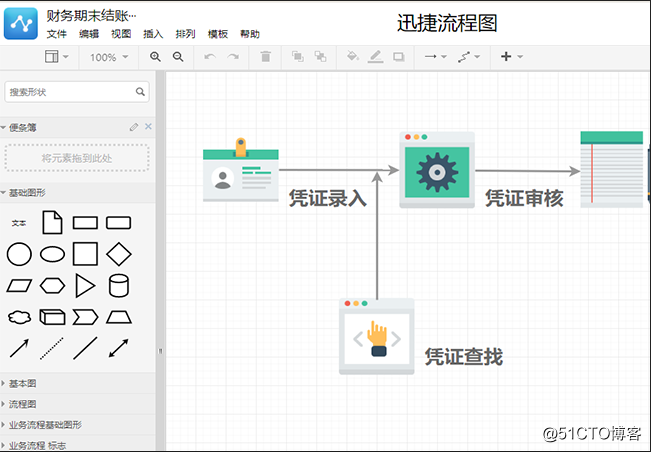
這就是分享的使用迅捷畫圖快速繪制流程圖的操作方法,需要使用的朋友可以參考上述步驟進行操作使用。
如何使用迅捷畫圖快速繪制流程圖
