解決所有老師說課難題萬能excel模板
阿新 • • 發佈:2018-11-16

大家都知道WPS表格是處理資料的好手,但在實際的工作中,卻有很多的小夥伴對WPS表格不甚瞭解,有的功能基本也很少用,比如資料透析表,很多小夥伴不知道怎麼用。
下面我們就來給大家講講WPS表格中你不可不知的祕密-資料透視表的用法,如果把資料透視表用好了,你就會發現,對資料的操控能力瞬間提升,讓資料彙總變得不再繁瑣。(Excel模板)
首先,我們開啟一張表格作為說明,如表1
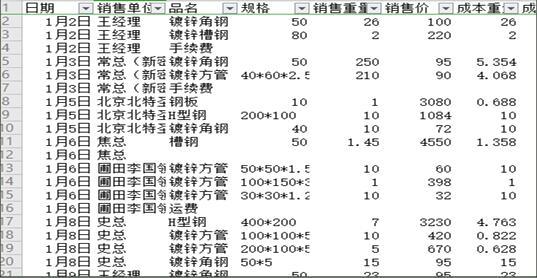
表 1
我們根據這張表來作一個數據分析,在插入選單下,選擇第一個工具選項資料透視表,如表2
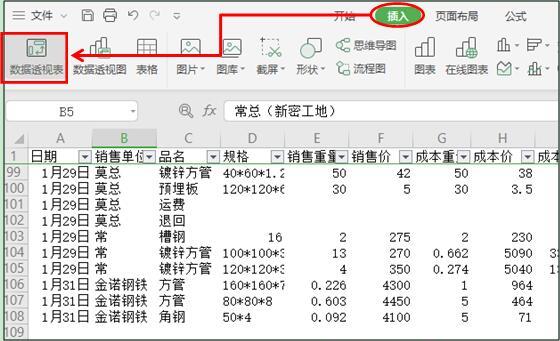
表 2
系統會彈出一個建立資料透視表對話方塊,我們選擇新工作表,然後點選確定。如表3
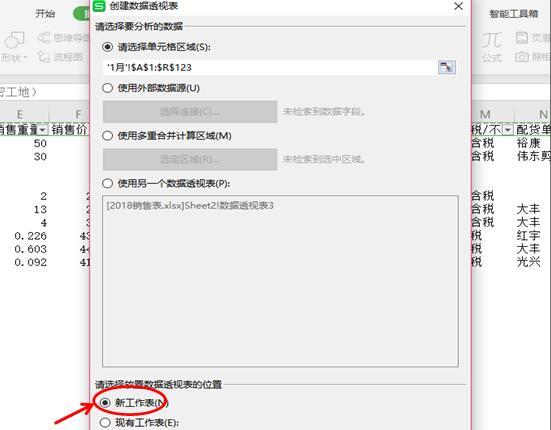
表 3
這個時候,系統自動跳到新工作表區域,我們在螢幕右邊看到資料透視表下面有很多的欄位列表,我們可以從中選擇需要的欄位,來對資料進行彙總分析,如表4
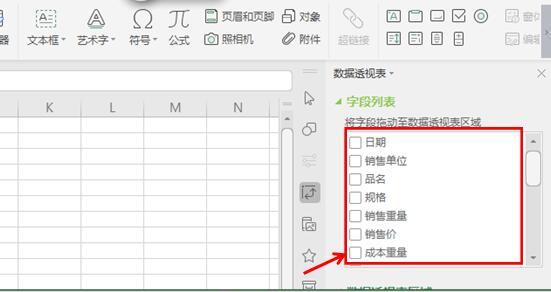
表 4
我們先選擇一級列表是銷售單位,二級列表品名,然後選擇銷售重量,銷售金額,成本重量,利潤,我們會發現,所有的欄位都會按按照我們的設定分列顯示在左邊的表格中,如表5


表 5
然後我們選擇設計選單欄下的報表佈局按鈕,選擇下拉選單中的以表格形式顯示,如表6

表 6
然後選中表格中的任何一個單元格,點選滑鼠右鍵選擇下拉選單中的資料透視表選項,如表7

表7
系統彈出對話方塊後,我們在佈局低下點選合併且居中排列帶標籤的單元格選項,如表8

表8
點選確定後,一個完美的資料透視表就做好了。如表9
小夥伴們看看是不是比我們以前做的那些彙總表方便多了呢?
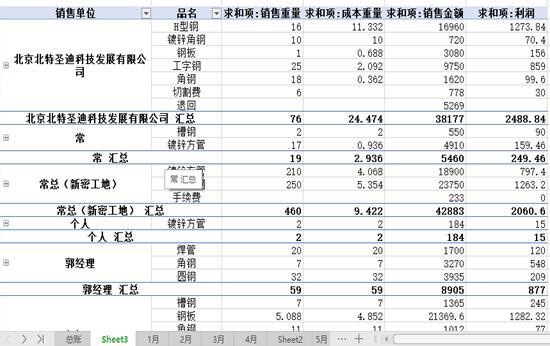
表 9
