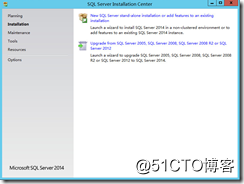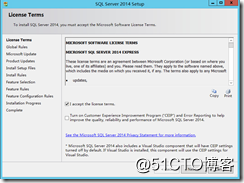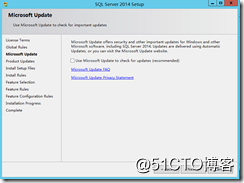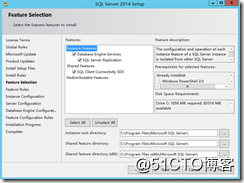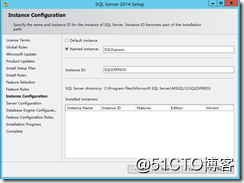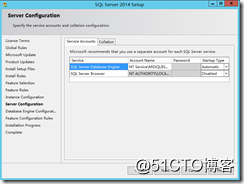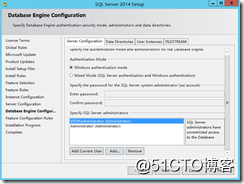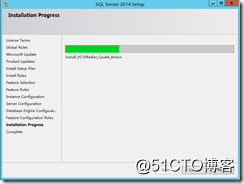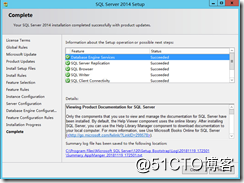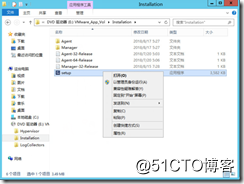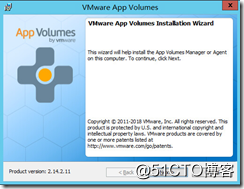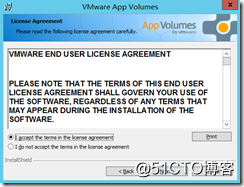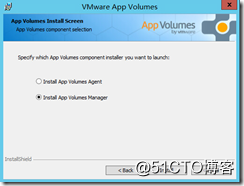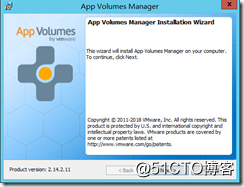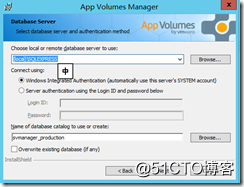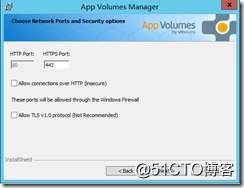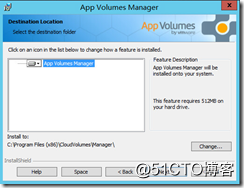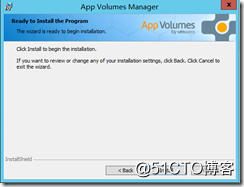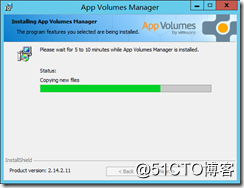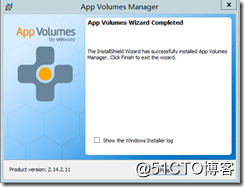VMware App Volumes Manager安裝
阿新 • • 發佈:2018-11-19
在瞭解了VMware App Volumes Manager的系統與資料庫的需求後,今天我們將著重介紹App Volumes Manager的安裝。在本次介紹環境中,我們統一使用Windows 2012R2 Datacenter版本,App Volumes Manager需要提前加入AD環境。首先我們需要從VMware 官網下載安裝介質。接下來我們主要進行介紹安裝配置了。
首先我們將安裝介質掛載到本地,並找到如下路徑installation\Manager\en_sql_server2014_express_edition_with_service_pack_2_x64,右鍵,解壓該檔案,並開啟安裝資料庫的嚮導,選擇全新安裝
同意許可協議
在Microsoft Update頁面保持預設下一步
選擇安裝功能特性
配置例項名稱和ID
設定伺服器啟動模式,預設下一步
設定資料庫管理員與認證模式
進入安裝等待
完成資料庫安裝配置。
以管理員身份執行如下
進入VMware App Volumes安裝初始化
同意許可協議
選擇安裝的型別,為App Volumes Manager
進入Appvolumes初始化
選擇資料庫
選擇網路協議與配置埠
設定安裝目錄
準備安裝
等待
完成安裝。
後面一節將詳細講解配置App Volumes Manager.