天降神器——Synergy
0.Synergy真香!
家裡人有臺舊電腦,說是平日裡用不著就給我拿去用了,我想平時需要在Windows和Ubuntu之間來回切換,甚是麻煩,就收下了。
這下可好,裝完Ubuntu,又把開發環境配了一遍以後,問題來了:加個電腦又不像加個螢幕那麼簡單直白,難不成我要配兩把鍵盤,兩個滑鼠才能工作???我不同意,絕對不行!
功夫不負有心人,還真讓我找到了這一個天降神器——Synergy。
Synergy是一種Server加Client的機制,只要電腦們在同個區域網,Clinet們可以和Server通過網路共享鍵盤和滑鼠,但是這個過程是單向的,而且Client的操作流暢度會受到網路限制,不過只要不是網速太差的情況下,不會有明顯的延時和卡頓。我終於體驗到了Windows和Linux一起使用的快感,切換系統?不存在的,滑鼠一移動就行了,跨屏操作。使用者體驗:真香!!
而且Synergy支援Windows,Linux,Mac,再也不用擔心不支援的問題了。
1.Synergy安裝:
安利完了,就來講一下如何安裝Synergy。
1.0 Ubuntu 16.04:
sudo apt-get install synergy一行搞定!
1.1 Windows:
我在百度上找不到免費的版本,百度搜出來的所謂破解版。。。你們都懂的,根本不用點進去下載。
最後還是搭了梯子去找谷歌爸爸了。下面這個是我下載的地址:
沒辦法科學上網的小夥伴們點這裡,至於下載積分數,我已經盡力了
至於安裝,在Windows下都是傻瓜操作你懂的,一路next,頂多改個安裝路徑。
1.2 Mac:
。。。我沒有Mac
2. Synergy配置
安裝完肯定是要配置的啦,不配置是不可能的,這輩子都不可能了。
2.0 Server端配置
因為,我把Windows當Server,所以就用Windows來演示。
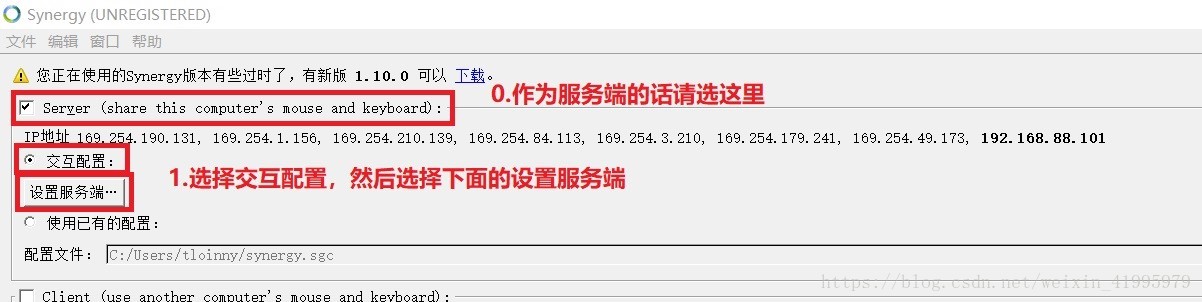
完成上面步驟以後,你會進入設定服務端的介面
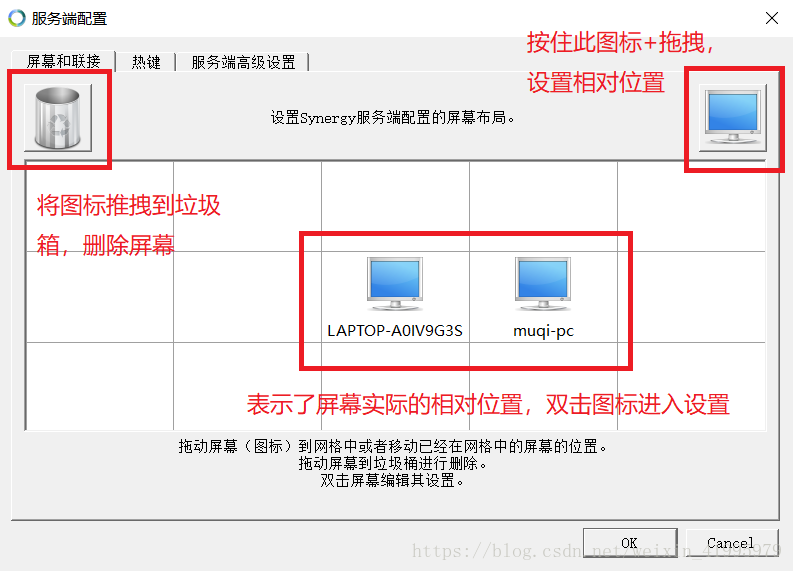
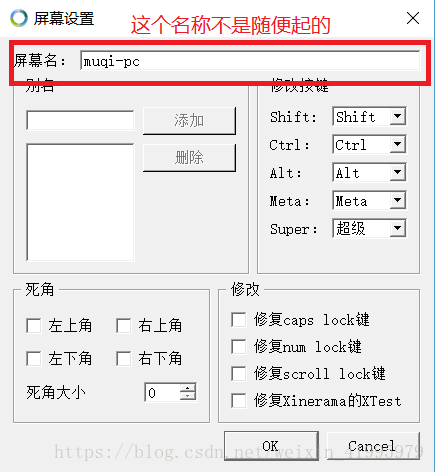
一定要去下面這裡看自己的螢幕名稱,其實就是你的電腦在區域網中的名稱。

設定完成以後點選開始就行了。
2.1 Client端配置
Client相對Server的配置比較簡單,其實都沒多複雜。
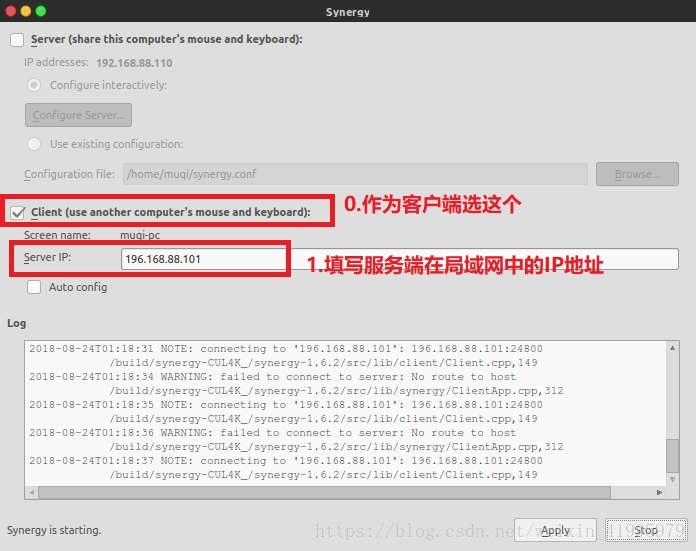
照樣配置完選擇開始就行了。
3.開始享受吧!
如果一切順利,你會發現你的滑鼠可以從一天電腦的螢幕移動到另一臺電腦的螢幕了,鍵盤輸入也會自動切換到滑鼠所在的螢幕。
4. 預料之外:
如果作為Server端的電腦鍵盤上有一些自帶的快捷鍵,比如調節音量,調節亮度等等,照樣可以用到Client端上,這個小細節太貼心了!!
