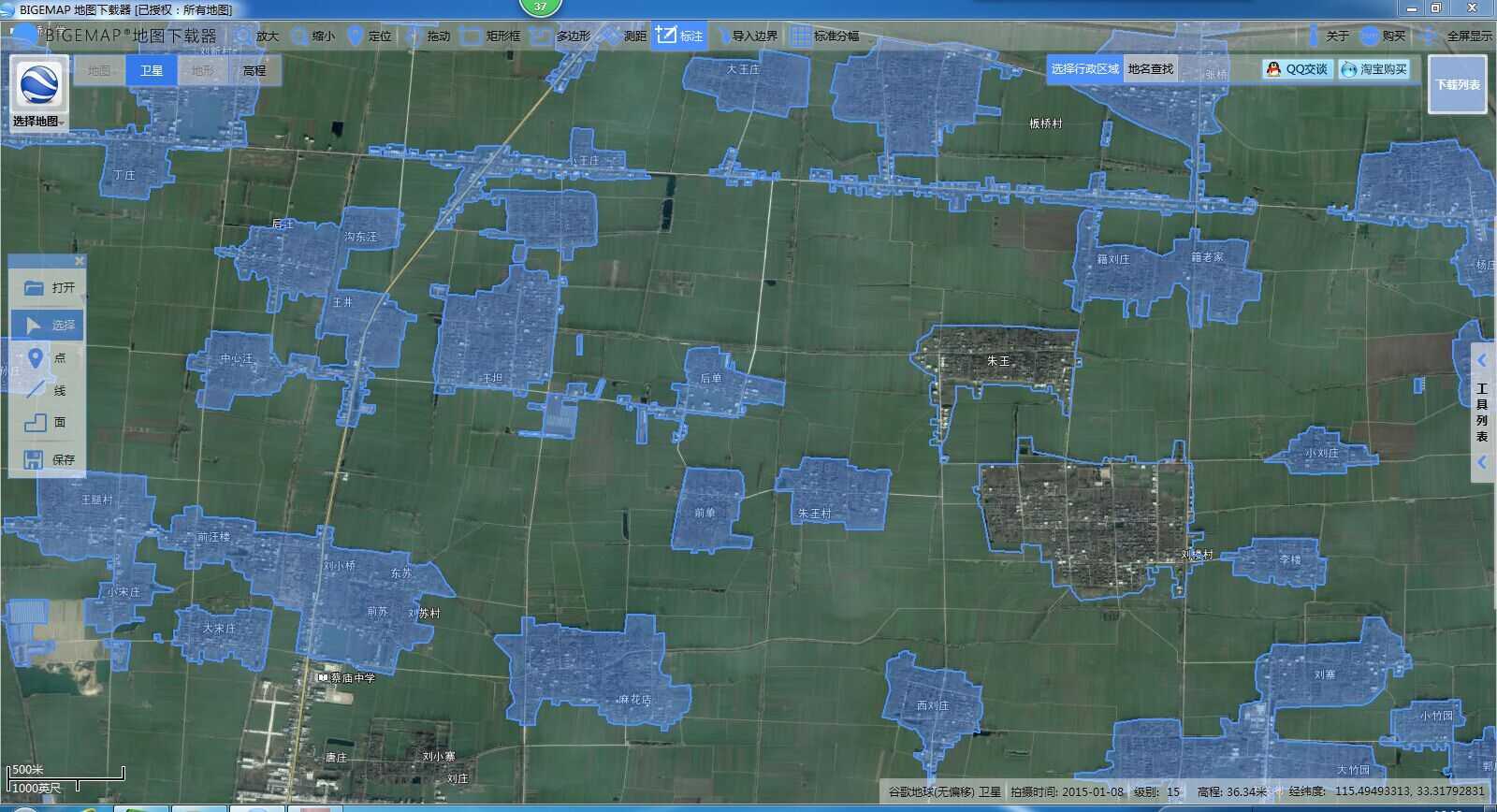BIGEMAP教您如何將無偏移影像疊加配準(ArcGIS版)
第一步 工具準備
ArcGIS 10.2
BIGEMAP地圖下載器
本例項使用ArcMap 10.2軟體進行影像與向量資料疊加配準。首先 ArcMa
p中是可以自動匹配座標系;例如先匯入西安80的向量資料檔案,再載入影像圖層就會自動將影像從源座標系轉換到西安80座標系。亦可利用BIGEMAP或ArcMap工具手動轉換(見第三步)(谷歌地球、天地圖(經緯度直投)下載後為WGS84地理座標系;其他圖源為WGS84墨卡託投影座標系。)。
第二步 影像下載
影像須使用BIGEMAP地圖下載器中Google Earth無偏移影像,並具有無Google小水印、免封IP、影像更新更快等特點。首先在圖源列表中選中Google Earth圖源,實現與向量資料準確套合、疊加。在此通過矩形區域選擇下載邊界(如圖 1所示),然後雙擊下載並選擇合適的層級(如圖 2所示)。
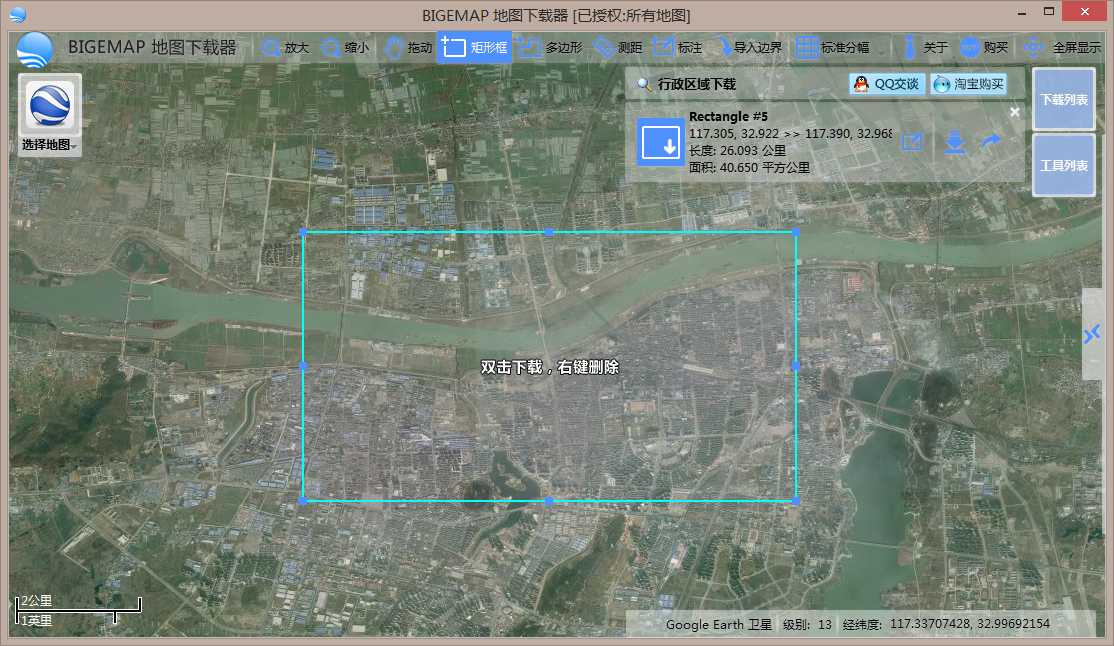
圖 1 選擇下載邊界
第三步 座標系轉換(可選)
1. BIGEMAP投影變換
BIGEMAP提供了投影變換工具,在軟體右側工具列表中(如圖 3所示);點選“投影變換”工具彈出影像投影變換對話方塊(如圖 4所示)。

圖 3 工具列表
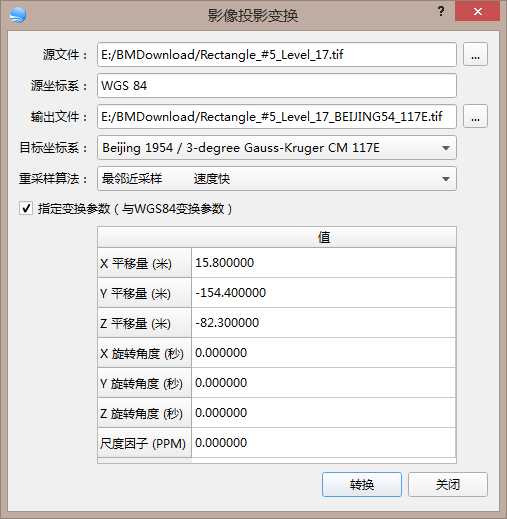
圖 4 影像投影變換對話方塊
引數說明:
-
原始檔:需要轉換的源影像圖片,支援含投影資訊及放射變換引數的影像檔案。
-
源座標系:自動讀取原始檔的座標資訊。此例中源座標系為WGS84。
-
輸出檔案:選擇輸出影像圖片的檔名,支援輸出GeoTiff、BMP、Erdas Imaging。
-
目標座標系:要轉換到的目標座標系[1]。此例中需轉換到北京54高斯投影3度帶117E子午線。
-
重取樣演算法:重取樣演算法影響影象轉換質量,數量越好相對速度越慢,可根據需要選擇。
6. 變換引數:目標座標系與WGS84座標系之間的轉換引數(ToWGS84),若無引數可不勾選“指定變換引數”。
通常專案使用的測量座標系與WGS84是不同橢球面之間轉換,如北京54、西安80、CGCS2000等。一般而言用七引數布林莎模型比較嚴密,即 X 平移, Y 平移, Z 平移, X 旋轉(WX), Y 旋轉(WY), Z 旋轉(WZ),尺度變化(DM)。也可以使用三引數,即 X 平移, Y 平移, Z 平移,而將 X 旋轉, Y 旋轉, Z 旋轉,尺度變化面DM視為 0。
選擇目標座標系,西安80、北京54、CGCS2000均分為3度帶及6度帶兩種分度帶,且分為ZONE(帶號)及CM(子午線)兩種座標系。選擇帶號與子午線的區別是轉換後的X座標值分別有帶號(36XXXXXX.XX)和無帶號(XXXXXX.XX)。若向量資料X座標無帶號則選擇CM,有帶號則選擇ZONE。

圖 5 選擇目標座標系對話方塊
根據經度確定高斯-克呂格投影分度帶,如圖 6所示為高斯投影分度帶分佈圖。上半部分n為6度帶,下半部分n'為3度帶,L為分度帶的中央子午線。
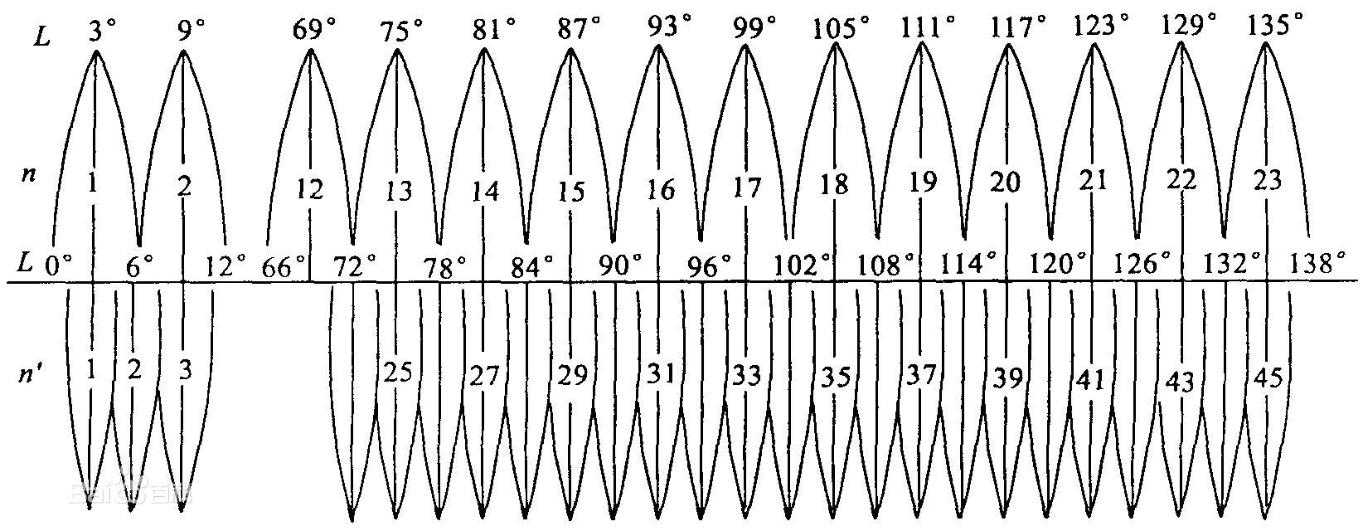
圖 6 高斯投影分度帶
如圖 4所示設定好各項引數,點選“確定”即可完成投影變換,並輸出轉換後的影像圖片。
1. ArcMap投影變換
在ArcToolbox裡點選資料管理工具(Data Management Tools)→投影和變換(Projection and Transformations)→柵格(Raster)→柵格投影(Project Raster),彈出投影變換對話方塊(如圖 7所示);
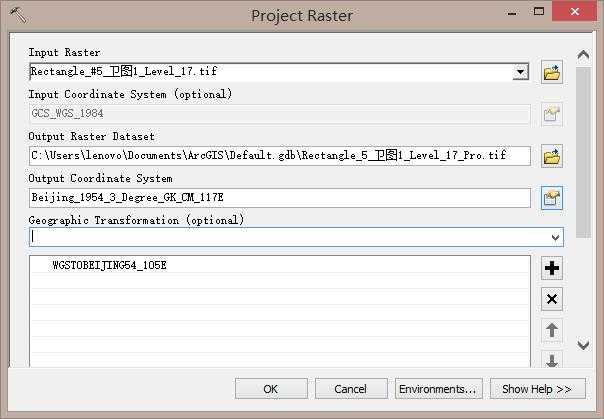
圖 7 ArcGIS 投影變換對話方塊
引數說明:
-
輸入柵格(Input Raster):需要轉換的源影像圖片。
-
源座標系(Input Coordinate System):自動讀取原始檔的座標資訊。此例中源座標系為WGS84地理座標系。
-
輸出柵格(Output Raster Dataset):選擇輸出影像圖片的檔名,需在後面加檔案字尾“.tif”。
-
輸出座標系(Output Coordinate System):要轉換到的目標座標系。此例中需轉換到北京54高斯投影3度帶子午線117E。
-
地理轉換(Geographic Transformation):目標座標系與WGS84座標系之間的轉換引數(ToWGS84)。
第四步 影像配準操作步驟
若影像通過準確引數轉換到相應的座標系,匯入可準確與向量資料匹配無需手動配準。
1. 開啟ArcMap,增加Georeferencing工具條(如圖 8所示)。
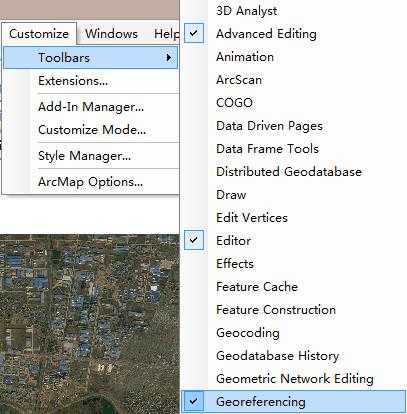
圖 8 增加Georeferencing工具條

圖 9 Georeferencing工具條
2. 首先將Georeferencing工具條的Georeferencing選單下Auto Adjust不選擇。
3. 在Georeferencing工具條上,點選Add Control Point按鈕。
4. 在影像上點選參照點,然後再點選向量上對應的參照點。
5. 按上一步新增一個或多個控制點,在Georeferencing選單下,點選Update Display。
6. 在Georeferencing選單下,點選Rectify,將校準後的影像另存。