Windows下在Python(Anaconda)中安裝Dlib庫
Windows下在Python(Anaconda)中安裝Dlib庫
引言
介紹在Windows作業系統下,在Python的Anaconda整合環境中,安裝Dlib庫;
對於不瞭解原始碼編譯的,或者利用cmake方法失敗的,可以嘗試下此方法:
Windows 10 + Python(Anaconda)+ pip + Dlib;
1. Dlib的簡介(官網:http ://dlib.net/ )
Dlib是一個機器學習的開源工具包(官網:http: //dlib.net/),用於機器人,嵌入式裝置,行動電話和大型高效能運算環境等等;
看一下它官網的Python例子可以知道它大概可以幹什麼,下面是它官網的一些Demo:
2.安裝環境
Windows 10 64位作業系統
Anaconda:556361 Anaconda3-4.3.1-Windows-x86_64.exe
Dlib: dlib-19.7.0-cp36-cp36m-win_amd64.whl
pip:
( Dlib和pip的whl上傳到了我的GitHub:https: //github.com/coneypo/Dlib_install )
問:為什麼不在原生的Python環境中安裝Dlib的whl?
答: 原生的Python不支援安裝Dlib的whl安裝。

問:如何安裝pip /安裝新版pip?
答:下載get-pip.py( https://bootstrap.pypa.io/get-pip.py )
然後Anaconda提示中,輸入:
會幫你下載最新的pip版本:

2.1下載和安裝Anaconda( https://www.anaconda.com/download/#windows )
Anaconda是一個開源的Python發行版本,相比於原生的Python集成了很多常用的庫,安裝和解除安裝管理庫都要方便很多;
這裡選擇Anaconda更重要的原因,Anaconda支援Dlib的whl安裝;
根據你需要的Python版本進入官網下載:
* python 3.6版本
64點陣圖形安裝程式(537 MB)
32點陣圖形安裝程式(436 MB)
* python 2.7版本
64點陣圖形安裝程式(523 MB)
32點陣圖形安裝程式(420 MB)
Anaconda安裝步驟:
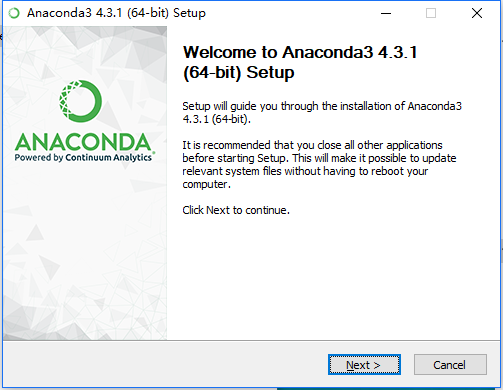
圖1 Anaconda的安裝(1)

圖2 Anaconda的安裝(2)(記得勾選新增到系統變數中)
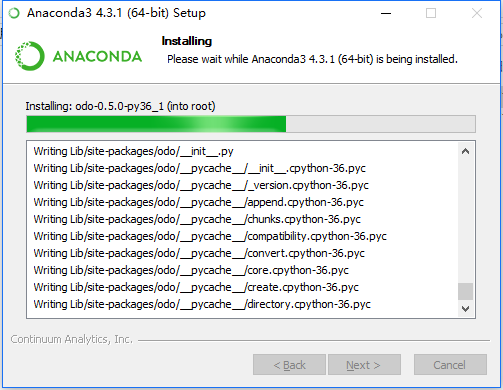
圖3 Anaconda的安裝(3)
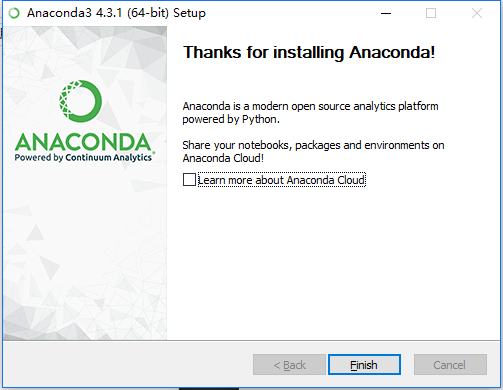
圖4 Anaconda的安裝(4)
安裝完成之後在你的開始選單裡面,或者安裝目錄下找到 Anaconda Promopt,是Anaconda的終端,類似於命令提示符CMD;
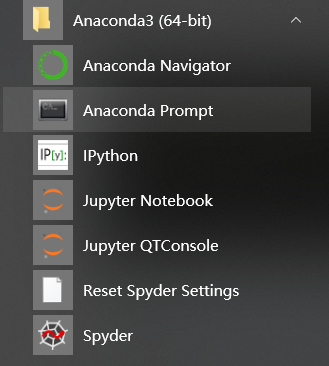
圖5 Anaconda提示
2.2 Dlib的安裝
Dlib下載:dlib-19.7.0-cp36-cp36m-win_amd64.whl
在Anaconda Prompt中先利用'cd'命令定位到 Dlib的whl檔案 所在路徑,'dir'命令可以檢視當前路徑下的檔案;
然後pip安裝Dlib的whl檔案:
安裝之後顯示 “成功安裝dlib-19.7.0” 表示安裝成功;
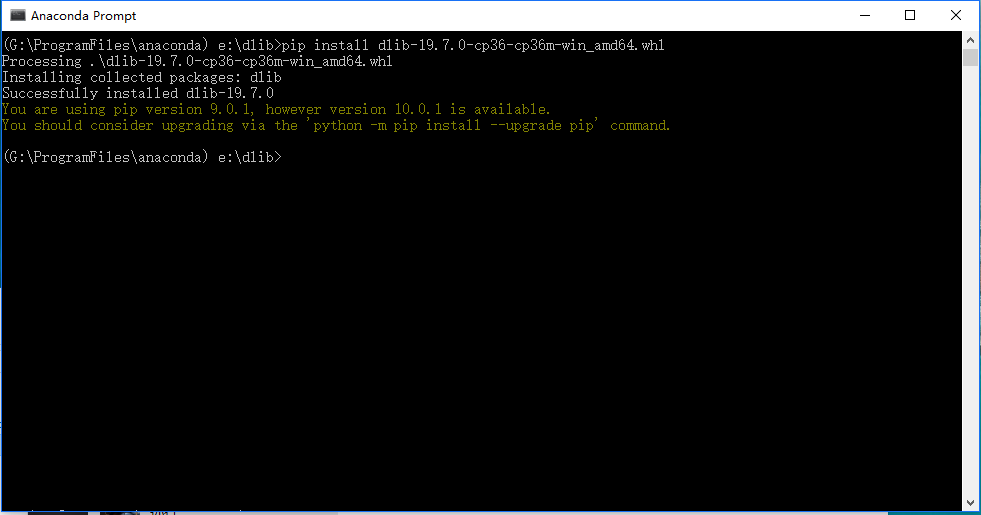
圖6安裝完成Dlib(Anaconda Prompt下)
然後繼續在Anaconda Prompt中,輸入'python'進入Python,然後輸入命令:
測試下Dlib的庫是否可以正常使用:

圖7測試安裝完成的Dlib
這樣就說明可以在Python(Anaconda環境下)正常使用Dlib庫了;
2.3 Pycharm中開發
如果用Pycharm編譯器,記得在設定中指定Project Interpreter為Anaconda的Python.exe,而不是原生的那個Python;
Anaconda的Python /原生的Python不是一個Python環境,如圖8所示,這是兩個Python,我們需要指定為Anaconda的Python;
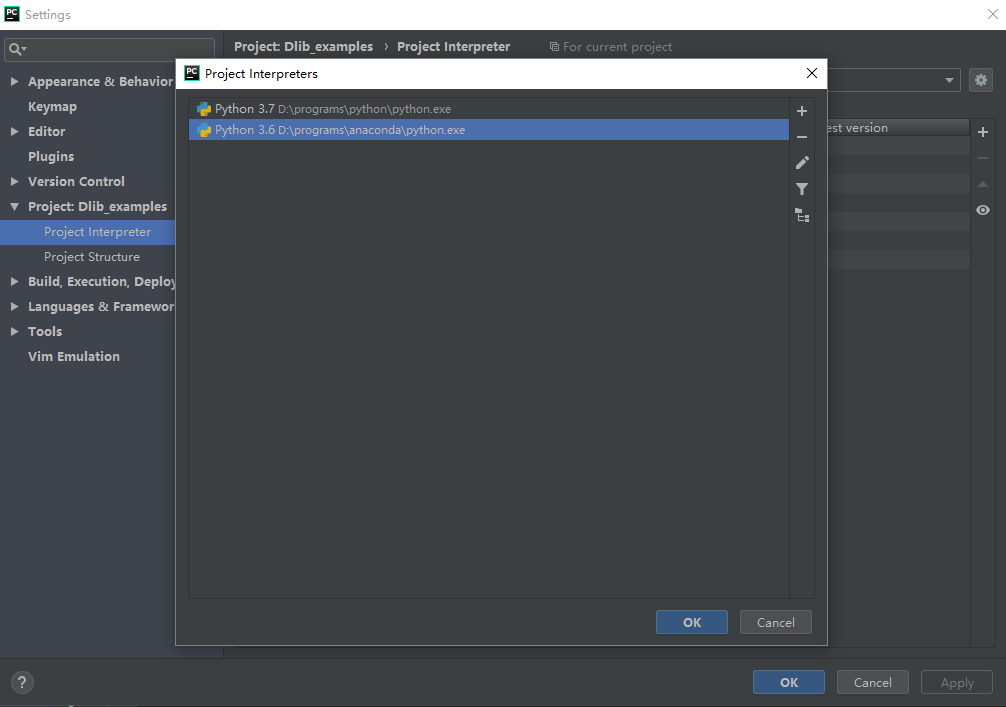
圖8原生的Python和Anaconda Python
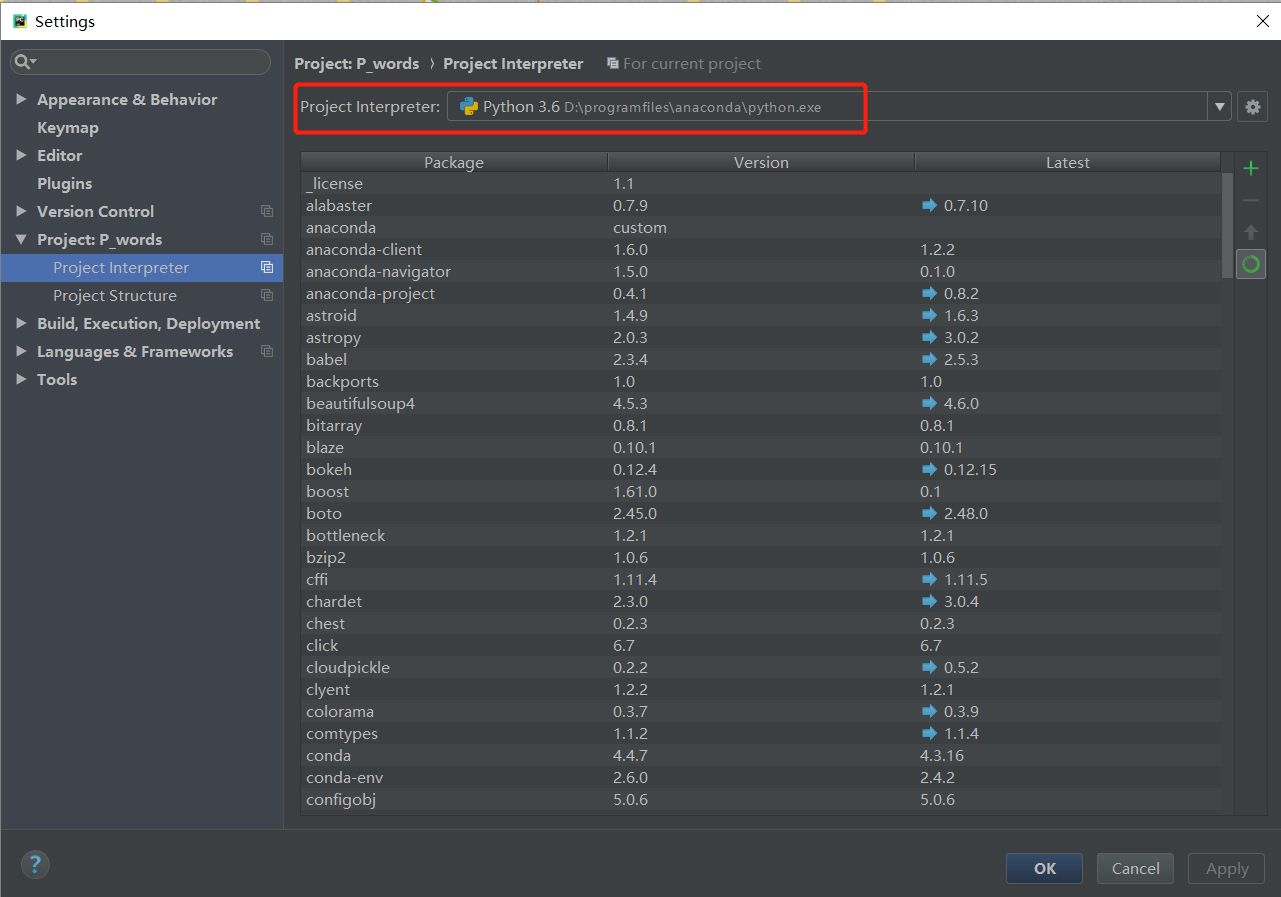
圖9 Pycharm中指定專案直譯器為Anaconda的Python
#請尊重他人勞動成果,轉載或者使用原始碼請註明出處:http ://www.cnblogs.com/AdaminXie
#pip和Dlib的whl檔案已上傳到了我的GitHub(Anaconda比較大可以去官網下載),如果對您有幫助歡迎Star支援:https: //github.com/coneypo/Dlib_install

