使用Jmeter測試WebSocket介面
阿新 • • 發佈:2018-11-26
- WebSocket介面需要下載相應的外掛才能進行測試
- 一、新增執行緒組
- 新增執行緒組等其他元件
- 新增執行緒組,Jmeter執行是通過執行緒組進行驅動的,測試計劃必須最少有一個執行緒組,選中Test Plan,點選右鍵,新增》Threads》執行緒組
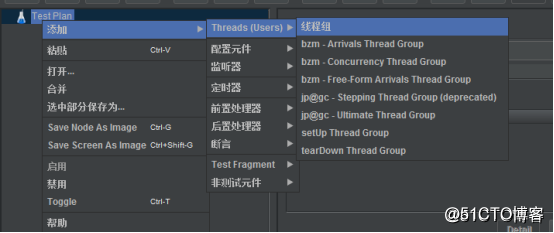
- 新增CSV 資料檔案設定元件,該元件可用來引數化,點選右鍵》新增》配置元件》CSV 資料檔案設定
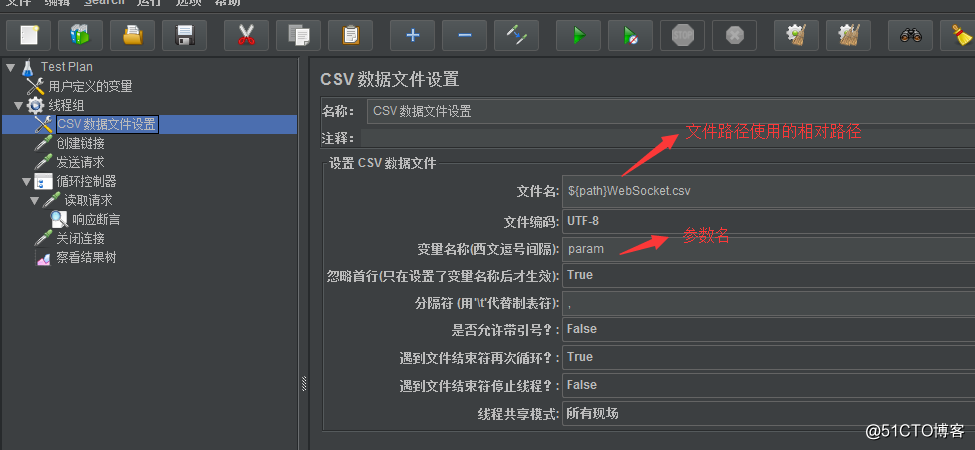
- 新增使用者定義的變數,該變數可在整個執行緒中進行呼叫
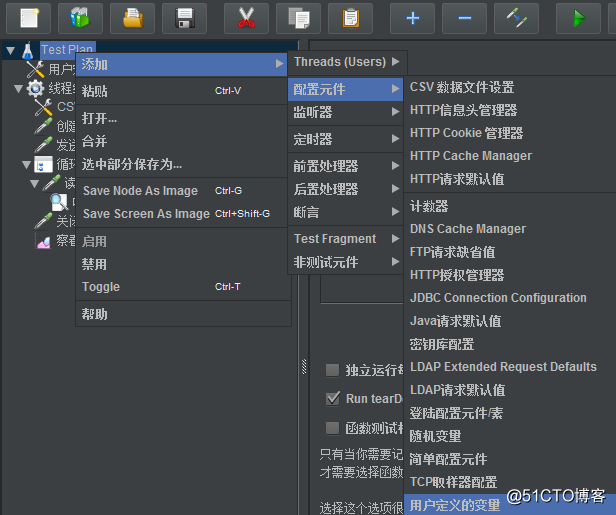
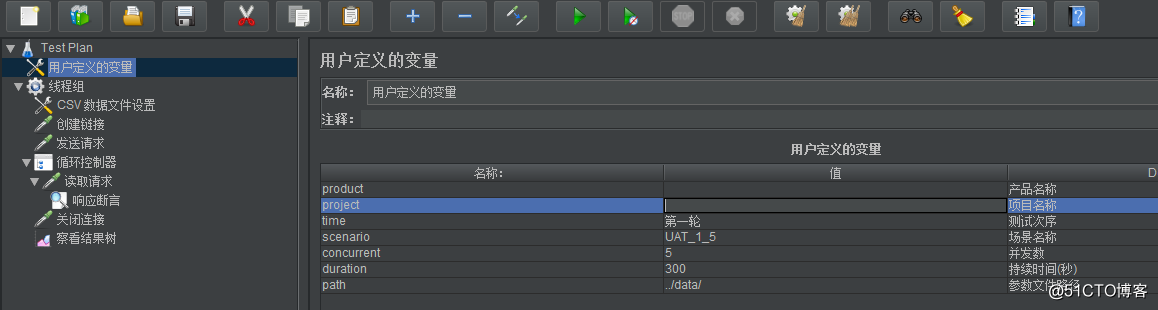
- 新增執行緒組,Jmeter執行是通過執行緒組進行驅動的,測試計劃必須最少有一個執行緒組,選中Test Plan,點選右鍵,新增》Threads》執行緒組
- 新增執行緒組等其他元件
-
二、依次新增如下請求
- 新增建立連線請求-選中執行緒組,點選右鍵,新增》Sampler》WebSocket Open Connection
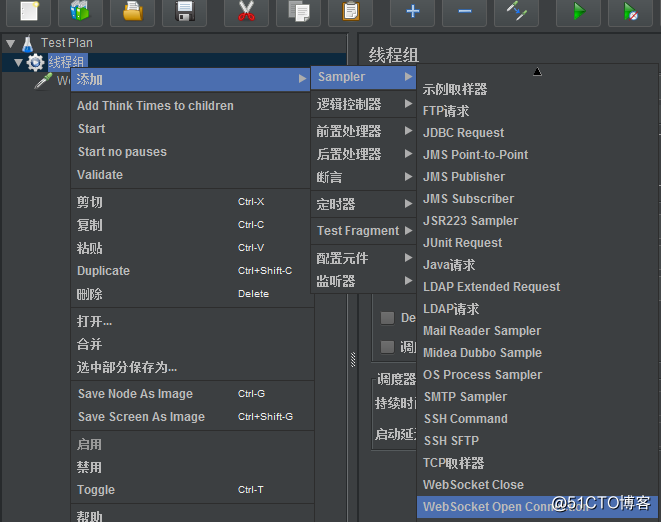
- 該請求的作用是和websocket介面建立連線,供其他介面連線,然後傳送請求給伺服器,配置如下:
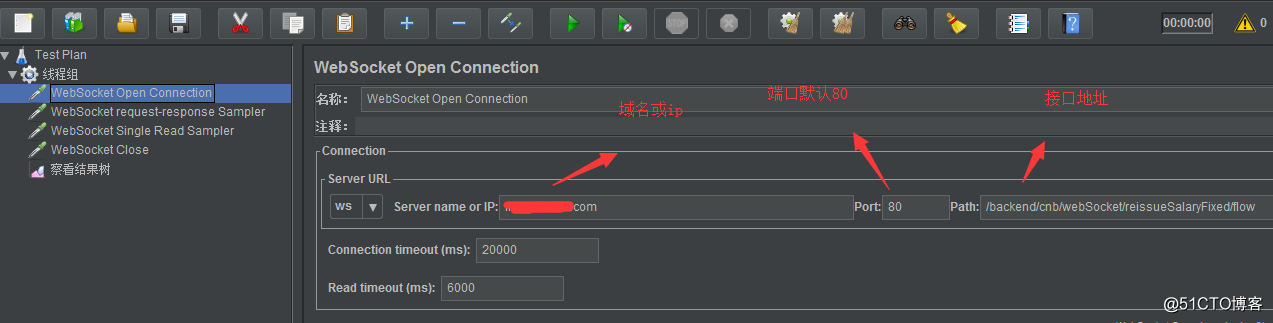
- 該請求的作用是和websocket介面建立連線,供其他介面連線,然後傳送請求給伺服器,配置如下:
- 添加發送請求-選中執行緒組,點選右鍵,新增》Sampler》WebSocket request-response Sampler
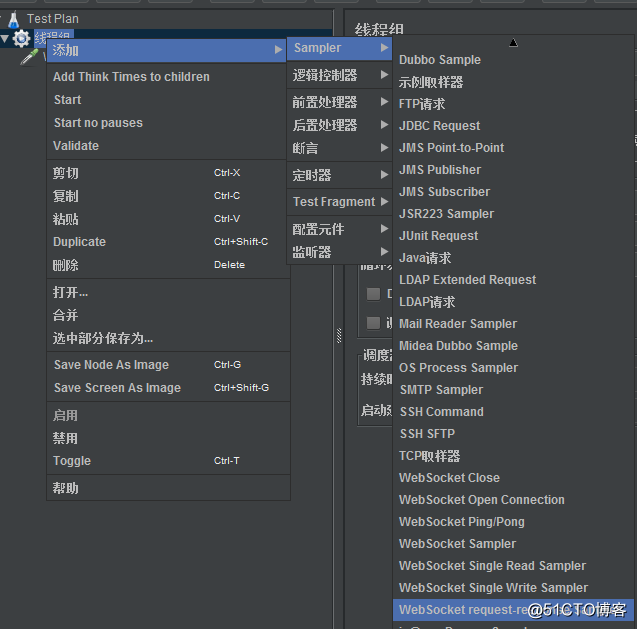
- 該請求的作用是傳送請求給伺服器,伺服器對傳送的請求進行處理,配置如下
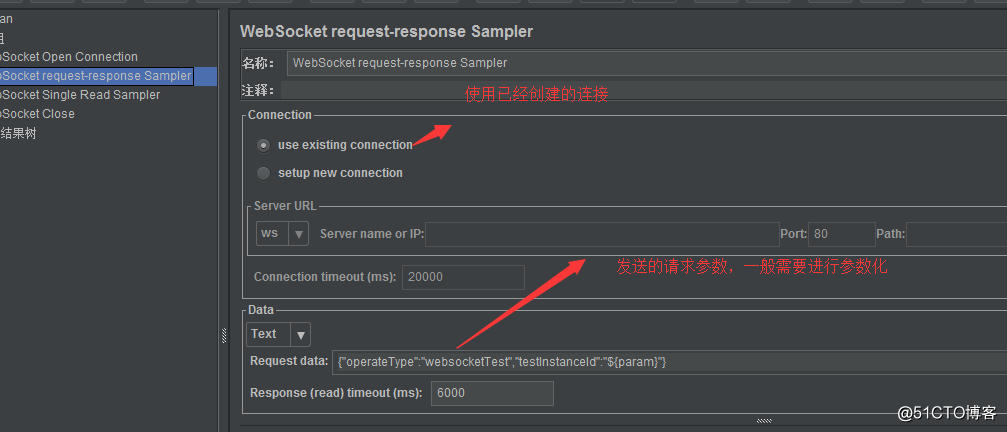
- 該請求的作用是傳送請求給伺服器,伺服器對傳送的請求進行處理,配置如下
-
新增讀取請求-選中執行緒組,點選右鍵,新增》Sampler》WebSocket Single Read Sampler
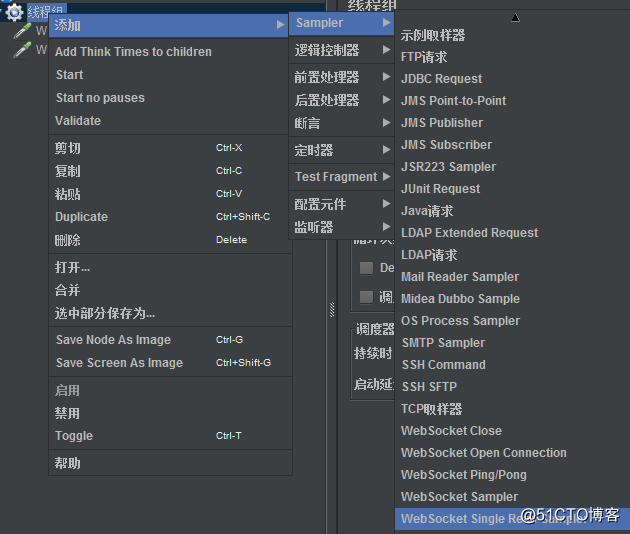
- 該請求的作用是讀取系統返回的請求,要根據開發的程式碼進行設定迴圈,比如開發程式碼是傳送一個request-response Sampler請求,系統返回1000次請求,就需要設定迴圈次數為1000進行效能測試,如果只是針對介面進行自動化測試,設定1次即可,配置如下:
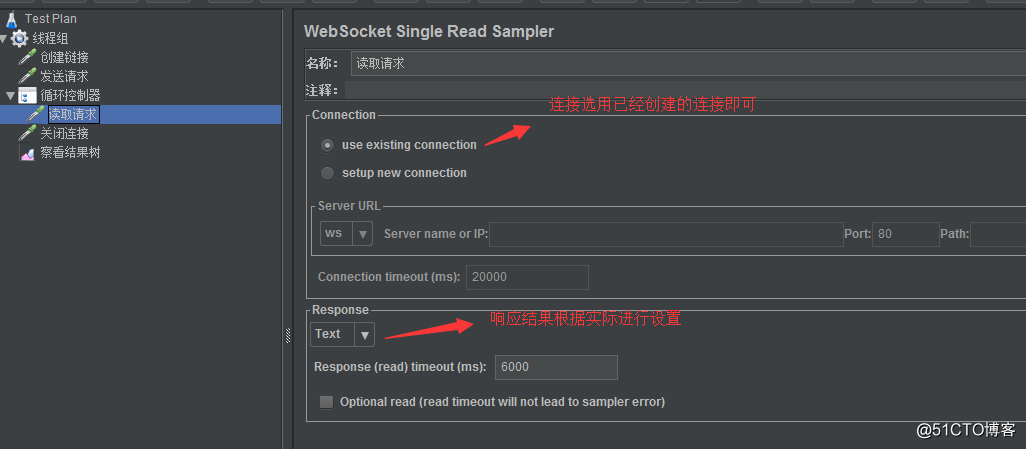
-
新增斷言,判斷響應資訊中是否包含{'dataType':'testResponse','msg':'返回資訊,選中該WebSocket請求,點選右鍵,新增》斷言》響應斷言,輸入預期結果
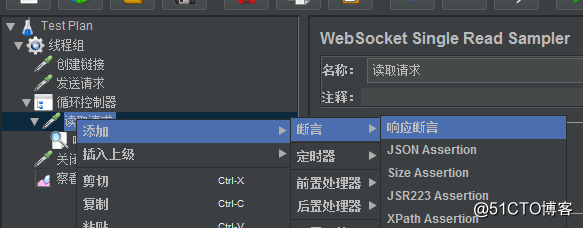
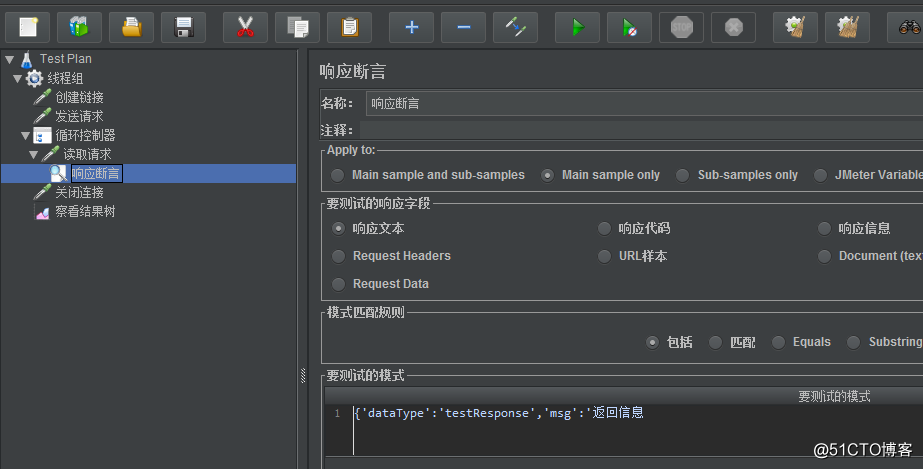
- 迴圈控制器新增步驟,點選右鍵,新增》邏輯控制器》迴圈控制器
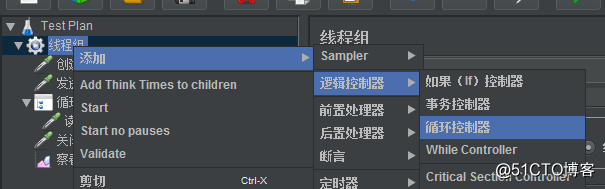
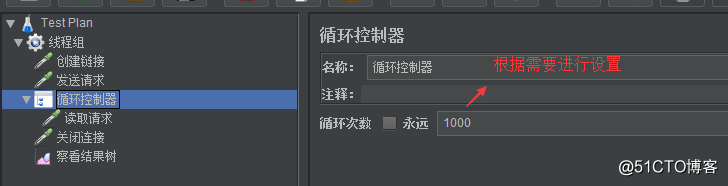
- 該請求的作用是讀取系統返回的請求,要根據開發的程式碼進行設定迴圈,比如開發程式碼是傳送一個request-response Sampler請求,系統返回1000次請求,就需要設定迴圈次數為1000進行效能測試,如果只是針對介面進行自動化測試,設定1次即可,配置如下:
- 新增關閉請求-選中執行緒組,點選右鍵,新增》Sampler》WebSocket Close
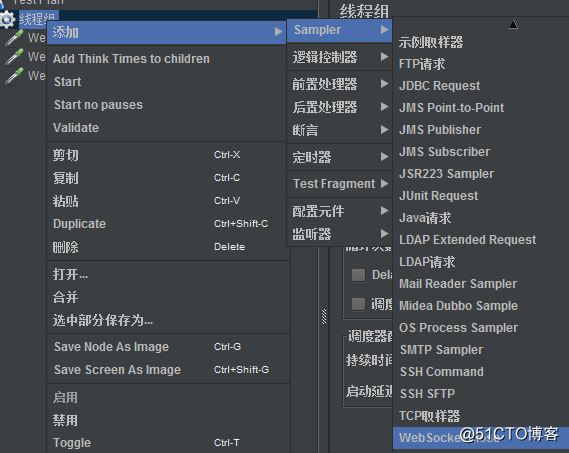
- 該請求用來關閉已經連線的websocket介面,配置如下
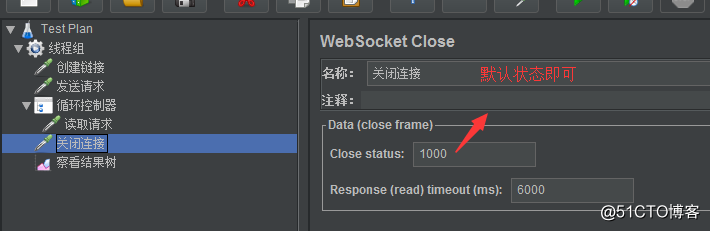
- 該請求用來關閉已經連線的websocket介面,配置如下
- 新增建立連線請求-選中執行緒組,點選右鍵,新增》Sampler》WebSocket Open Connection
- 三、新增察看結果樹
- 察看結果樹用來察看每次響應結果的響應資料,選中執行緒組,點選右鍵,新增》監聽器》察看結果樹
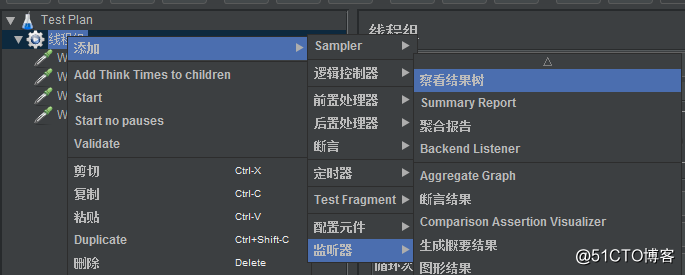
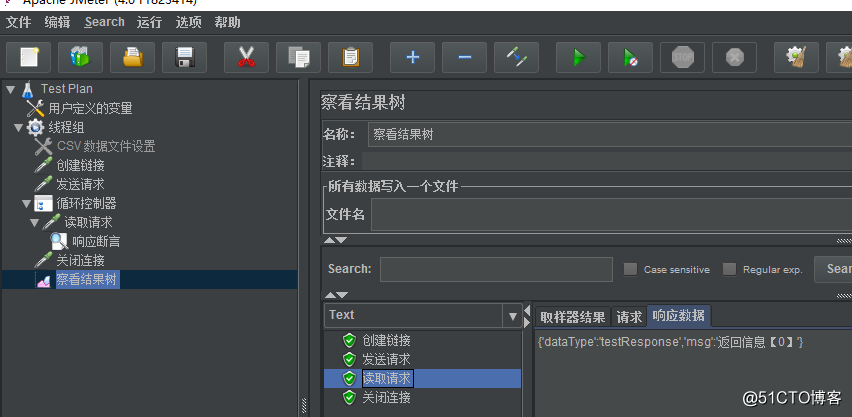
指令碼到此開發完成,可以進行效能測試,或者用於介面自動化測試
- 察看結果樹用來察看每次響應結果的響應資料,選中執行緒組,點選右鍵,新增》監聽器》察看結果樹
