Serv_U FTP服務端使用教程
Serv-U FTP Server是一種被廣泛運用的FTP伺服器端軟體,可以設定多個FTP伺服器、限定登入使用者的許可權、登入主目錄及空間大小等,功能非常完備。具有非常完備的安全特性,支援SSl FTP傳輸,支援在多個Serv-U和FTP客戶端通過SSL加密連線保護您的資料安全等。

做個人的 FTP 伺服器是很好的選擇,你現在就可以建立你自己 的FTP伺服器了。它還為使用者的系統安全提供了相當全面的保護。例如:您可以為您的 FTP 設定密碼、設定各種使用者級的訪問許可等等!
現今 Windows 下最流行的,也可能是最好的FTP伺服器軟體,它設定簡單,功能強大,效能穩定。FTP Serv-U是現在市場上功能最強大,使用最簡單的FTP伺服器軟體之一,可以應用於Internet範圍內檔案共享的解決方案。
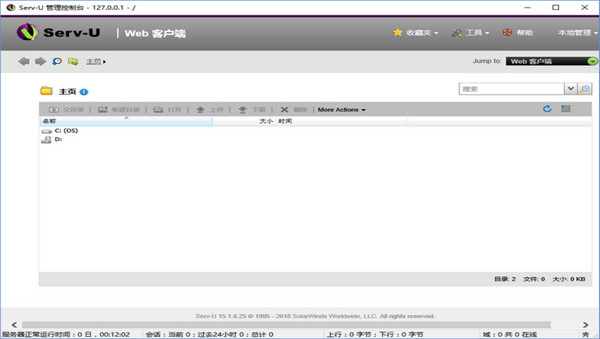
功能特色
Serv-U功能特色:
1.符合windows 標準的使用者介面友好親切,易於掌握。
2.支援實時的多使用者連線,支援匿名使用者的訪問;
3.通過限制同一時間最大的使用者訪問人數確保PC 的正常運轉。
4.安全效能出眾。在目錄和檔案層次都可以設定安全防範措施。
5.能夠為不同使用者提供不同設定,支援分組管理數量眾多的使用者。
6.可以基於IP 對使用者授予或拒絕訪問許可權。
7.支援檔案上傳和下載過程中的斷點續傳。
8.支援擁有多個IP 地址的多宿主站點。
9.能夠設定上傳和下載的比率,硬碟空間配額,網路使用頻寬等,從而能夠保證使用者有限的資源不被大量的FTP 訪問使用者所消耗。
10.可作為系統服務後臺執行。
11.可自用設定在使用者登入或退出時的顯示資訊,支援具有UNIX 風格的外部連結。
安裝教程
1、在本站下載好壓縮包,將檔案解壓,雙擊執行“ServUSetup官方原版程式.exe”程式,彈出語言選擇框,選擇“中文(簡體)”,點選“確定”開始安裝
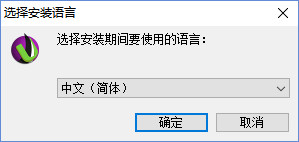
2、點選“下一步”進行安裝
3、等待安裝進度完成,點選“完成”結束安裝
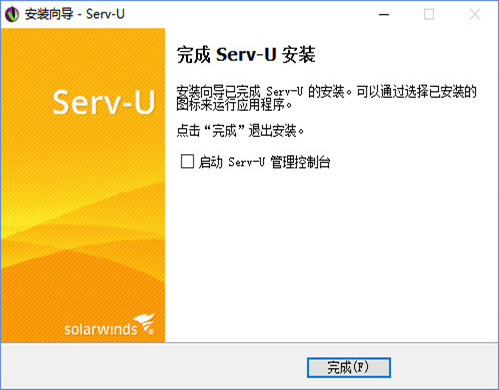
3、結束安裝後,最上方會有購買提示
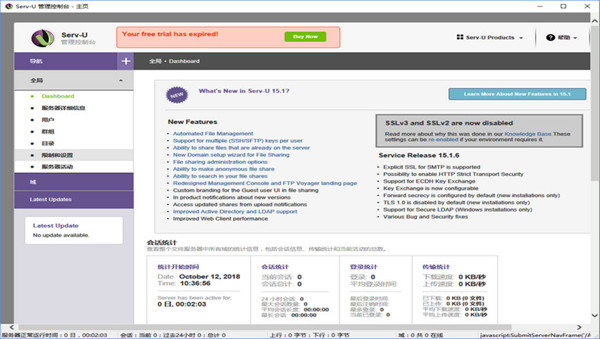
破解教程
1、安裝完成後執行軟體,在右下角軟體圖示處右擊,停止Serv-U服務,或到控制面板-管理工具-服務-停止Serv-U File Server服務;
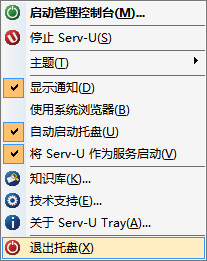
2、將Crack資料夾下注冊機檔案“Pa.exe”開啟,填入使用者名稱以及郵箱,勾選KEY選項
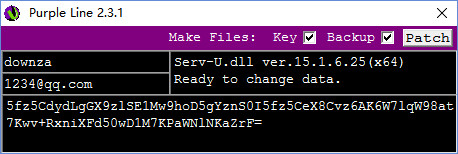
3、點選【PATCH】按鈕,等待破解完畢,如下圖所示:
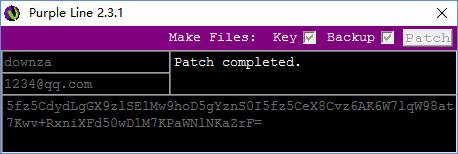
再次開啟Serv-U FTP Server,我們可以發現軟體上面的註冊提示沒有了,表示破解成功!
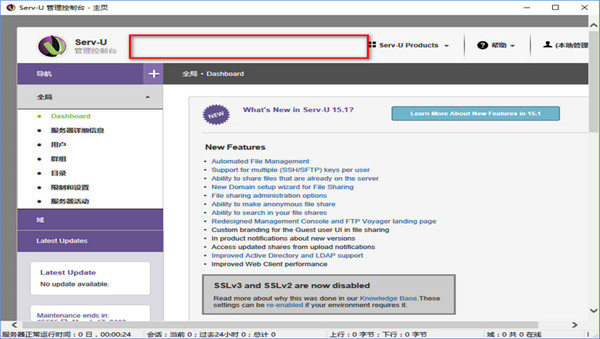
使用教程
一、Serv-U啟動介面
啟動Serv-U adminisrator之後,出現如圖介面,先看看“本地伺服器”這個專案,有個選項是“自動開始(系統服務)”,選中後,Serv-U就把自己註冊成系統服務,開機自動執行,而且在使用者沒有登入的情況下就開始運行了。
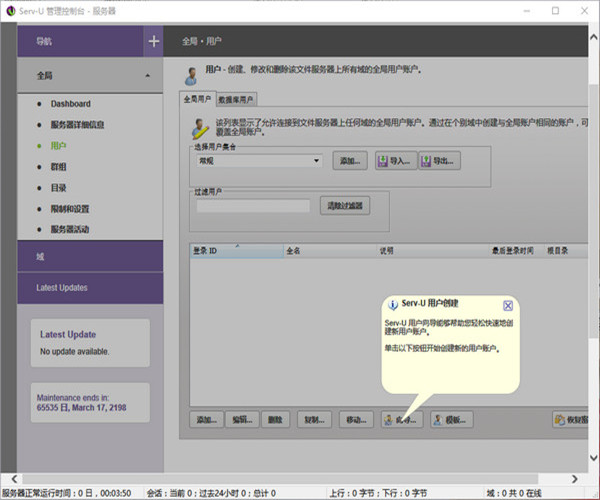
二、Serv-U的執行方式
進入安裝後的根目錄,有幾個檔案:ServUAdmin.exe是配置管理工具,ServUTray.exe是駐留系統托盤的工具,ServUDaemon.exe是Serv-U後臺執行的守護程式。只要ServUDaemon.exe在執行,FTP就已經在運行了,其它兩個程式不過是個工具,有時候Serv-U執行時系統托盤裡什麼也沒有,但是其它人仍然可以登入你的FTP,就是因為ServUDaemon.exe在後臺執行中。
三、Serv-U引數設定
注意這裡的設定是全域性設定,在這裡設定的最大上傳下載速度還有使用者數量都對下面的域或者使用者的設定有限制作用,也就是說,即使在使用者上設定的速度很大,實際也不會超過這裡設定的值。
這裡的“活動”就是個監視器,可以看到連線到你的FTP的使用者和他們的活動。注意這裡的“自動過載入”,其實就是自動重新整理的意思,選中後下面的監視內容每隔一段時間自動更新。
四、新建域
域有什麼用呢,假如你的機器有兩個網絡卡,而又對不同的兩個網段提供FTP服務的話,那在這裡建幾個不同的域就有作用了……。簡單的說是將當前的IP地址提供ftp服務。
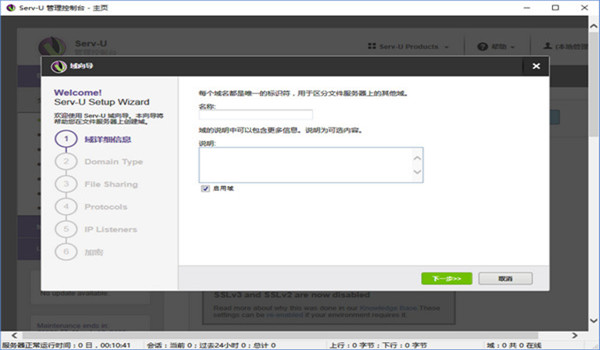
新建域會以嚮導方式啟動,首先要填上你的IP
然後就是域名,如果你的是內網,或者沒有域名,那就隨便填上個域名或者乾脆就填IP就行了。
埠號就用預設的21,當然也可以用其它的以增加隱蔽性
再選擇一下這個域的配置檔案放到什麼地方,一般使用者不多的話存到ini檔案裡就OK了,這樣備份起來也比較方便。
確認後新的域就建好了,剛建好的域是離線的,點下“將域置於線上”,這個域就可以被訪問了。
五、建立使用者
新增使用者也是以嚮導方式啟動,這裡填上使用者名稱
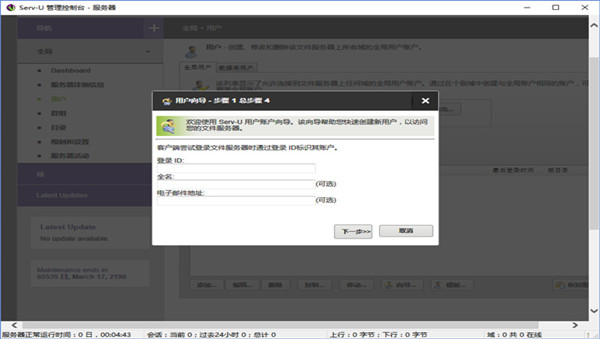
然後就是密碼,這裡是明文顯示的,不用確認,輸入一次就OK
再選一個主目錄,就是使用者登入後就會進入的目錄
Serv-U會詢問是否將使用者鎖定在主目錄,也就是隻允許使用者訪問主目錄及子目錄,為了安全,這個選項是非常必要的。
建立使用者後要對使用者設定,這裡的設定繼承全域性設定和域的設定,也就是說,全域性設定和域的設定對這裡的設定有限制作用。這些設定同樣很簡單,就不多說了,多試試就知道了。
如果使用者比較多,還可以建立組,和使用者用新增方法差不多,將使用者新增到組後,使用者就繼承組的設定和許可權。
