阿里雲監控grafana資料來源使用說明文件
一. grafana安裝
如果伺服器上沒有安裝grafana,需要在伺服器上安裝grafana。-
grafana解除安裝:
1.1 檢視grafana安裝情況rpm -qa | grep -i grafana
1.2 停止執行grafana,刪除執行的grafanaservice grafana-server stop
rpm -e 檔名1.3 查詢之前老版本grafana,並且刪除老版本grafana的檔案和庫find / -name grafana
rm -rf /usr/share/grafana/ -
grafana安裝:
2.1 yum安裝 http://docs.grafana.org/installation/rpm/官網推薦方式yum install https://s3-us-west-2.amazonaws.com/grafana-releases/release/grafana-5.3.0-1.x86_64.rpm
2.2 啟動 service grafana-server start開機自啟 /sbin/chkconfig --add grafana-server
使用者名稱:admin 密碼:admin 埠:3000
yum安裝檔案資訊安裝包細節: 安裝二進位制檔案 /usr/sbin/grafana-server 將init.d指令碼複製到 /etc/init.d/grafana-server 安裝預設檔案(環境變數) /etc/sysconfig/grafana-server 將配置檔案複製到 /etc/grafana/grafana.ini 安裝systemd服務(如果systemd可用)名稱 grafana-server.service 預設配置使用日誌檔案 /var/log/grafana/grafana.log 預設配置指定sqlite3資料庫 /var/lib/grafana/grafana.db systemd服務檔案和init.d指令碼都使用位於/etc/sysconfig/grafana-server啟動後端時使用的環境變數的檔案。在這裡,您可以覆蓋日誌目錄,資料目錄和其他變數 預設情況下,Grafana將登入 /var/log/grafana 預設配置指定位於的sqlite3資料庫/var/lib/grafana/grafana.db。請在升級前備份此資料庫。您還可以使用MySQL或Postgres作為Grafana資料庫,如配置頁面中所詳述。 配置檔案位於/etc/grafana/grafana.ini 伺服器端影象(png)呈現是一項可選功能,但在共享視覺化時非常有用,例如在警報通知中。 如果影象缺失文字,請確保已安裝字型包。 yum install fontconfig yum install freetype* yum install urw-fonts
二. 安裝雲監控grafana資料來源
請確認Grafana的外掛目錄位置。外掛目錄/var/lib/grafana/plugins/安裝外掛,重啟grafana-server。
執行以下命令安裝外掛,並重啟grafana-server。
cd /var/lib/grafana/plugins/
git clone (雲監控grafana的github地址)
service grafana-server restart
三. 配置雲監控grafana資料來源
- 進入grafana的資料來源配置頁面(Data Sources),
- 點選Add data source進入配置表單頁面,
- 填入資料來源名稱(Name),在資料來源型別(Type)下拉列表中選擇metricstore。
- 然後開始配置Endpoint以及認證資訊,Endpoint是所有獲取雲監控資料的請求地址,根據你所在Endpoint填寫,預設為http://metrics.cn-hangzhou.aliyuncs.com,Access key ID和Secret access key填寫賬號AK,
- 填寫完成點選Save & Test,如果顯示Success Data source is working,說明資料來源配置成功,可以開始在grafana中訪問阿里雲監控的資料了。
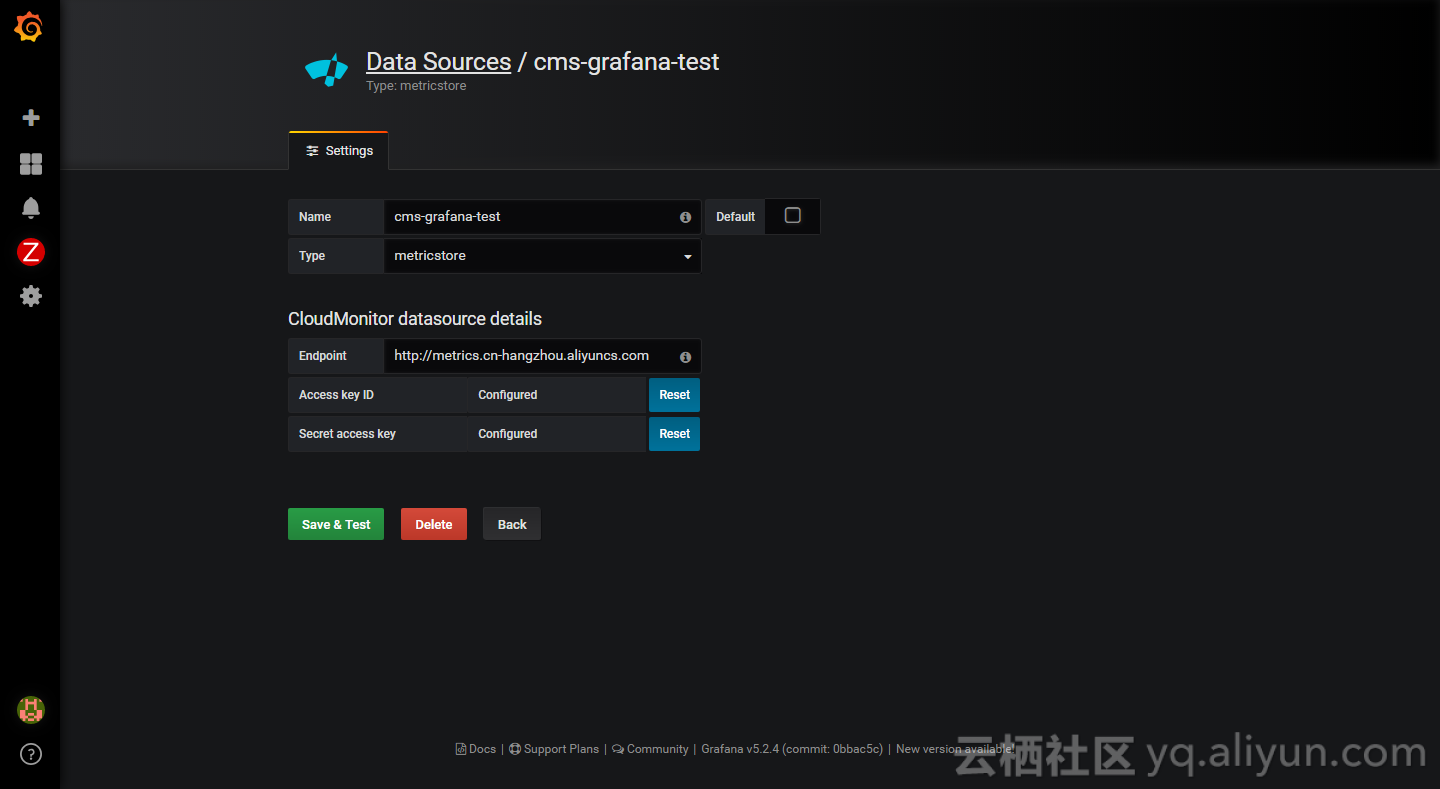
四. 使用雲監控grafana資料來源
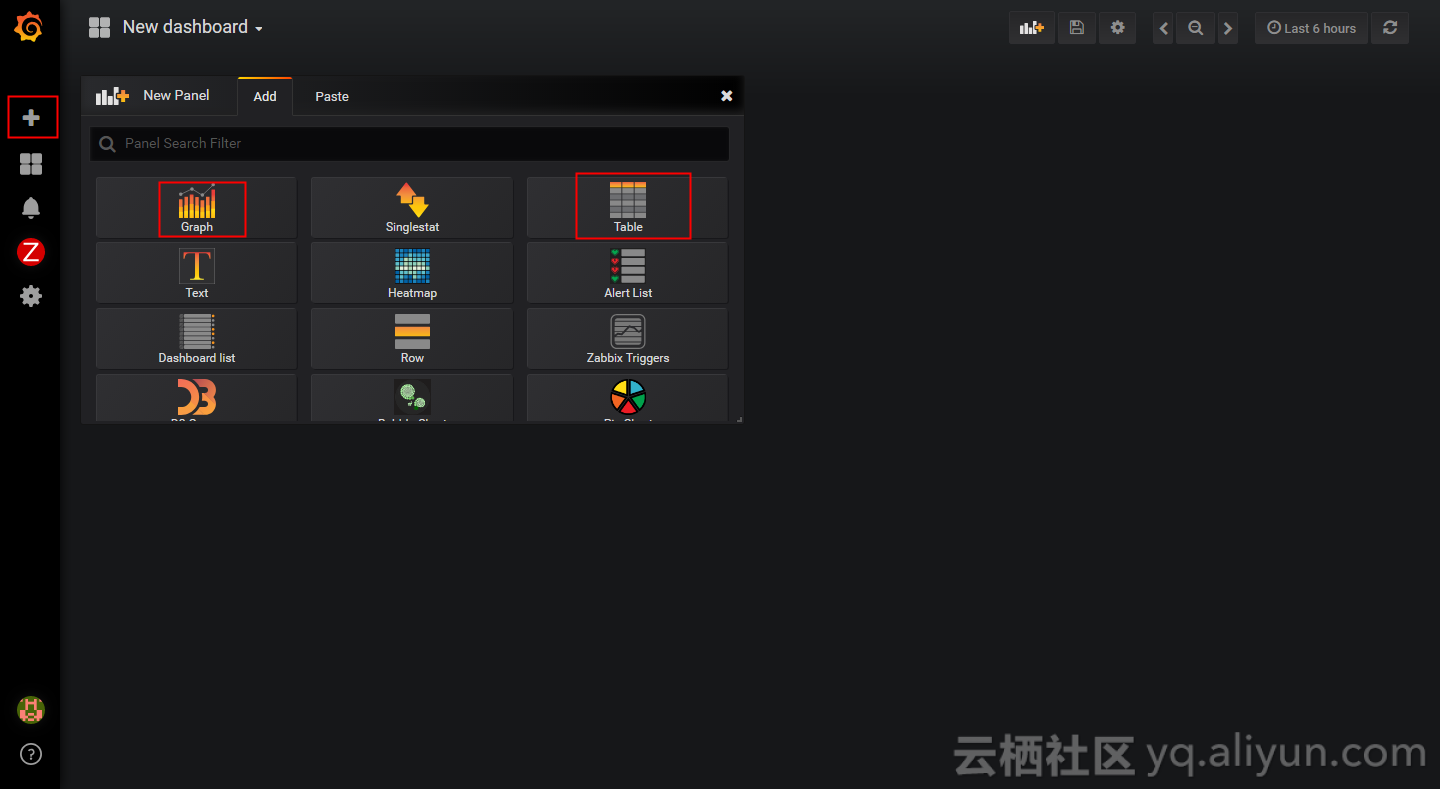
資料來源支援多種grafana原生的資料展示方式,下面主要介紹Graph和Table兩種展示方式和Templating功能的使用:
(1)、圖表(Graph)方式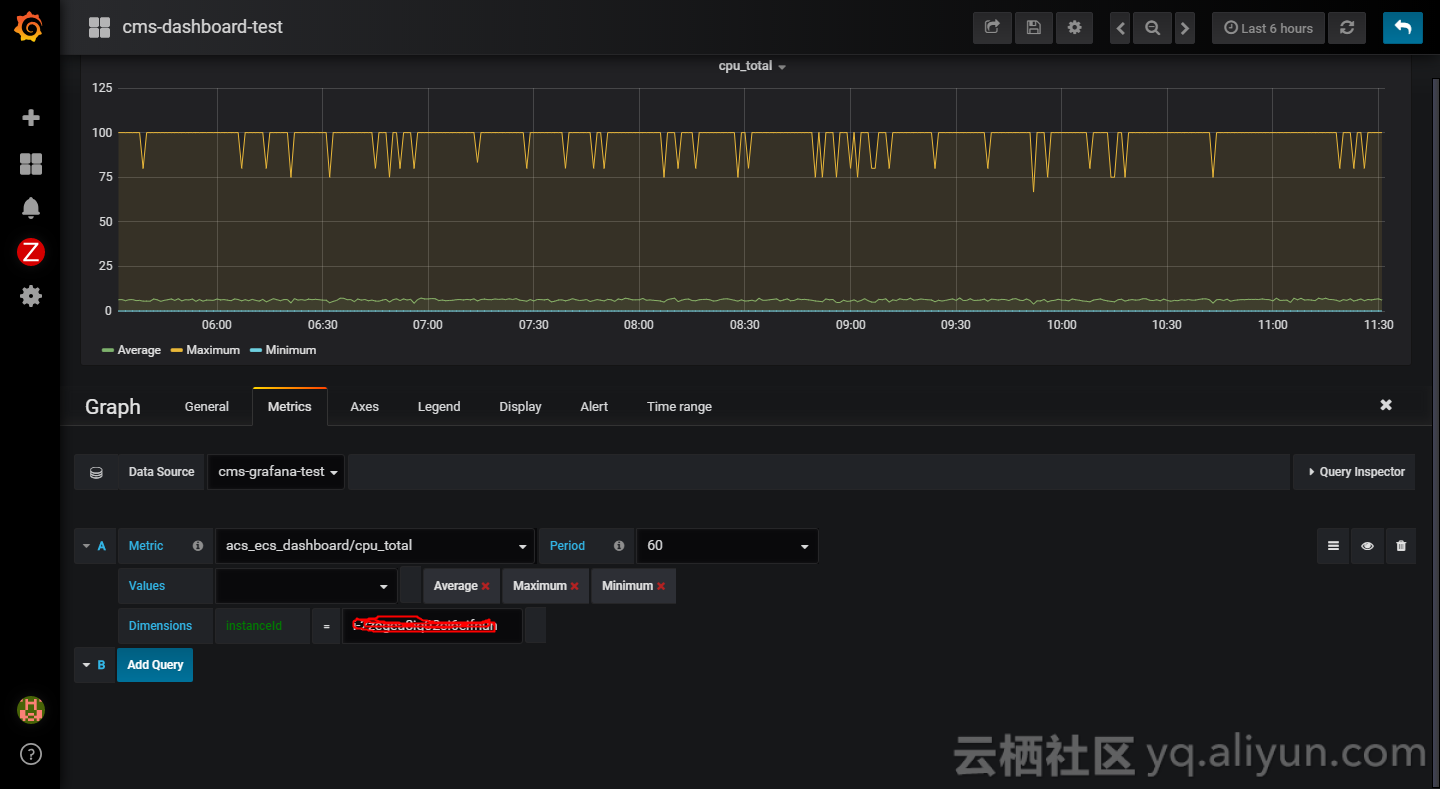
在dashboard上點選 "+" Create Dashboard時選擇Graph,在Panel data source中選擇配置的雲監控資料來源(Data Sources Name),上方會顯示配置表單,下面解釋表單中各項的意義:
Metric:Project/Metric格式的所有云監控預設監控項,詳細請訪問: 預設監控項參考,必須首先選擇Metric,因為其他各項會依賴Metric選項。
Period:資料點時間間隔,按照所選metric定義的peroid或者peroid的整數倍填寫,預設為空,當Period為空時雲監控後臺會根據選擇的時間範圍計算一個最合適的Period。由於每次請求後臺只返回1000個數據點,所以建議選擇時間段較長的時候保持此項為空,避免圖表中出現數據斷層。
Values:統計方法,比如Average 、Minimum 、Maximum等,此項可以下拉選擇一項或者多項,已選項會以標籤的方式列在右側,你可以點選標籤上的X刪除一個已選項。注意:選擇此項必須先選擇Metric。
Dimensions:維度,比如instanceId、device等,根據選擇的Metric不同會有所不同。Dimensions是有層級關係的,必須先選擇上一層級Dimension的值才會顯示下一層級Dimension的名稱和可選的值,當你點選Dimension的輸入框時,會下拉提示設定賬號下所屬資源的列表。
**注意:需要先選擇Metric才可以配置Dimensions。
當你配置完成所有配置項的時候,點選表單空白位置就會在圖示中出現數據,當然你修改Period、Values、Dimensions任意一項的時候,都會按照你最新的配置重新獲取資料。如果你修改了Metric,若新的Metric和舊的Metric各配置項不匹配的時候會清空所有表單中的配置,因為不同Metric可以配置的專案內容可能不同。**
說明:圖表標題預設為配置Metric的名稱;圖表各線條的命名規則為:Metric_Dimensions_Value,其中Dimensions有幾級就顯示幾級,用"_"分割,這種組合命名方式方便區分不同線條所代表的意義。
(2)、表格(Table)方式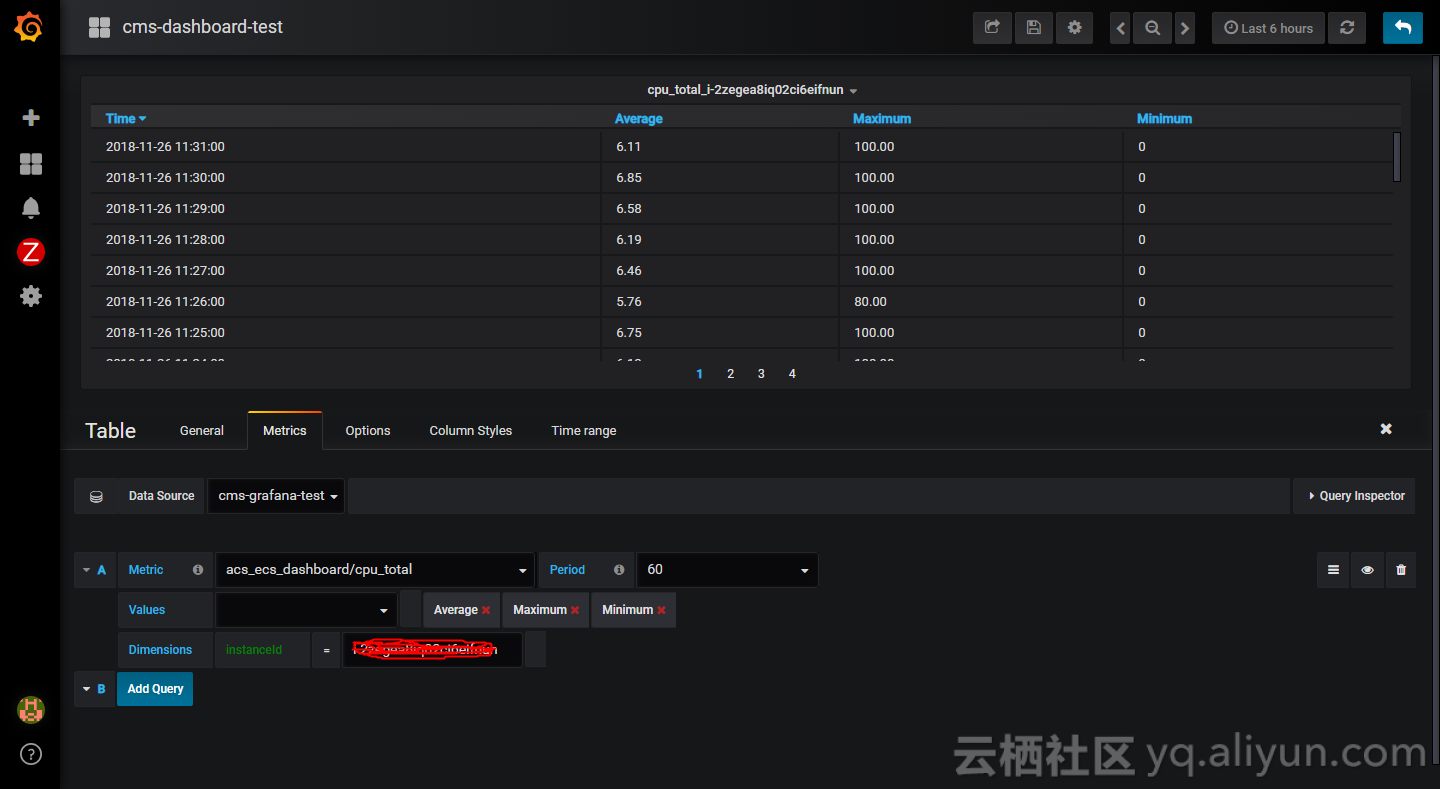
在dashboard上點選 "+" Create Dashboard時選擇Table,在Panel data source中選擇配置的雲監控資料來源,上方會顯示配置表單,下面解釋表單中各項的意義:
Metric:同圖表(Graph)方式。
Period:同圖表(Graph)方式。
Values:同圖表(Graph)方式。
Dimensions:同圖表(Graph)方式。
