Eclipse的安裝與使用
1安裝
安裝 (最好下載解壓版的,不用安裝)
安裝目錄中,不要出現空格與中文
例如,解壓到:D:\codetool
2專案的建立
雙擊執行.exe檔案:
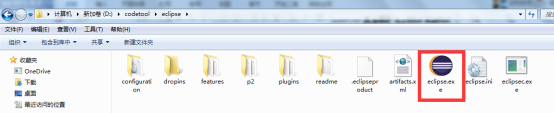
選擇工作空間
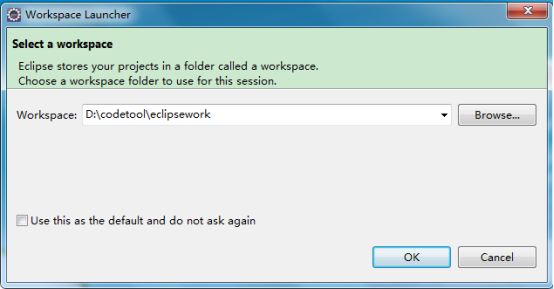
以後可以更換工作空間:
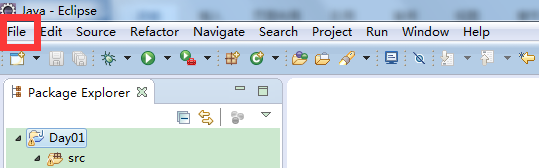
File-Switch Workspace,就可以更改到別的路徑了。
然後會彈出下面這個,關掉就可以:
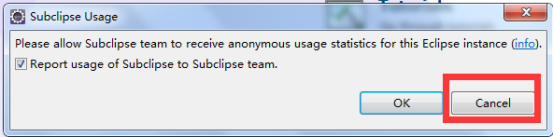
建立java專案:
File-New-Project,然後選Java Project
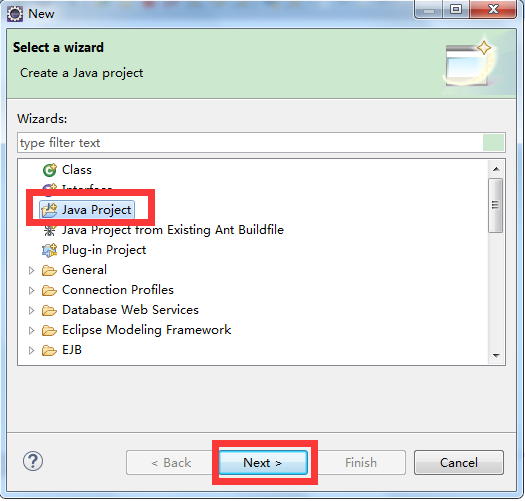
填入專案名稱:
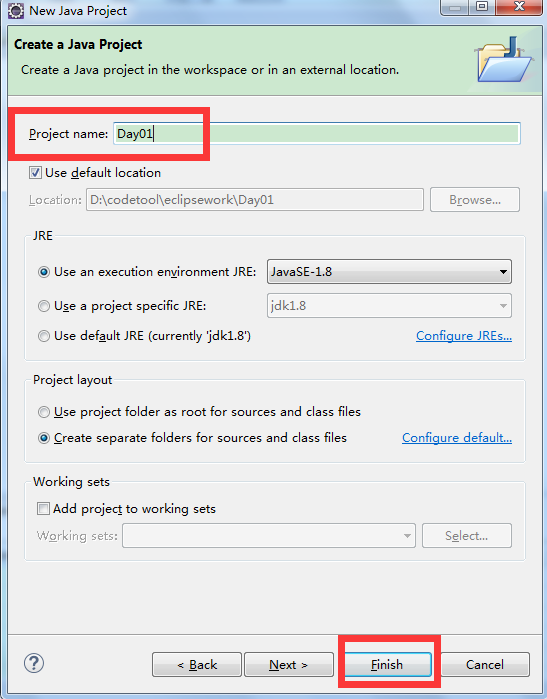
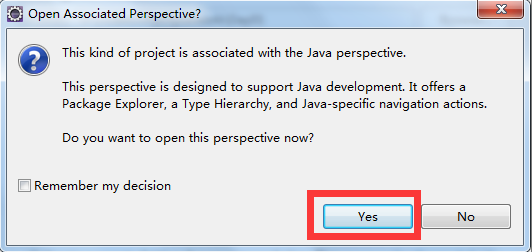
然後在專案中會出現以下目錄和檔案:

在src上,右鍵-New-Package,建包:

建好後:
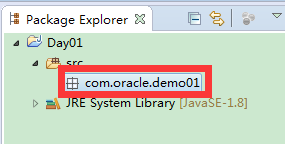
再在包上建java檔案(就是類):New-Class

(勾上public...,就會自動建一個main方法)
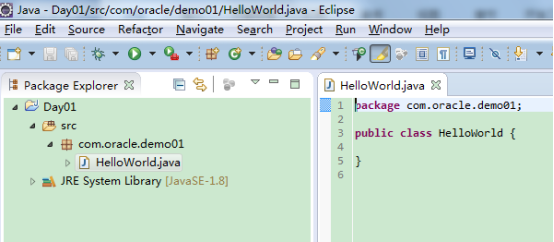
建好之後,檔案的目錄為:
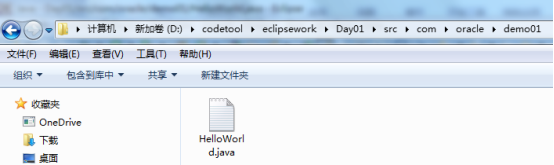
注意:一定要按 Java專案-src-包-類,這樣的順序來。
3專案的刪除和匯入
在專案上,右鍵
注意:勾選上後,那麼實際的專案檔案也從磁碟上刪除了,所以要慎重。
不勾選,那麼只是刪了這個專案,以後還可以再導進來。

匯入專案:
File-Import,

注意:找到src的上一級,才是要匯入的專案:
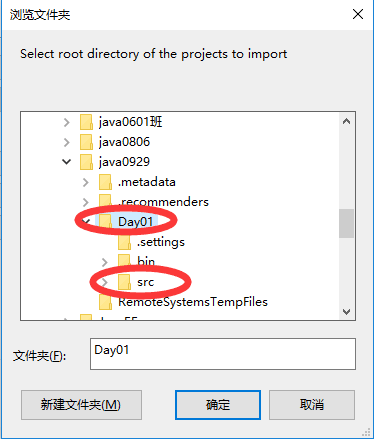
3 相關設定:
1)改字型大小
Window-Preferences(就是“首選項”的意思)

找到以下這些:
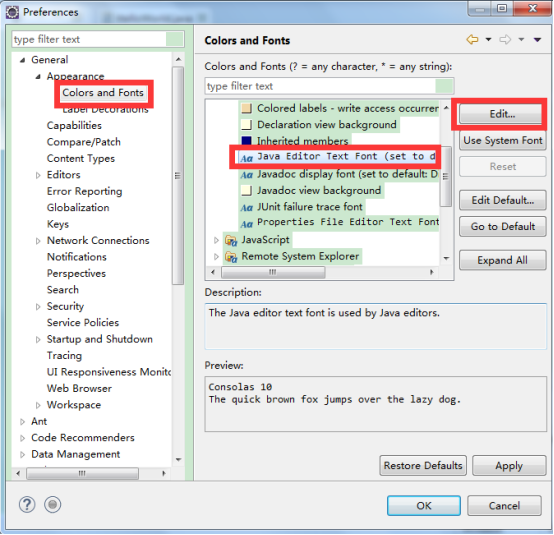
就可以修改字號了:

Console控制檯的字型設定:
Window-Preferences,
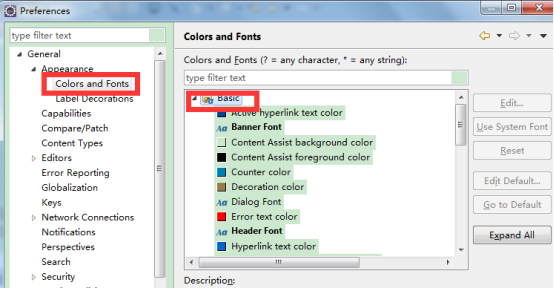
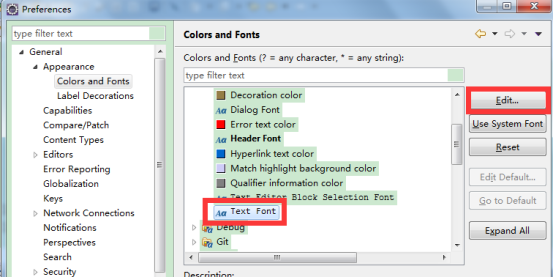
2)顯示的視窗亂了,還原預設顯示模式:
Window – Perspective - Reset Prespective
其他視窗的顯示/隱藏,都在Window選單中操作
4編寫和執行
.java檔案寫好,Ctrl+s儲存,就是編譯了,可以在這裡看到生成的.class檔案:
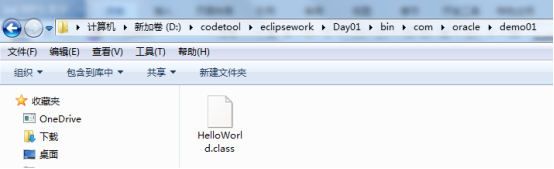
出現紅色叉號,說明有錯誤,編譯沒有通過:
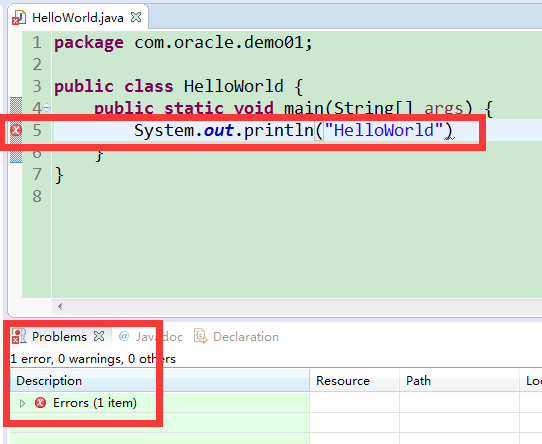
執行:
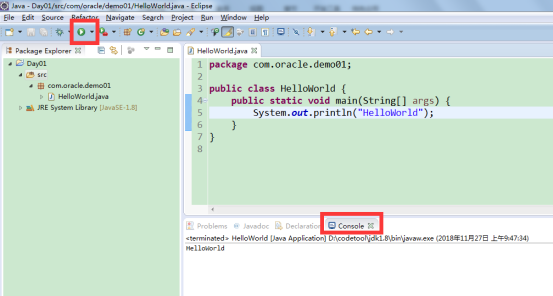
在程式碼區,右鍵-run as-Java application也可以
在專案管理視窗中,類檔案上,右鍵-run as-Java application也可以
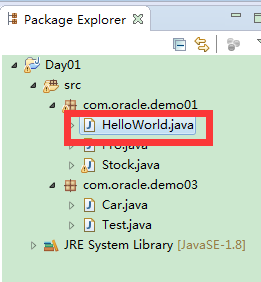
控制檯狀態檢視:紅色表示正在執行,灰色表示退出了

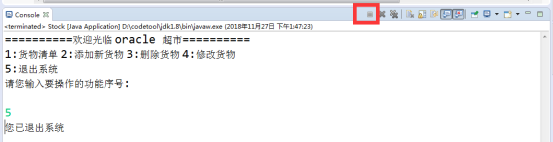
5 快捷鍵(注意輸入法什麼的可能會有影響)
1)內容輔助鍵 Alt+/
自動補齊main方法:輸入main,然後 Alt+/
自動補齊輸出語句:輸入sysout,然後 Alt+/
2)格式化Ctrl+Shift+f
或者:程式碼區域右鍵 - Source - Format
3)自動導包: Ctrl+Shift+o
如果當前類在多個包中都存在,進行選擇一個包匯入即可。
4)註釋
單行註釋:
加註釋: 先選中需要註釋的內容,然後 Ctrl+/
取消註釋:先選中需要取消註釋的內容, 然後 Ctrl+/
多行註釋
加註釋: 先選中需要註釋的內容,然後 Ctrl+Shift+/
取消註釋:先選中需要取消註釋的內容, 然後 Ctrl+Shift+\
6斷點除錯
