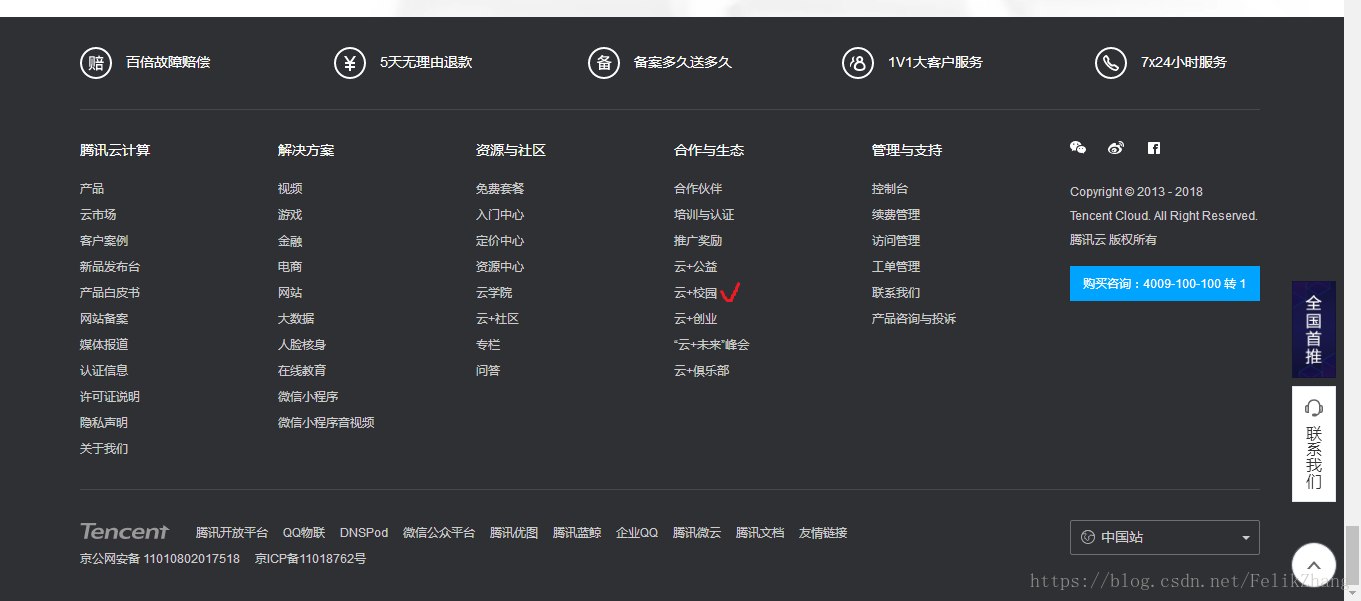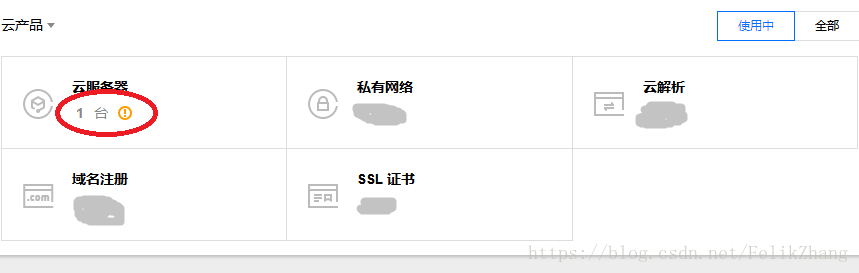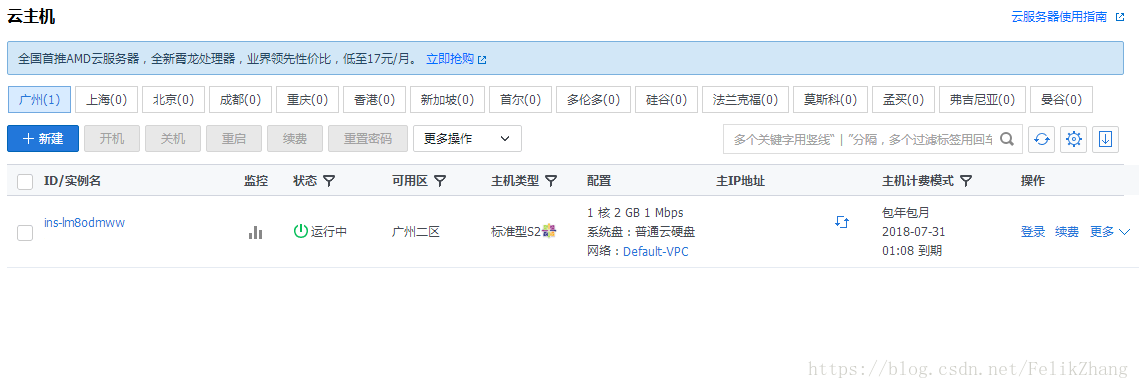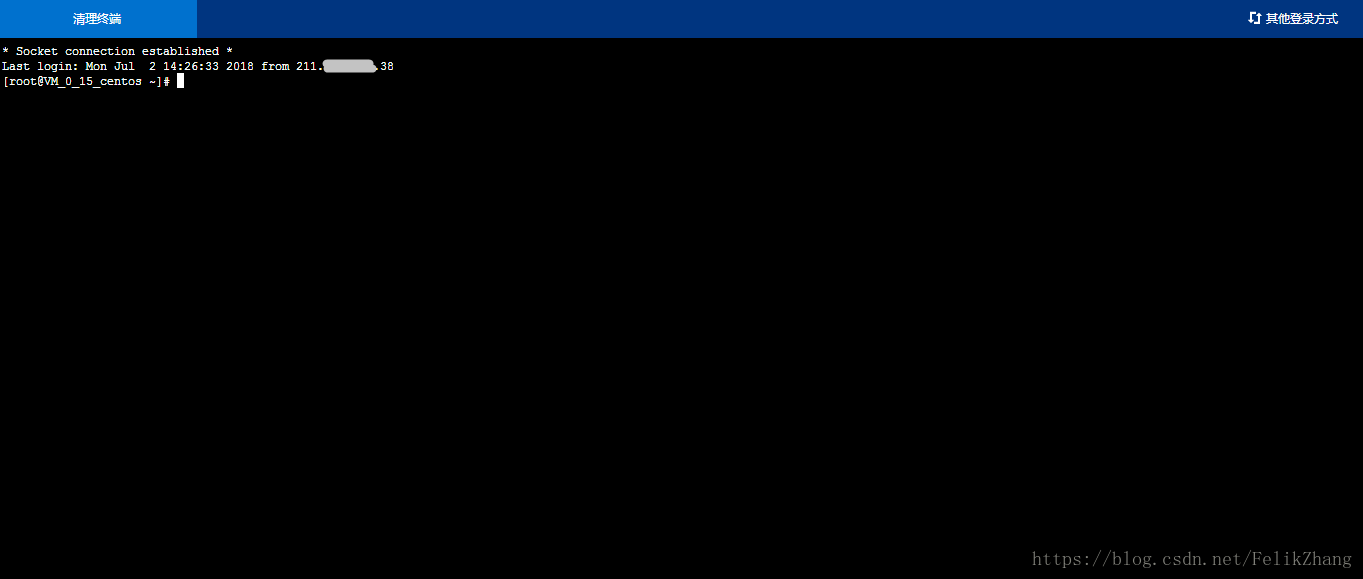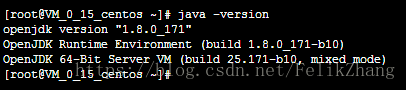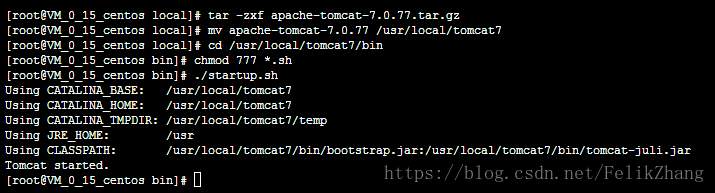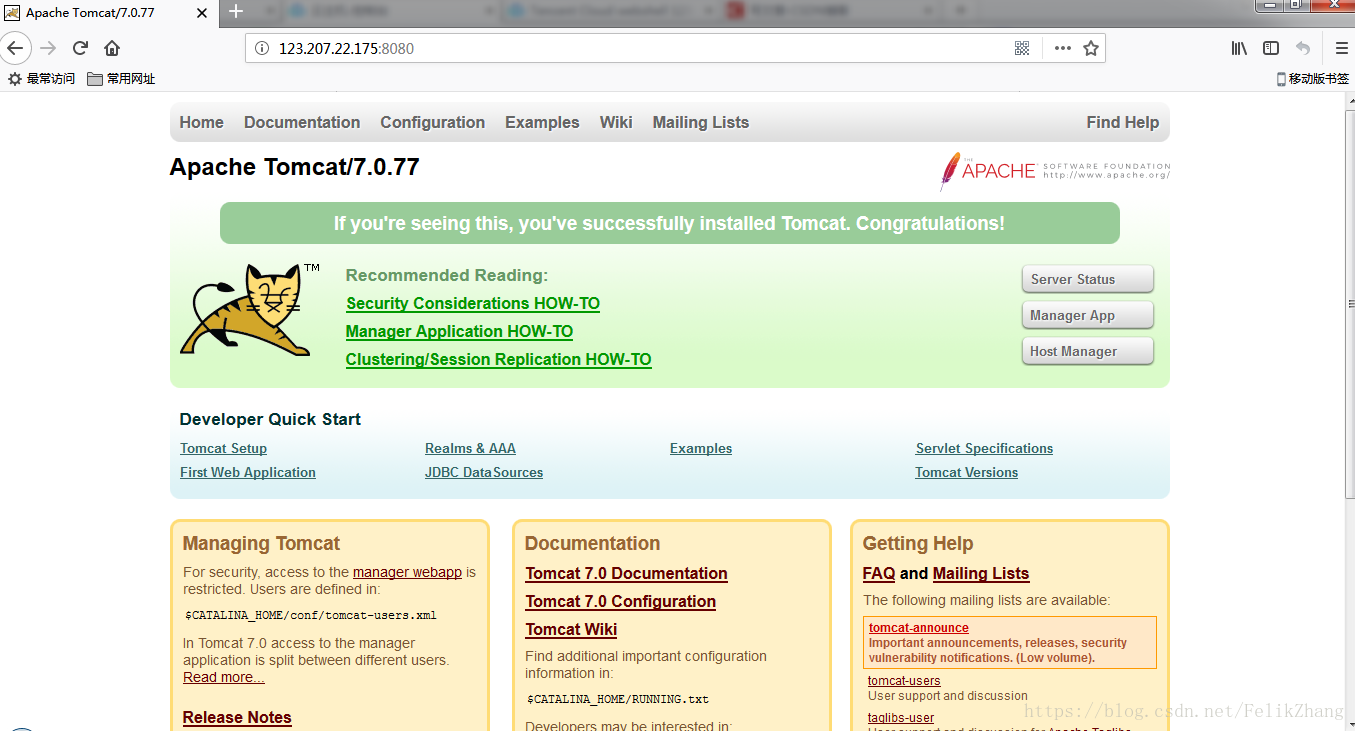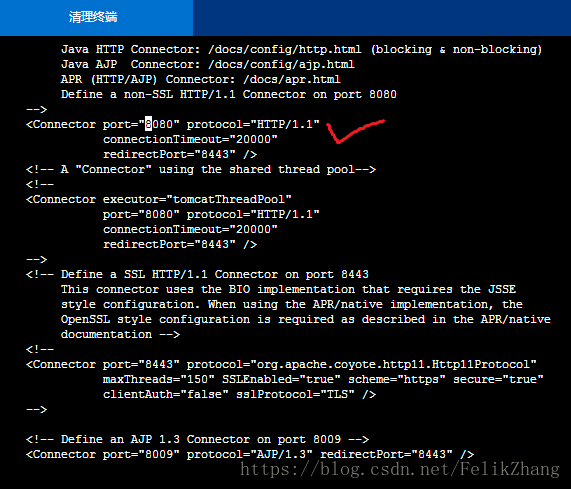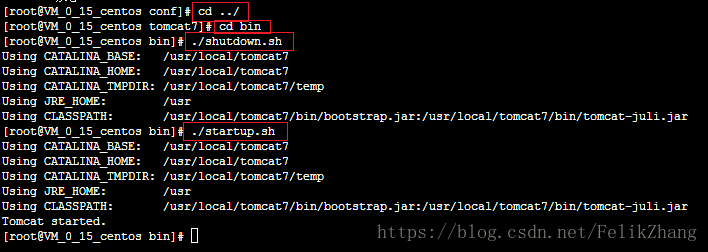騰訊雲學生伺服器搭建個人網站(01)——配置web開發環境
最近突然想整個伺服器玩玩,百度了一下發現騰訊雲學生伺服器,完成學生認證之後一個月最低只要十塊錢就能玩起來,於是就買了一個,折騰了一天,算是在伺服器上搭建好了基本web開發環境(tomcat和jdk),並且也在伺服器上跑出了自己的第一個靜態網頁。下面詳細介紹環境的搭建過程。
首先需要說明的是,要想按照下面的方法在騰訊雲上搭建web環境,最基本的要求是在windows下配過jdk環境,也要對tomcat有一定的瞭解,最好自己在windows上搭建過tomcat環境。
博主學生一枚,文章描述如有不當的地方,歡迎大家批評指正,感謝。
目錄
step01 註冊騰訊雲,購置伺服器
百度搜騰訊雲,第一個就是官網,進去以後註冊登入完成以後,在官網最下面找到“雲+校園”,然後體驗版,填寫相關資訊、付費、購買……這個不多說了(我的賬號買過了所以點進去的頁面和未購買的頁面不一樣)。需要注意一下的是購買的伺服器的主機作業系統建議選擇CentOS 6.8 64位,這樣和我的一致,下面的一些命令操作出現錯誤的概率就小,不同版本之間搭建環境的時候還是有小區別的。
購買完成後,在騰訊雲官網首頁右上角點控制檯,就可以看到你有一臺雲伺服器了,我這裡橘黃色的感嘆號是提示我該續費了,剛購買完這裡應該是一個綠色的圓圈,指示伺服器正常。
點雲伺服器。
點進去之後應該如下圖所示
然後點選登入,這裡分為密碼登入和SSH祕鑰登入,按照你註冊的時候寫的密碼登入即可,SSH祕鑰在這個頁面的左邊可以設定的,大家完了可以去看一下。
登入之後的介面如下圖所示。
終於到正題了,下面我們給這個伺服器裝jdk和tomcat。
step02 在伺服器上安裝JDK
先檢視一下 yum 源裡面的 JDK:
yum list java*下面會給你列出來好多版本的JDK,我電腦上的JDK環境是JDK1.8,所以我選擇安裝JDK1.8,命令如下:
yum install java-1.8.0-openjdk* -y
安裝需要等大概一分鐘的時間,安裝完成後,敲下面任意一個命令,檢視是否安裝成功,這個何在windows上安裝jdk很相似:
比如java -version命令,執行結果和上圖一樣就說明jdk安裝成功。
java -version
java -cstep03 在伺服器上安裝tomcat
Tomcat 是一個應用伺服器,是開發和除錯 jsp 程式的首選,可以利用它來響應 HTML 頁面的訪問請求。
首先進入本地資料夾,我們要把tomcat安裝在下面這個目錄:
cd /usr/local
然後到官網找到 Tomcat 的下載連結,並下載到伺服器中, 下面是一個快速下載 Tomcat 的地址,直接複製這段命令道控制檯,然後回車即可:
wget https://mc.qcloudimg.com/static/archive/fa66329388f85c08e8d6c12ceb8b2ca3/apache-tomcat-7.0.77.tar.gz下面解壓這個資料夾,敲這個命令(以及下面的幾個命令),命令列視窗不會有任何訊息顯示,這是linux的一種精神,沒有訊息就是好訊息:
tar -zxf apache-tomcat-7.0.77.tar.gz重新命名這個檔案:重新命名是為了後續操作方便(少敲幾個單詞),並非必須操作。
mv apache-tomcat-7.0.77 /usr/local/tomcat7進入 bin 資料夾,在windows配置過tomcat的朋友都應該知道,bin資料夾下有啟動和停止tomcat服務的兩個批處理檔案。
cd /usr/local/tomcat7/bin給這個資料夾下的所有 shell 指令碼授予許可權:
chmod 777 *.sh開啟tomcat服務:
./startup.sh上面這幾行命令的截圖如下所示:
此時,你伺服器上的tomcat服務已經開啟了,這個時候,開啟瀏覽器,訪問:“你的ip地址:8080”(比如我的ip是123.207.22.175,那我就輸入123.207.22.175:8080),一切正常的話,就應該可以看到可愛的tomcat了。
下面做最後一點配置,因為http協議預設訪問的是80埠,所以方便起見,我們可以是把tomcat的訪問埠改為80,這樣直接訪問我們的IP就能看到tomcat頁面,而不用加埠號了。修改方法和在windows上的修改方式相同。
首先我們進入conf目錄下,你現在應該是在bin目錄下的,輸入 cd../ 返回上級目錄。
cd ../然後進入conf目錄:
cd conf開啟server.xml檔案,並對其進行修改:
vi server.xml移動游標,找到下面的位置(基本在檔案快要結束的位置),我們要做的就是把這個8080改成80。游標在字元上面,單擊X即可刪掉當前字元,所以敲兩次X,刪掉“80”。刪掉以後按esc建,然後輸入wq,儲存並退出檔案。之後最好再開啟檔案看一下,是否確實將“8080”改成了“80”。
確認無誤後,我們再來到bin目錄下,關掉重啟一下tomcat。具體操作如下圖,都是前面用過的命令。
此時,再開啟瀏覽器,直接輸入我們的IP,就可以看到tomcat了。
搞定!