VMware Workstation安裝虛擬機器時遇到的”攔路虎“
今天在重灌系統後,我安裝了VMware Workstation,準備安裝windows server 2012 的虛擬機器,但是在安裝過程中,出現了報錯“二進位制轉換與此平臺上的長模式不相容。此虛擬環境中的長模式被禁用,因此需要使用長模式的應用程式將無法正常執行。”
初次遇到這個問題,我一時也不知道該如何解決,便在網上查詢答案,最終使用下面方法解決此問題,現分享給遇到此類問題不知該如何解決的朋友們,自己親自操作,不喜勿噴。
問題說明:
1、啟動vmware出現:“二進位制轉換與此平臺上的長模式不相容。此虛擬環境中的長模式被禁用,因此需要使用長模式的應用程式將無法正常執行。”,如下: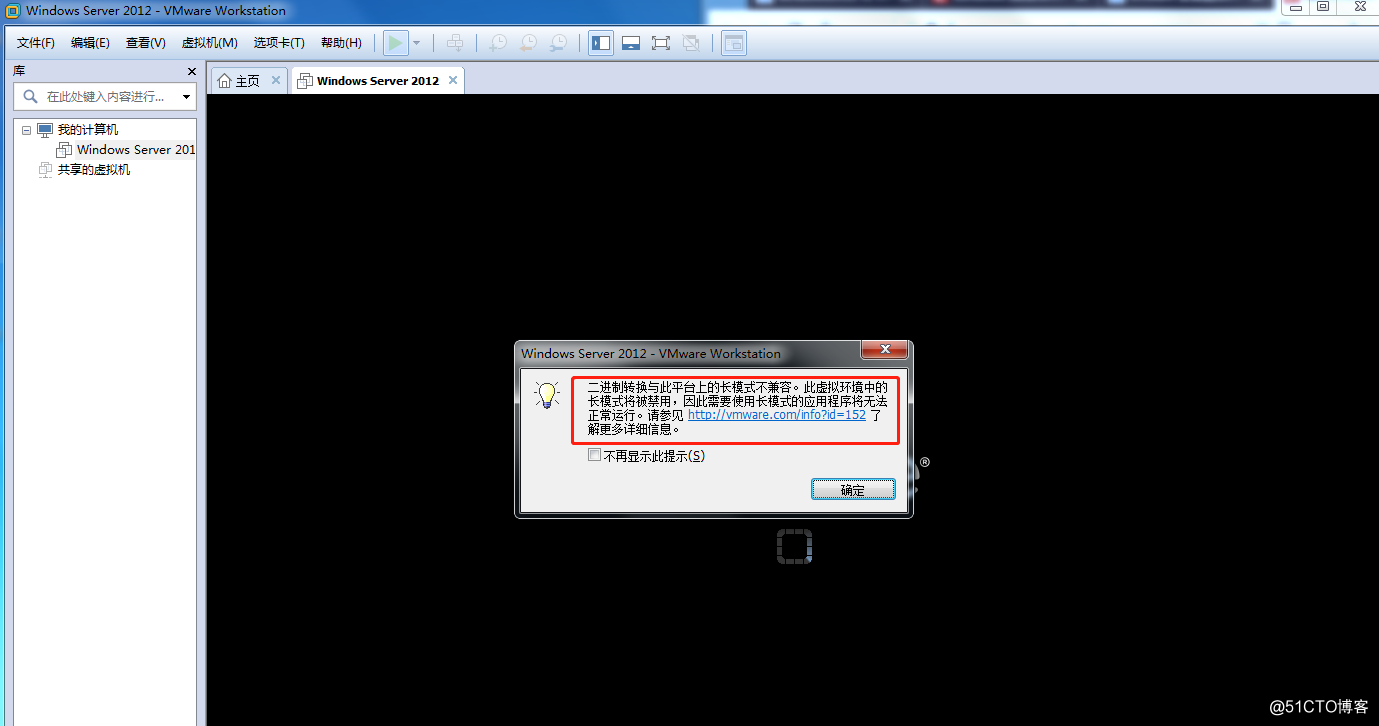
2、vmware啟動一會,虛擬機器出現下圖內容: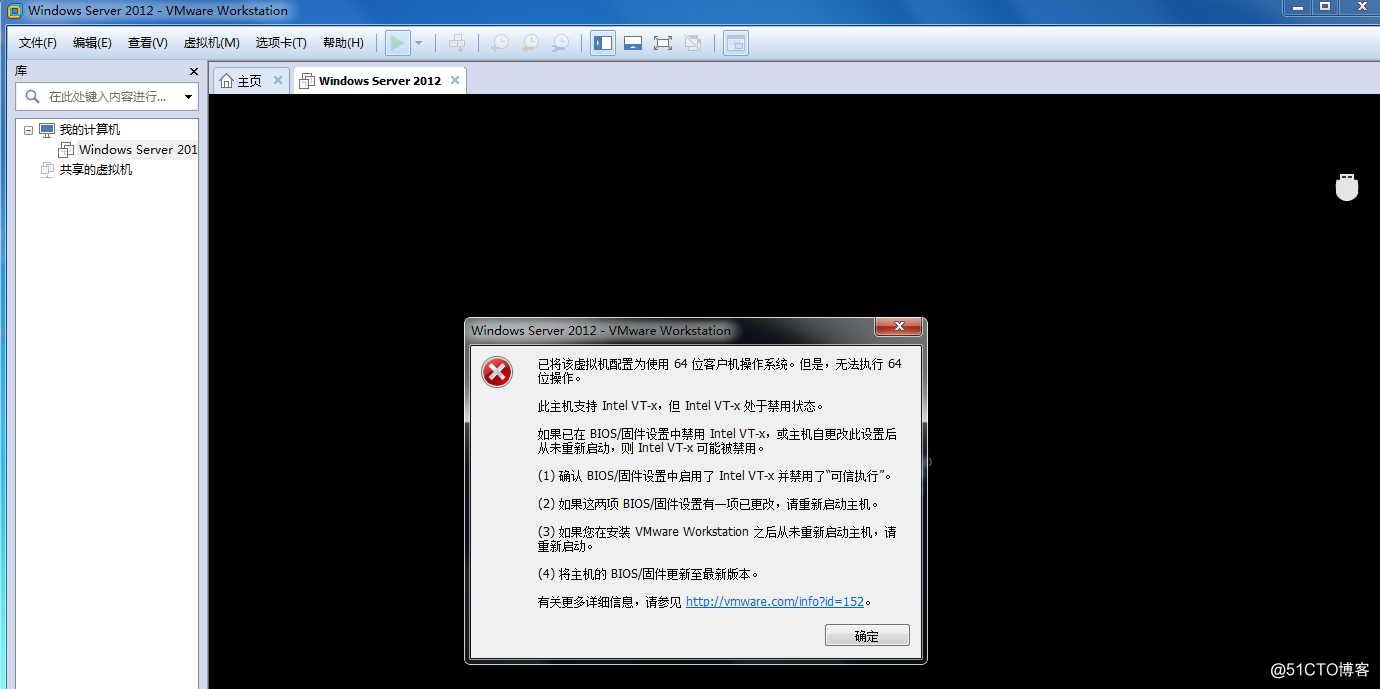
問題原因:
由於系統Virtualization Technology虛擬化技術功能 關閉導致出現這樣的錯誤。
解決方法:
首先在開機自檢Logo處按Delete熱鍵(萬能鍵)進入BIOS,選擇BIOS功能選項,選擇Intel 虛擬化技術(預設是關閉的)並按會車鍵,如下圖:
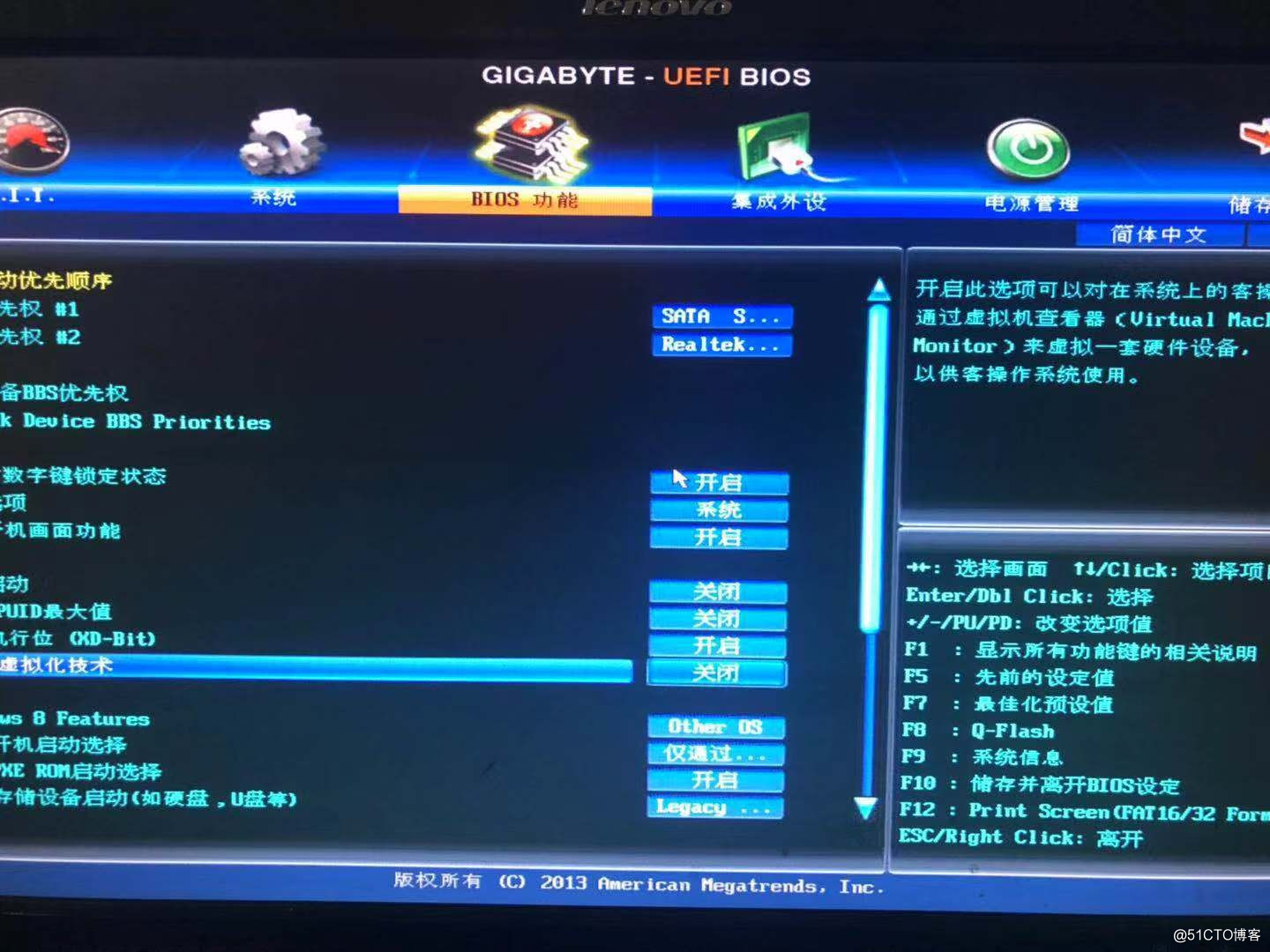
將游標移動至開啟處,並回車確定,如下圖:
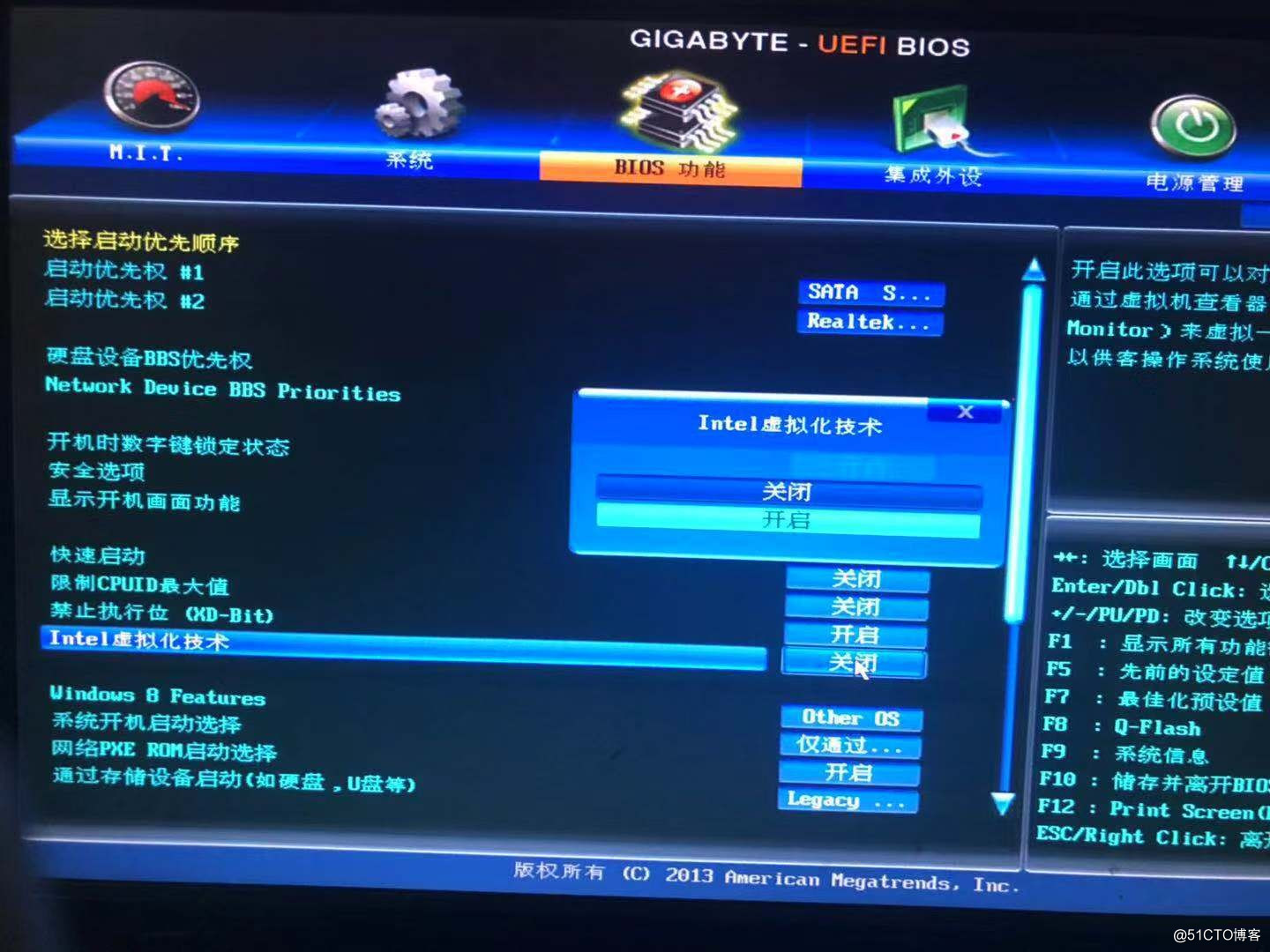
此時該選項將變為開啟,最後按F10熱鍵儲存並退出即可開啟Virtualization Technology虛擬化技術功能,如下圖:
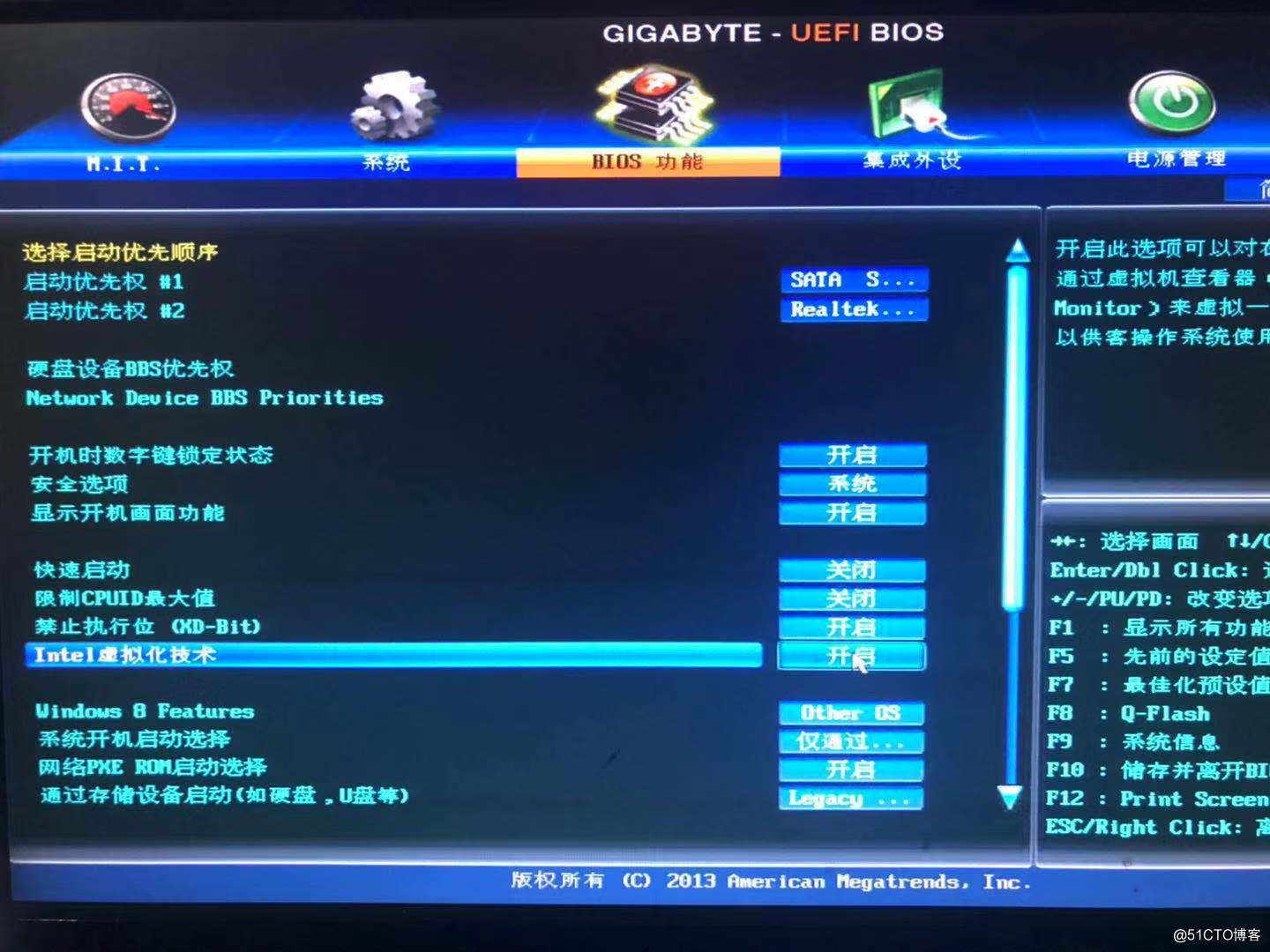
儲存之後會重啟電腦,這樣再開啟VMware就可以順利安裝虛擬機器了。
相關推薦
VMware Workstation安裝虛擬機器時遇到的”攔路虎“
今天在重灌系統後,我安裝了VMware Workstation,準備安裝windows server 2012 的虛擬機器,但是在安裝過程中,出現了報錯“二進位制轉換與此平臺上的長模式不相容。此虛擬環境中的長模式被禁用,因此需要使用長模式的應用程式將無法正常執行。”初次遇到這個問題,我一時也不知道該如何解決,
VMware Workstation安裝虛擬機時遇到的”攔路虎“
bio 51cto 光標 最終 虛擬環境 work 圖片 保存 tex 今天在重裝系統後,我安裝了VMware Workstation,準備安裝windows server 2012 的虛擬機,但是在安裝過程中,出現了報錯“二進制轉換與此平臺上的長模式不兼容。此虛擬環境中的
02 VMware Workstation 安裝虛擬機器步驟
Vmare 下載安裝連結 1 點選建立新的虛擬機器 典型配置就是快速配置,包括記憶體等資訊,但是開發過程中一般都是選擇自定義設定第二選型 2 相容性,預設的就可以 3安裝來源 選擇稍後安裝系統 因為vmvare funshion 自帶i
Thinkpad 筆記本VMware Workstation 安裝虛擬機器出現“此主機支援 Intel VT-x,但 Intel VT-x 處於禁用狀態”解決方法
今天在使用VMware打算在機器中安裝新的虛擬機器時,出現“此主機支援 Intel VT-x,但 Intel VT-x 處於禁用狀態”錯誤如下: 提示資訊: 已將該虛擬機器配置為使用 64 位客戶機作業系統。但是,無法執行 64 位操作。 此主機支援
【VMware】VMware Workstation Pro15 虛擬機器永久啟用破解安裝教程
目錄 一、下載 二、安裝 三、啟用 一、下載 百度網盤下載地址:點選前往下載 提取碼: 4icd 二、安裝 (1)雙擊VMware-workstation-full-15.0.0-10134415.exe執行安裝,點選下一步
VMware Workstation pro14 虛擬機器下安裝CentOS6.5圖文教程
1 啟動VMware的畫面 2.點選 建立新的虛擬機器 3 選擇 典型(推薦) 4 選擇 稍後安裝作業系統 5 選擇客戶機作業系統型別 6 設定虛擬機器名稱 和 安裝路徑 7 指定磁碟容量 8 點選 自定義硬體 9 修改內容
VMware Workstation 11 虛擬機器安裝Centos 6.*系統圖文教程
這篇文章主要介紹了VMware Workstation 11 虛擬機器安裝Centos 6.6系統,本文從VMware下載安裝到系統下載安裝,用詳細的圖文說明講解了每一步的操作,需要的朋友可以參考下。一,安裝VMware Workstation 11虛擬機器(下載:),開啟“
VMware workstation pro虛擬機器以及linux作業系統的安裝
0.雙擊開啟VMware Workstation Pro, 直接一路點下一步 : 若需要祕鑰的可以直接使用如下的祕鑰填寫即可。直到如下介面祕鑰:VMware 12 專業版永久許可證金鑰5A02H-AU243-TZJ49-GTC7K-3C61NVMware12序列號:GA
VMware Workstation 14 虛擬機器安裝Ubuntu16.04版本Linux系統
1. Ubuntu官網下載Ubuntu 16.0.4版本 下載地址: http://cn.ubuntu.com/download/ 2. VMware Workstation 14的下載和安裝 下載地址: http://rj.baidu.com/
VMware Workstation Pro14虛擬機器破解版(附註冊機+序列號+安裝教程) 32/64位
VMware Workstation Pro 14簡稱vmware14,該版本支援最新的平臺和作業系統功能特性,添加了對Windows 10、基於客戶機的VBS、UEFI 安全啟動、Ubuntu 17.04和Fedora 26的支援,並且許多改進的網路連線功能。憑藉超過15年的虛擬化領先地位、數百萬的滿
VMware中安裝虛擬機器及Centos 6系統的安裝
一.在VMware上安裝虛擬機器及系統 VMware官方網站:http://www.vmware.com 工具: VMware 15 CentOS-6.10-x86_64-bin-DVD1.iso CentOS 6系統下載連結: 1.基本要求(建議):
VMware複製ubuntu16虛擬機器時提示控制代碼無效解決方法
第一步: 找到如下圖所示檔案:(Ubuntu16-32為虛擬機器名稱,每個人設定的不一樣,注意) 第二步: 以記事本開啟第一步找到的檔案 第三步: 修改下面圖示的一行程式碼,將"TRUE"改為"
Vmware workstation中虛擬機器提示獲取所有權解決方法和原理
由於虛擬機器在異常狀態下關閉主機,會提示似乎正在使用中,如果確定是在使用請獲取所有權,或者取消,無論是取消還是獲取都會關閉視窗並不會開啟虛擬機器。 經過百度發現,刪除虛擬機器目錄下面的lck資料夾即可開啟。 操作的原理是 這個lck檔案是虛擬機器的磁
基於VMware Workstation建立虛擬機器,以Ubuntu16.04為例
為了工作和學習的需要,越來越多的人選擇安裝虛擬機器來滿足自己的需求,下面的方法即為本文章的主要內容: 之前寫過一個基於VirtualBox虛擬機器,但是覺得此虛擬機器的執行速度越來越慢,所以安裝了本文提到的VM虛擬機器,推薦大家下載正版軟體。 1、下載VMware Wor
VMware Workstation啟動虛擬機器顯示內部錯誤的解決方法
造成這個提示的原因是VM服務沒有啟動,進入 ”服務“將VMAuthdService、VMnetDHCP、VMware NAT Service、VMwareHostd(VMware Worksta
VMware上安裝虛擬機器-教程
xl_echo編輯整理,歡迎轉載,轉載請宣告文章來源。歡迎新增echo微信(微訊號:t2421499075)交流學習。 百戰不敗,
【伺服器】VMware Workstation Pro虛擬機器搭建本地伺服器CentOs7和寶塔面板(保姆式教程)
內容繁多,請耐心跟著流程走,在過程中遇到問題請在下面留言。 ## 前言 這幾天一直在複習**thinkphp5.1**,學習環境是**phpStudy8.1**,但是遇到了檔案有快取的問題(thinkphp5.1.39,修改檔案後重新整理沒有效果那種,需要隔幾分鐘才正常),百度也沒有解決方法,搞了幾天,一
聯想小新銳使用vmware workstation 14安裝虛擬機器
本人是W10系統,使用的是VMware 14 下載並安裝vmware workstation 14 西西軟體網下載地址:https://www.cr173.com/soft/823688.html 預設一直下一步,啟用碼網上有很多,我就隨便複製兩個 key: FF31K-AHZD1-H8
Windows10 上安裝虛擬機器VMware Workstation 15 並安裝Ubuntu 16.04記錄
1、前記:由於MATLAB現在支援ROS介面了,之前做的模擬很想在ROS測試,於是準備安裝一個ROS。以下作為記錄 2、步驟: 1)、下載VMware Workstation 15虛擬機器並安裝。 2)、下載Ubuntu 16.04映象並安裝。
