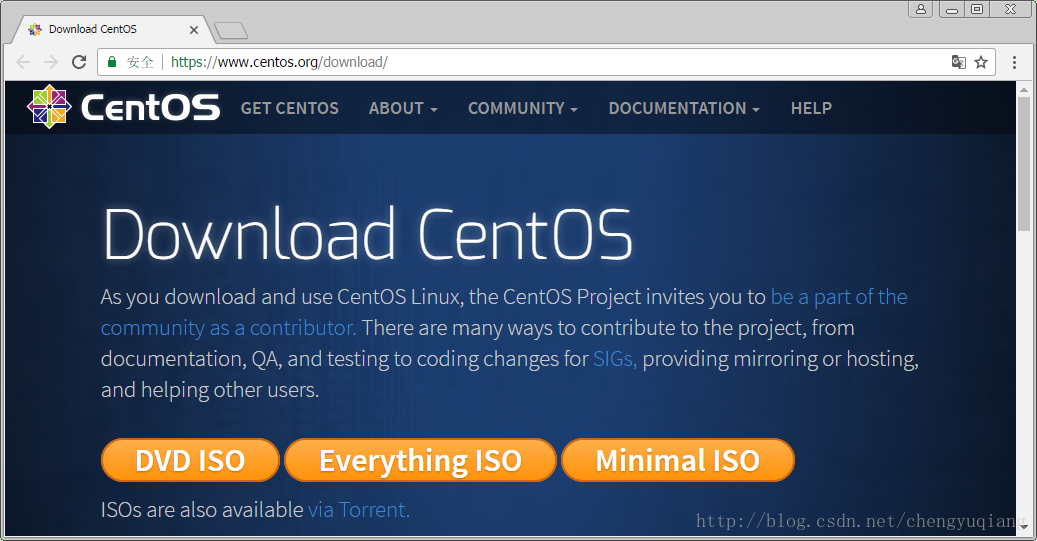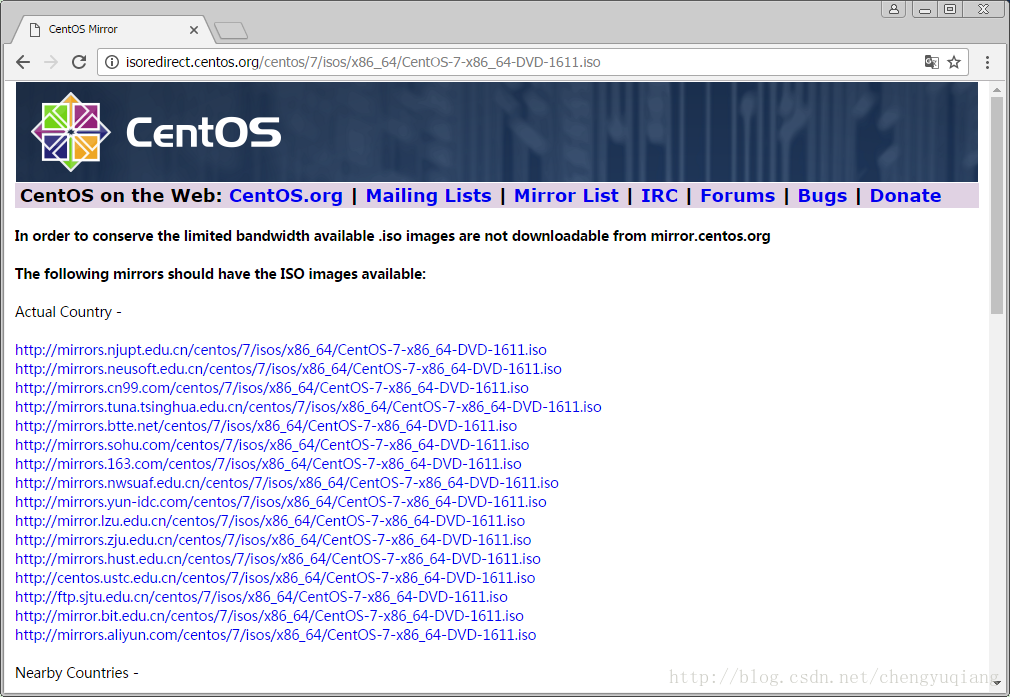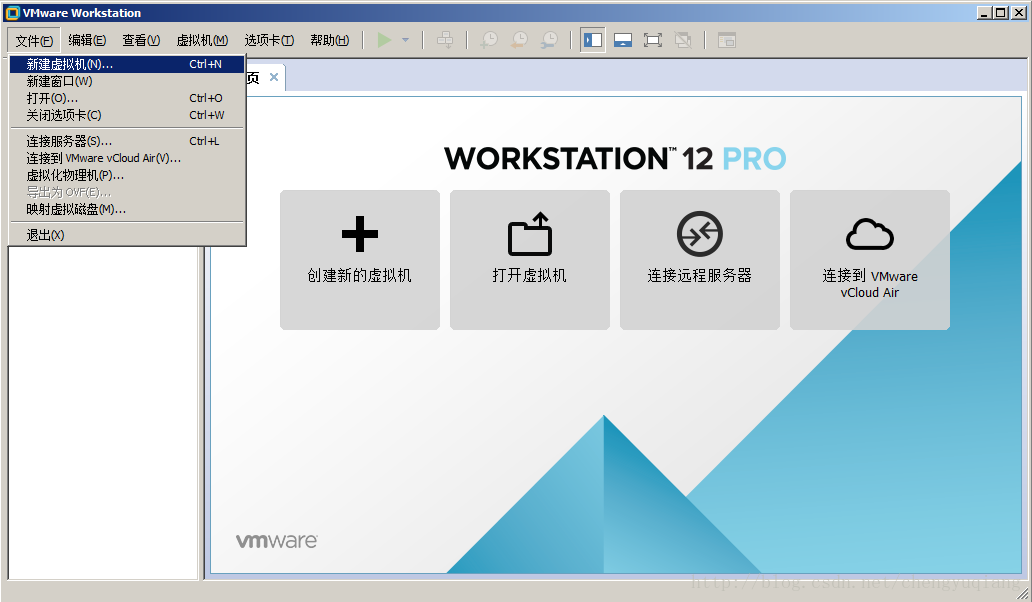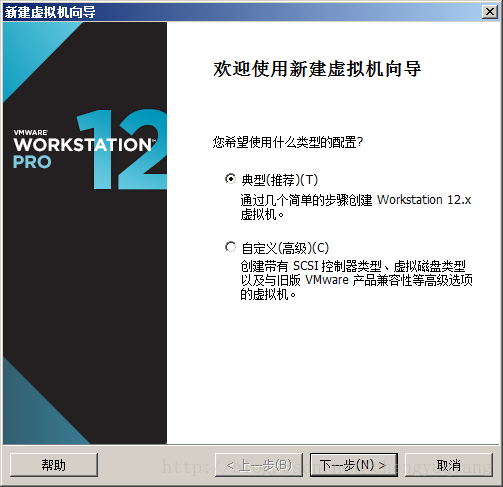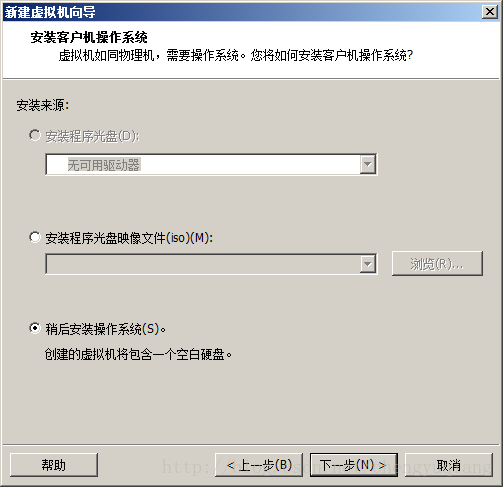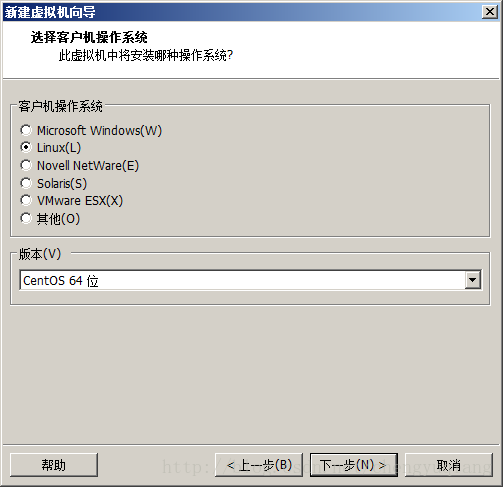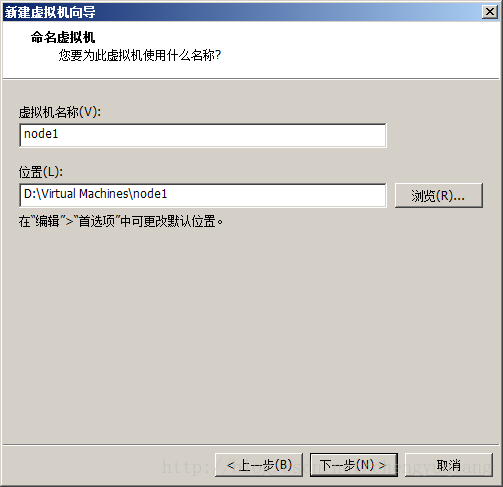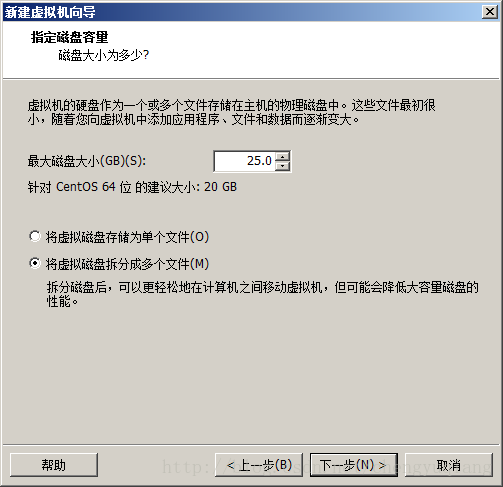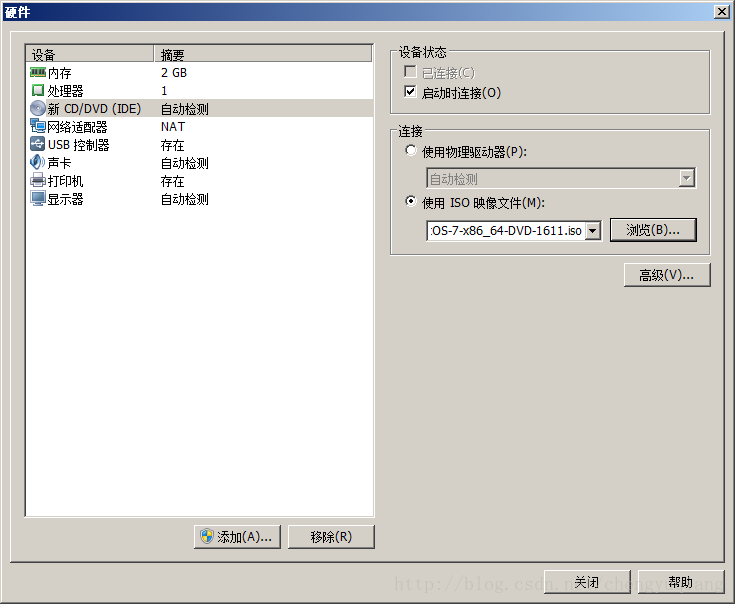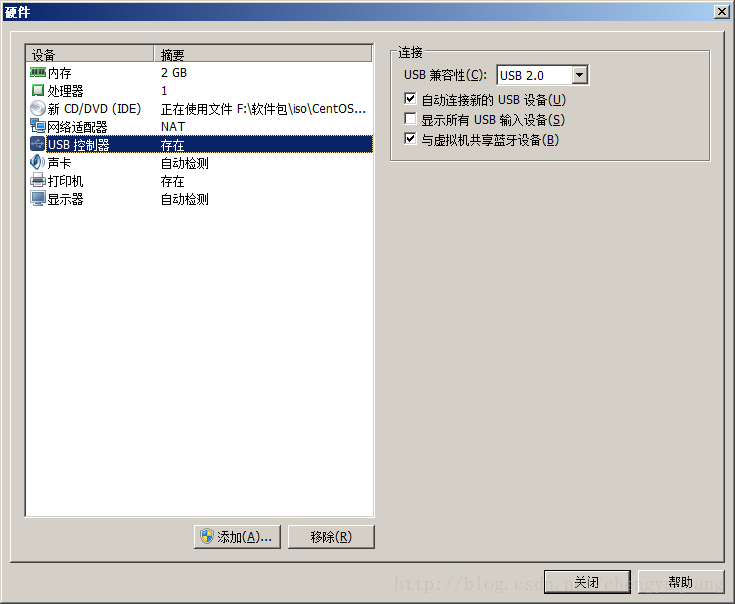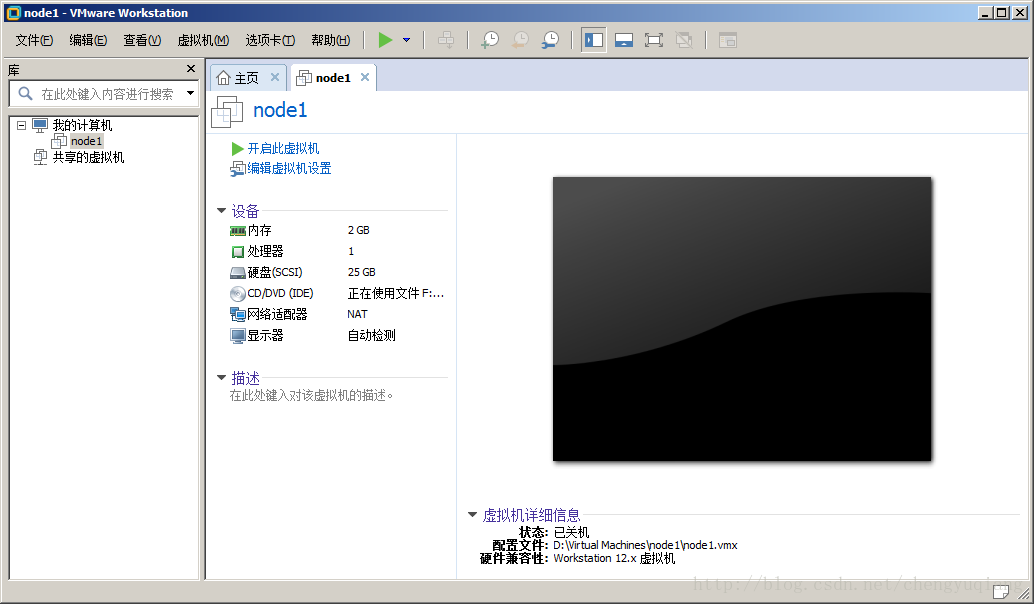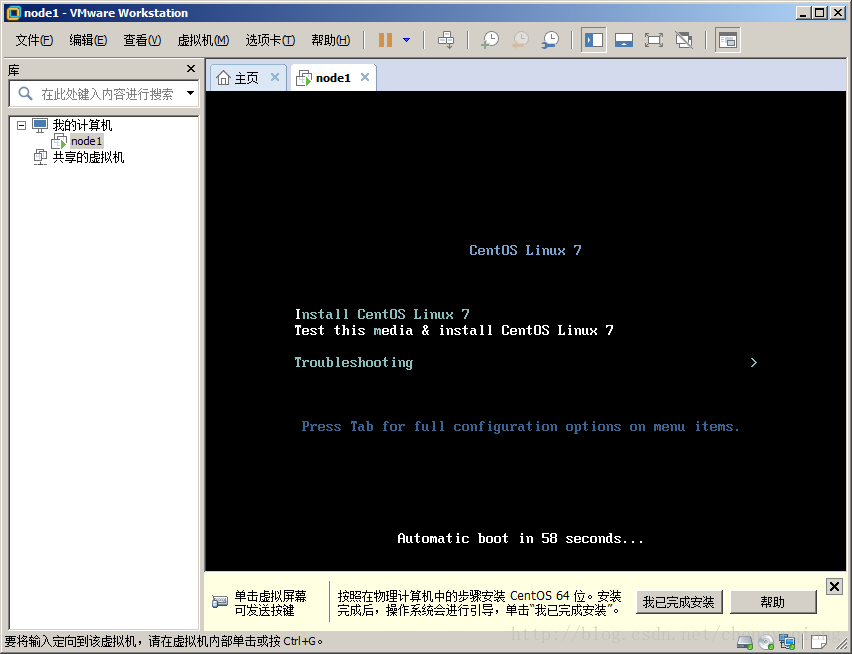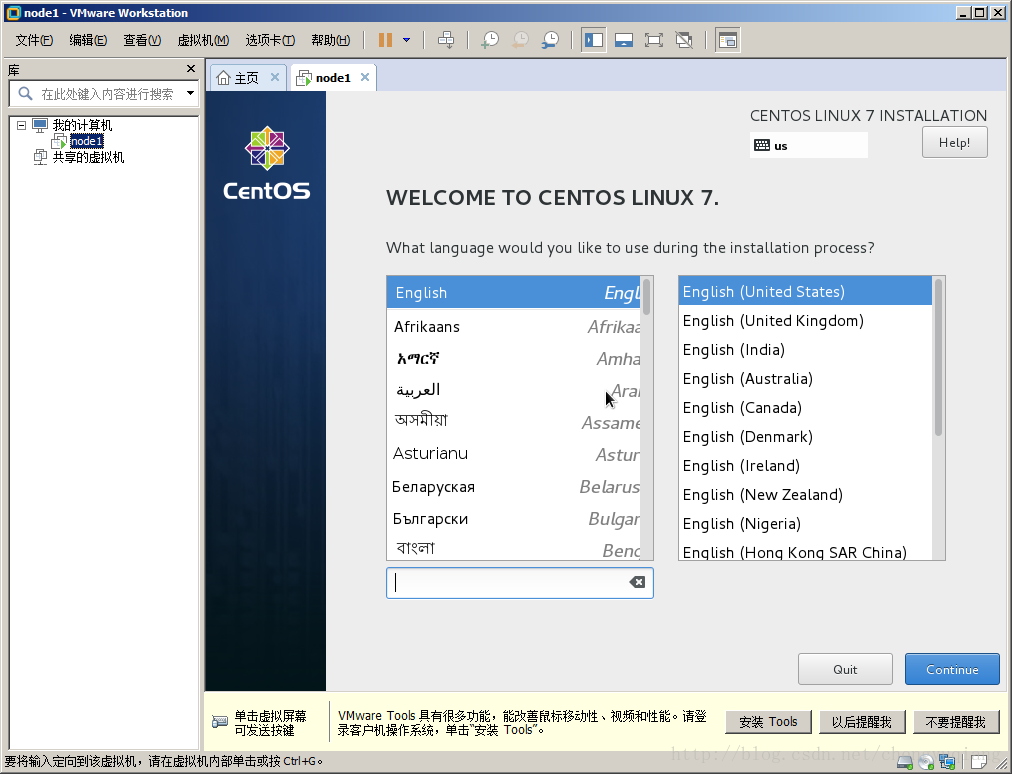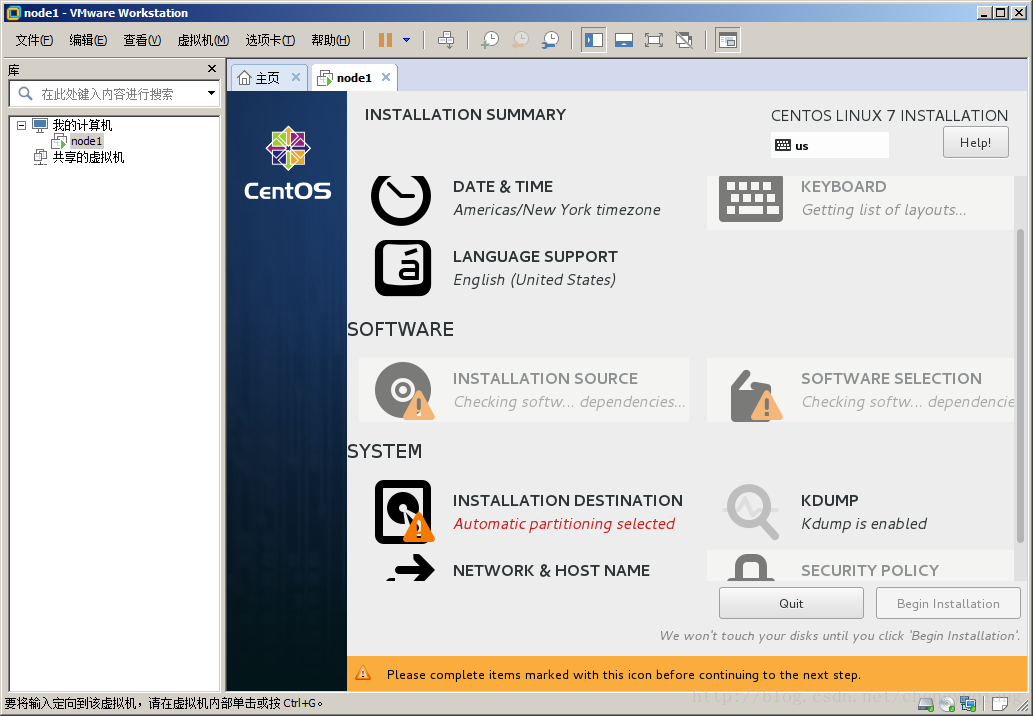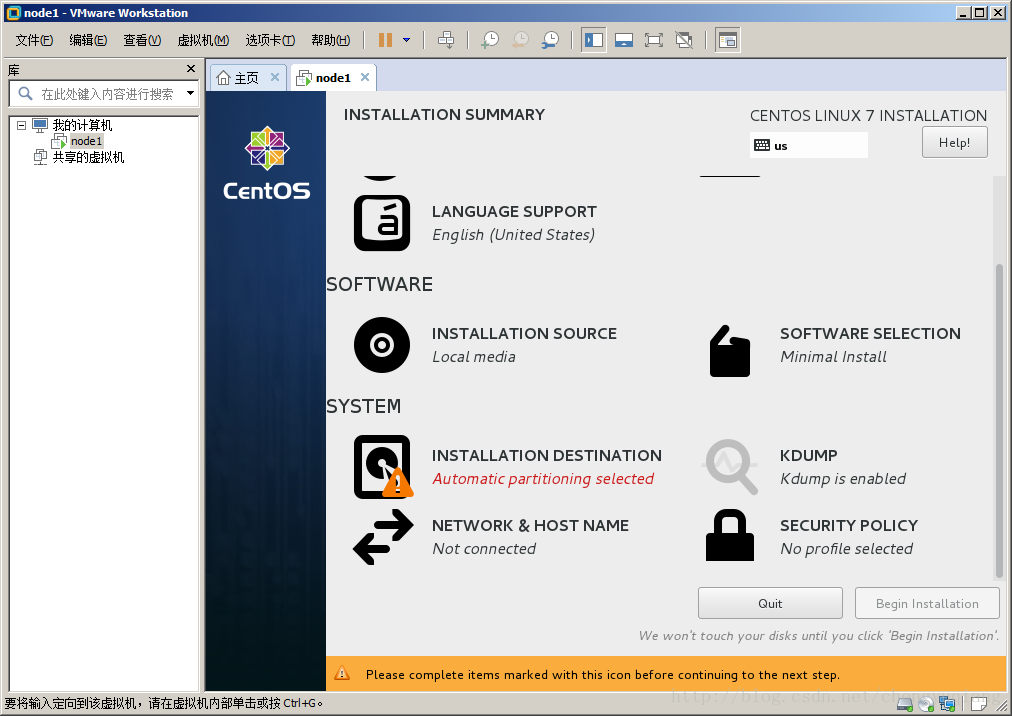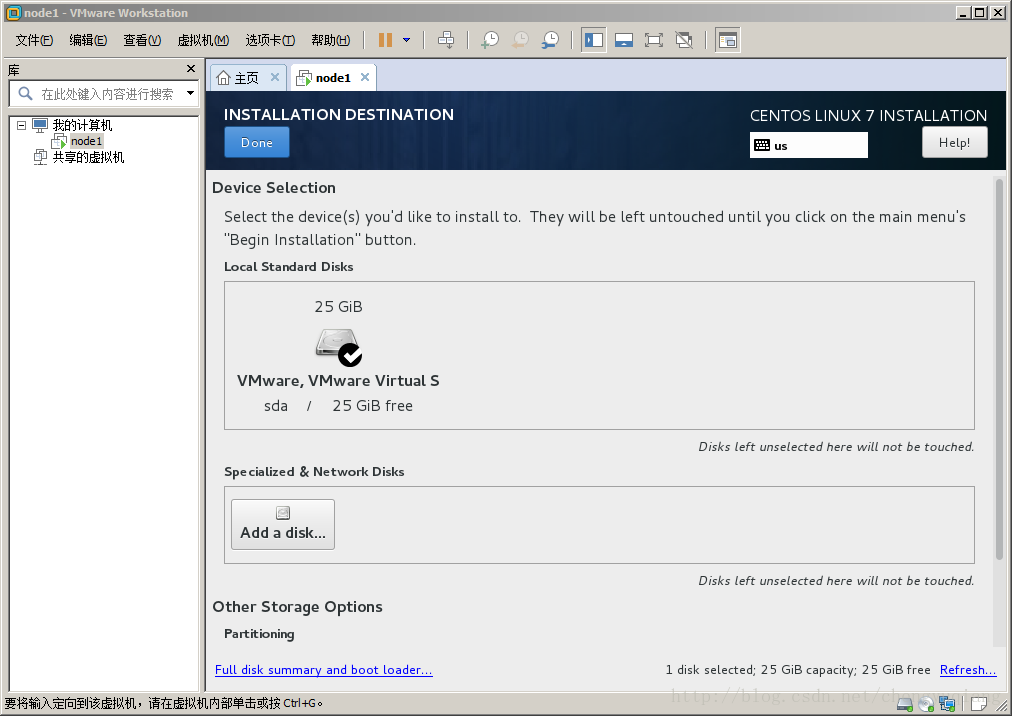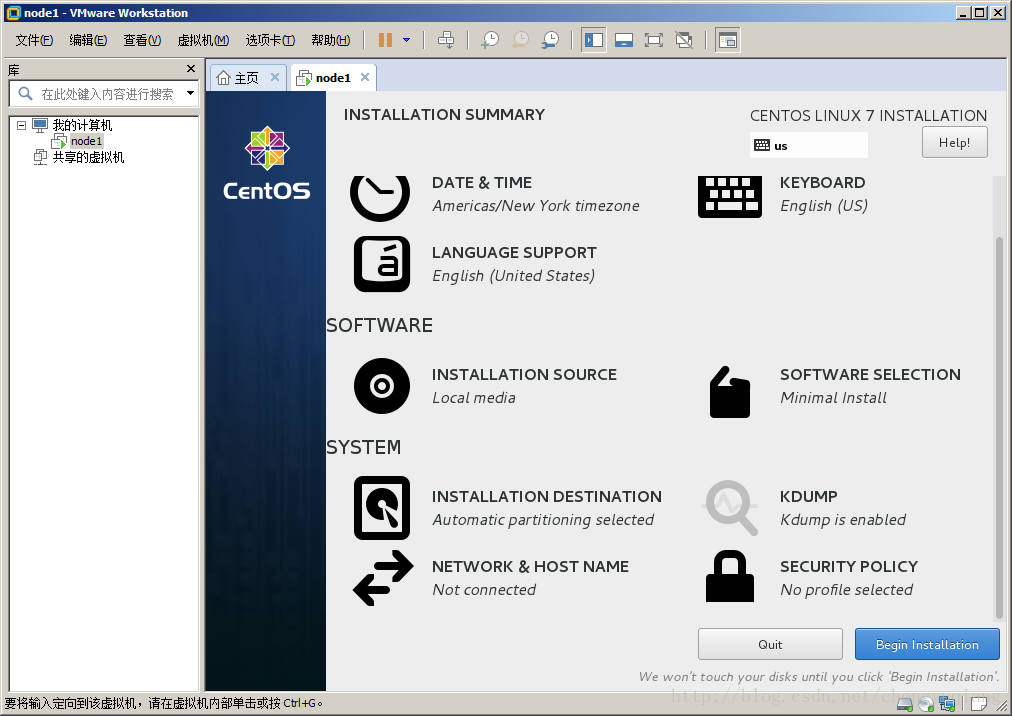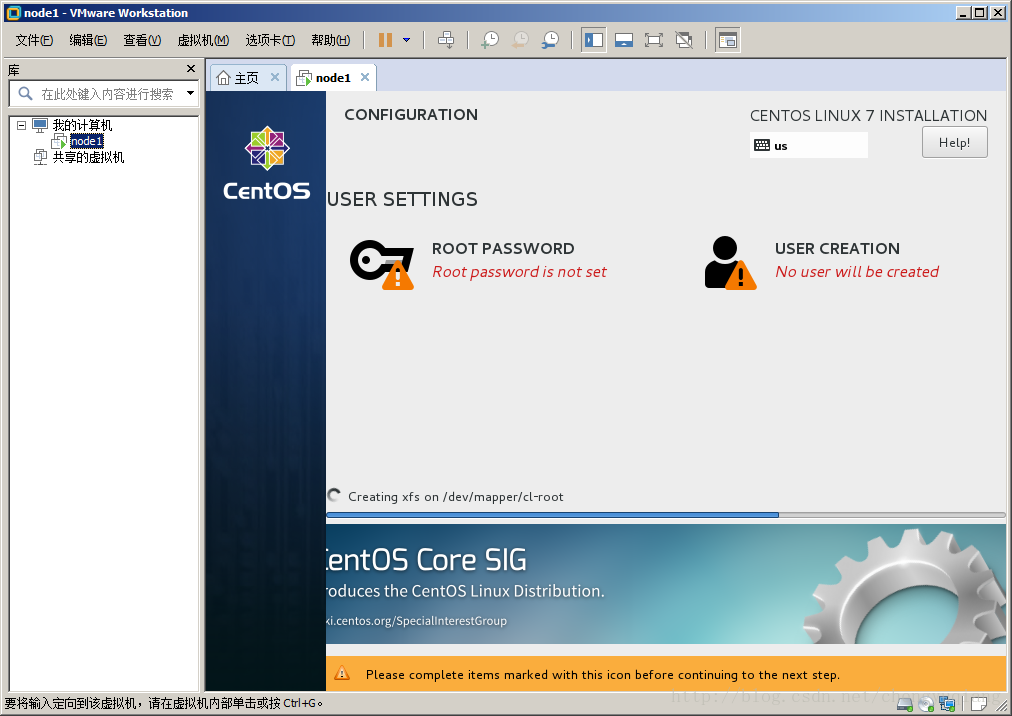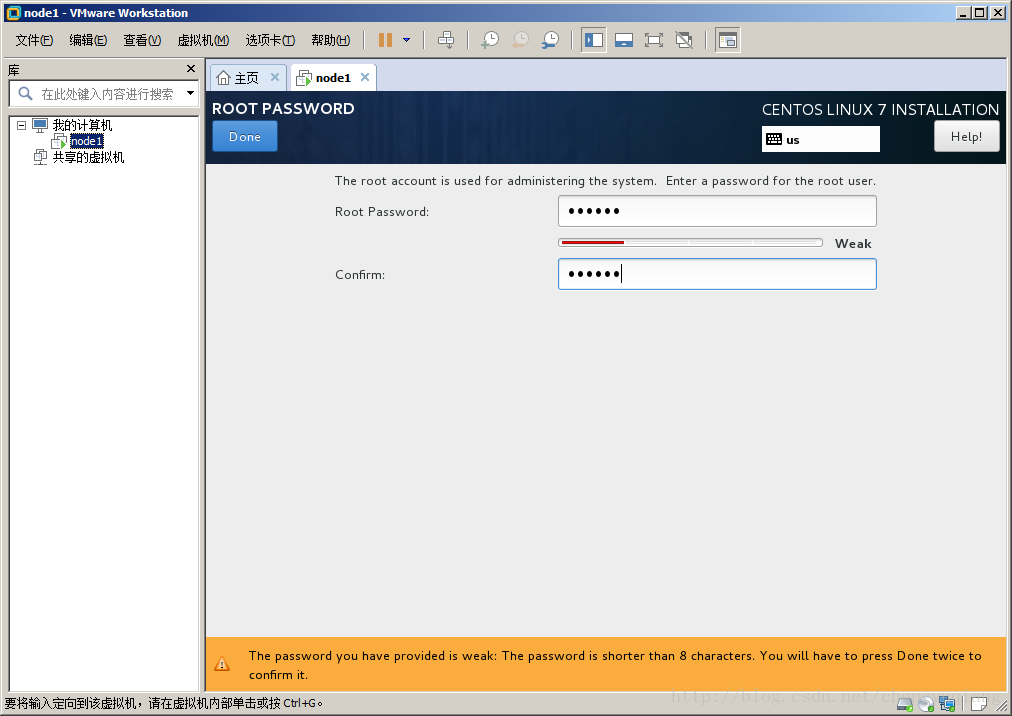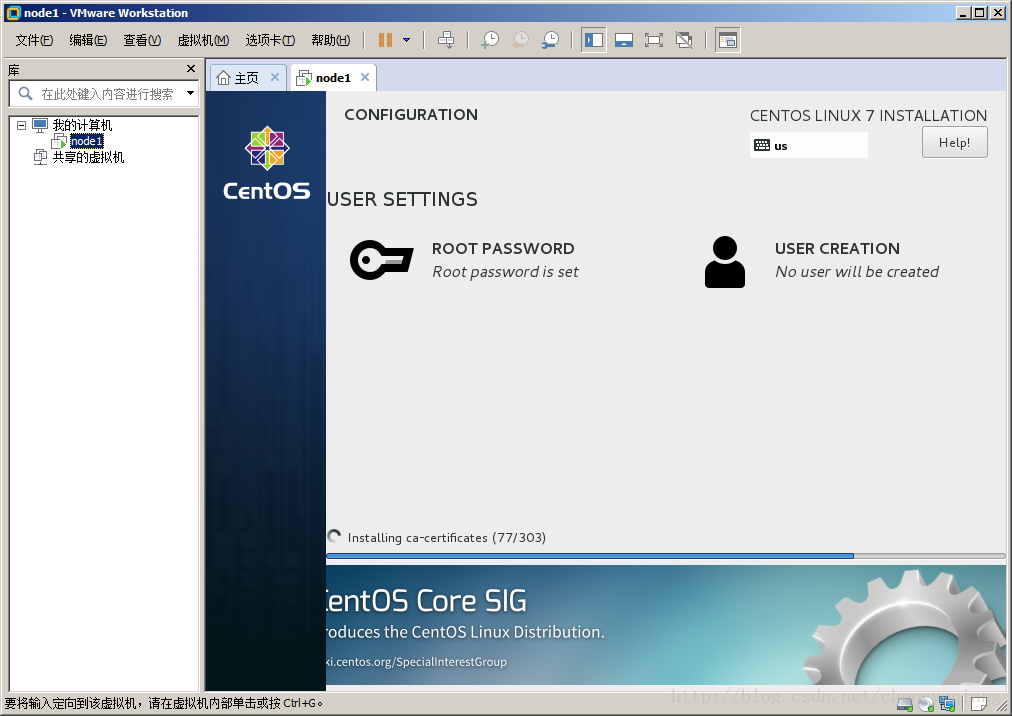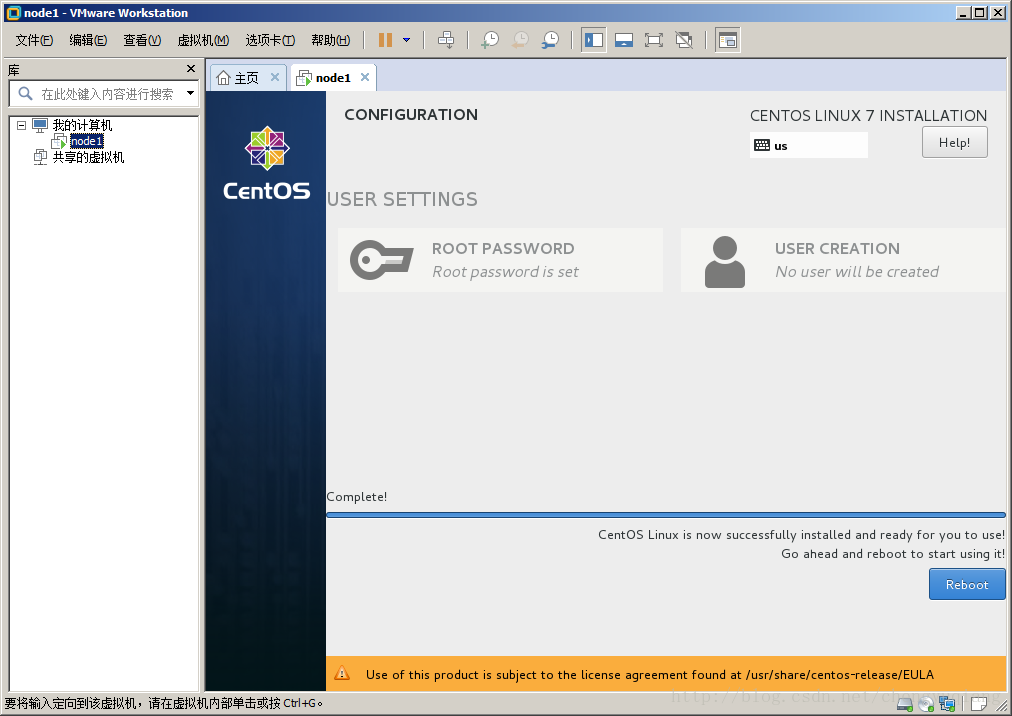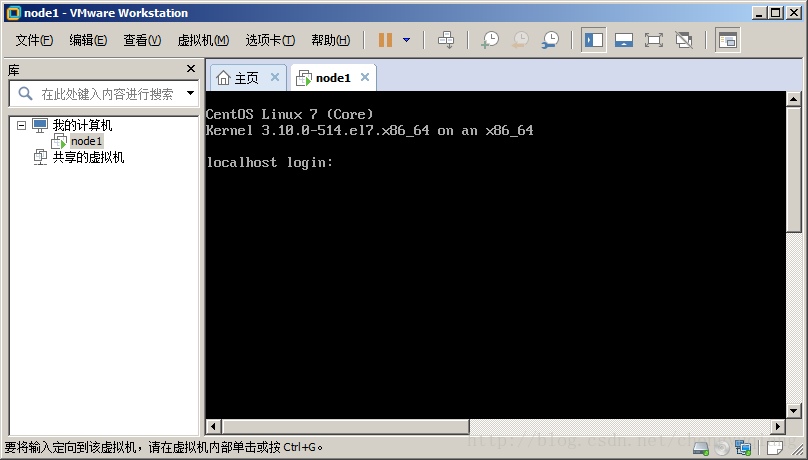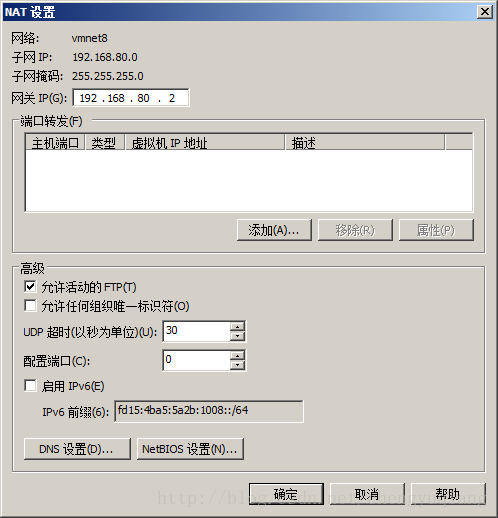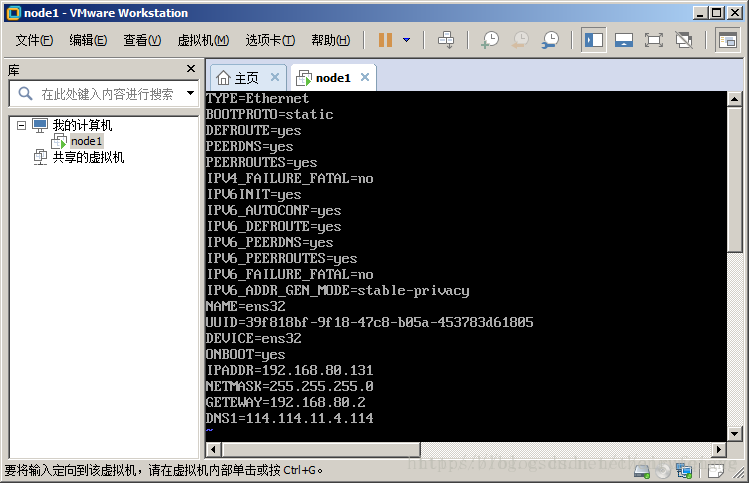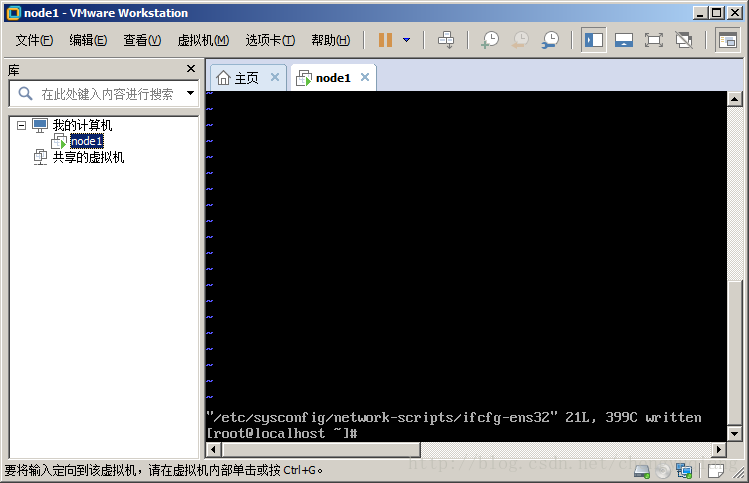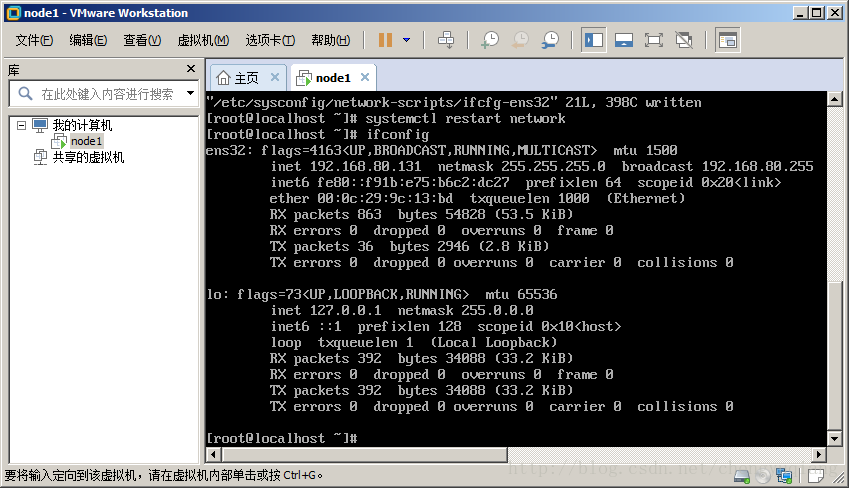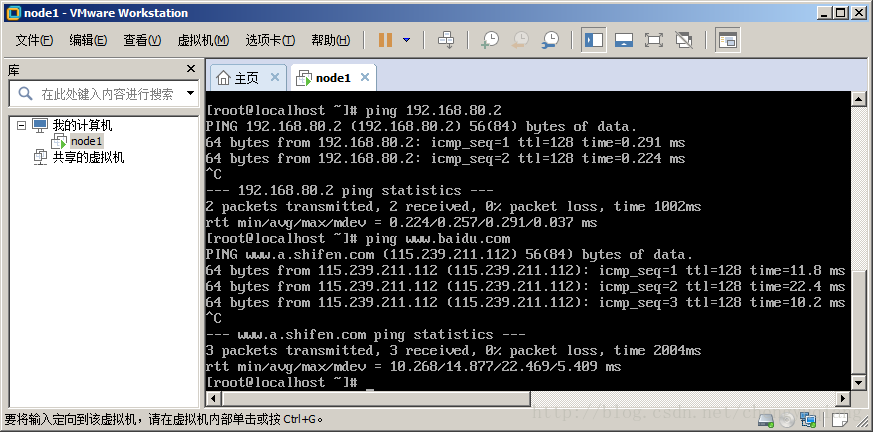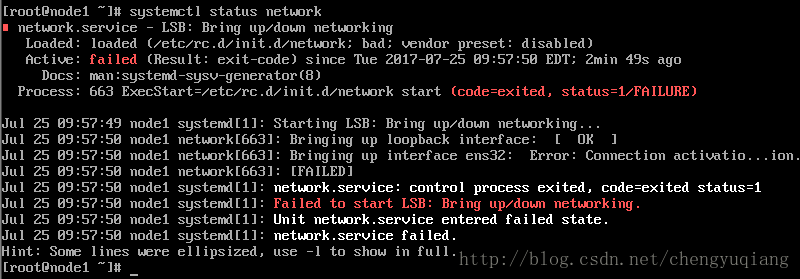1.2 安裝Linux虛擬機器
1.2 安裝Linux虛擬機器
1.2.1 選擇Ubuntu還是CentOS
Ubuntu適合桌面環境,CentOS適合伺服器環境
1.2.2 下載CentOS
1)開啟CentOS官網,進入下載頁面https://www.centos.org/download/
- DVD ISO:可以燒錄一張普通DVD光碟。
- Everything ISO:需要燒錄多張DVD光碟,包含了所有軟體包,適合不能訪問網際網路的環境。
- Minimal ISO:可以燒錄一張普通CD光碟。
2)選擇國內網站下載,比如上海交大離我最近,此處我選擇了
1.2.3 新建虛擬機器
- 1)新建虛擬機器
單擊VMware首頁的“建立新的虛擬機器” 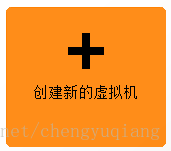
或者,通過選單操作:File主選單–>新建虛擬機器
- 2)新建虛擬機器嚮導,選擇預設的“典型”即可。
- 3)安裝客戶機作業系統,選擇稍後安裝作業系統
- 4)選擇客戶機作業系統,此處選擇“Linux”,版本選擇“CentOS 64位”
- 5)命名虛擬機器。比如虛擬機器名稱輸入node1,位置選擇D盤(因為虛擬機器將佔用很大磁碟空間,不建議使用C盤)
- 6)指定磁碟容量。預設最小值20G,可以根據計算機磁碟空間情況來設定,如果條件允許可以儘量設定大些(比如40G),防止後期虛擬機器磁碟空間不足。
- 7)單擊“自定義硬體”按鈕,進行硬體設定
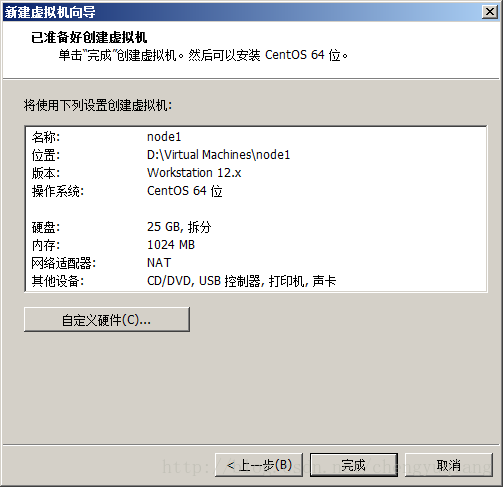
預設虛擬機器記憶體是1G,如果物理機記憶體大於8G,此處虛擬機器記憶體可以設定為2G。 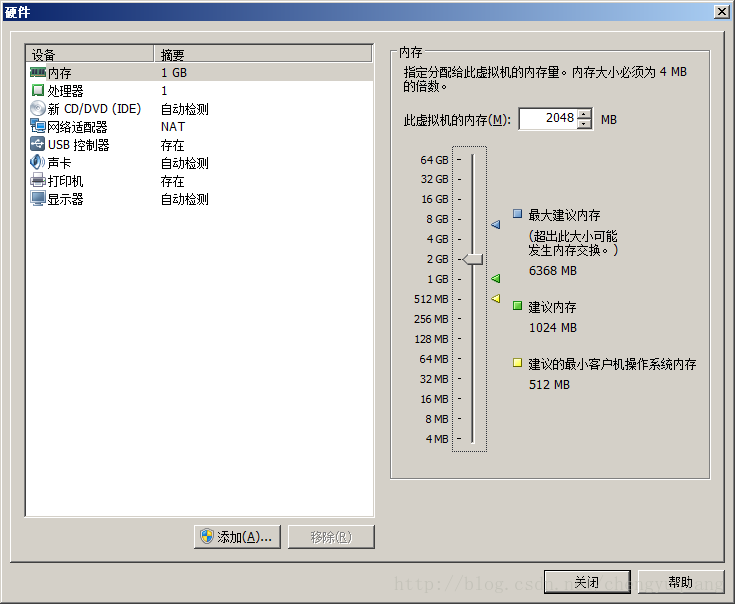
處理器值為1即可。
單擊”新CD/DVD(IDE)”,右側選擇“使用ISO映像檔案”,找到剛才下載的CentOS的ISO檔案。
網路介面卡,預設NET模式即可。 
移除“USB控制器”、“音效卡”、“印表機”
- 8)單擊“關閉”按鈕,返回“已準備好安裝虛擬機器”介面,單擊“完成”按鈕即可進入虛擬機器node1介面。
1.2.4 安裝CentOS
- 1)單擊上圖的“開啟此虛擬機器”按鈕,即可啟動虛擬機器。
安裝介面下方可能出現“單擊虛擬機器螢幕可傳送按鍵”提示(單擊右側關閉按鈕,不再提示),根據此提示
將滑鼠移到虛擬機器螢幕介面上,左鍵單擊即可進入虛擬機器(如果需要滑鼠離開虛擬機器介面,只需通過ctrl+alt快捷鍵),方向鍵上移選擇“Install CentOS Linux 7”。
2)選擇虛擬機器語言。由於此虛擬機器作為伺服器使用,不需要使用圖形介面,預設英語即可。
下面可能出現“安裝Tools”提示,單擊“不要提醒我”按鈕,不再提示(如果安裝圖形介面的作業系統則需要安裝Tools)。
- 3) 安裝選項。
等待數秒後,SOFTWARE將檢查完畢,預設是“Minimal Install”選項,不安裝圖形介面。為了節省虛擬機器資源,預設選項即可。這時SYSTEM下的INSTALLATION DESTINATION依然是紅色歎號。
單擊上圖的“INSTALLATION DESTINATION”,預設已經選擇了剛才我們設定的25G磁碟,直接“Done”按鈕即可。
- 4)單擊“Begin Installation”按鈕,安裝作業系統。
- 5)單擊“ROOT PASSWORD,設定Root使用者密碼。
為了方便記憶,此處輸入“123456”,需要單擊“Done”兩次確認。注意在真實的生產環境下,還需要建立一般使用者(非root使用者)。
- 6)等待安裝完成,30分鐘左右
- 7)CentOS 7安裝完成,單擊下方的“Reboot”按鈕重啟。
1.2.5 登入CentOS
輸入使用者root和密碼123456,即可登入作業系統
1.2.6 IP設定
- 1)檢視虛擬網路
單擊主選單“編輯”–>”虛擬網路編輯器” 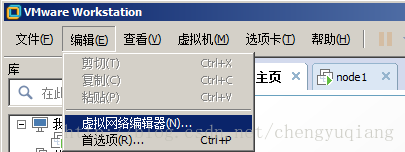
選“VMnet8 NAT模式”,即可看到下方的子網IP和子網掩碼,我的虛擬網路的子網IP是192.168.80.0。
注意,這個子網IP是在安裝VMware時確定的,如果重新安裝VMware這個子網IP可能是另一個值。 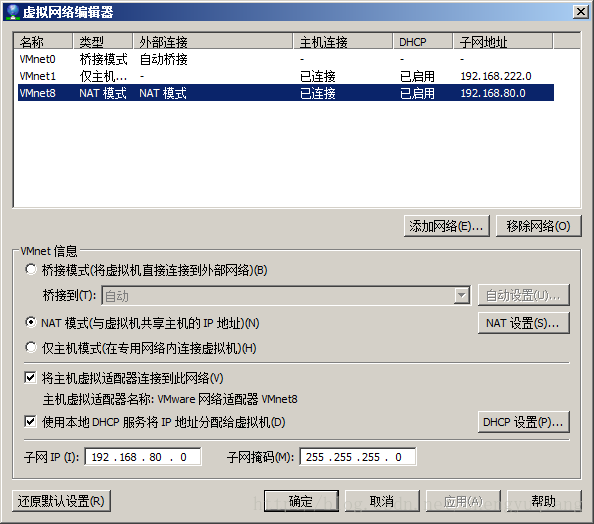
單擊“NAT設定”,可以看到閘道器IP。一般閘道器IP是子網IP最後一個0變為2 。
- 2)根據子網IP、子網掩碼和閘道器IP,設定虛擬機器node1的IP。
通過VI編輯網路檔案
vi /etc/sysconfig/network-scripts/ifcfg-ens32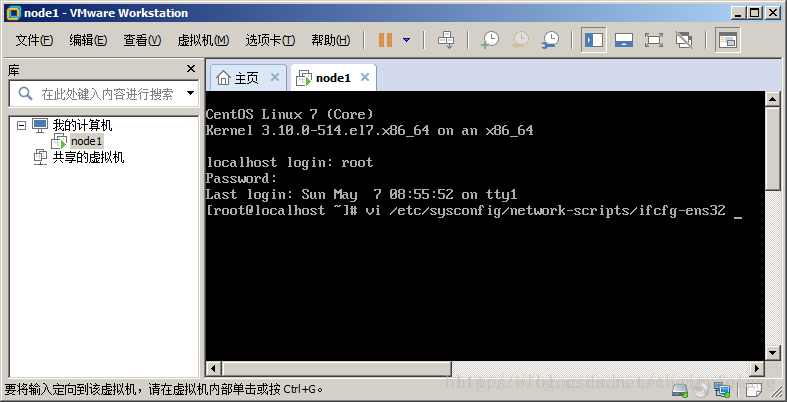
預設值 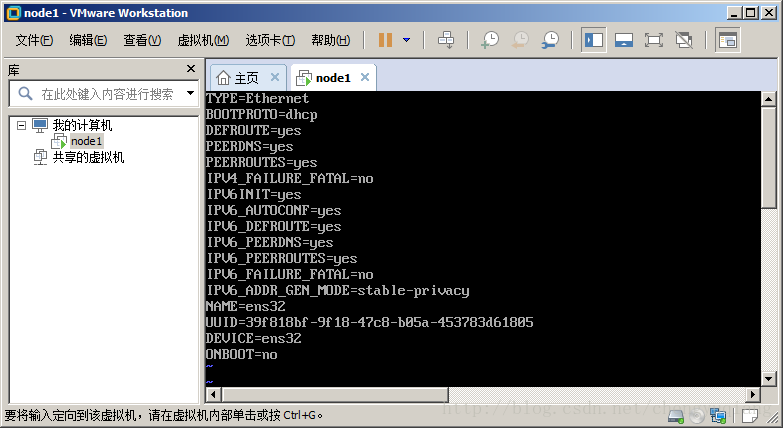
修改值
-
BOOTPROTO=static
-
ONBOOT=yes
新增值
-
IPADDR=192.168.80.131
-
NETMASK=255.255.255.0
-
GATEWAY=192.168.80.2
-
DNS1=114.114.114.114
儲存退出(先按ESC鍵,退出VI的編輯模式進入命令模式,然後按兩次Shift+z)
重啟網路並檢視IP地址
- systemctl restart network
- ifconfig
驗證虛擬機器是否可以訪問網際網路
-
ping
192.168
.80
.2
-
ping
www
.baidu
.com
打完收工!
1.2.6 可能存在的問題
2017-07-25發現問題:
昨天晚上node1關機異常,今天發現node1不能通過XShell連結,執行ifconfig發現IP丟失,
再通過systemctl status network發現網路啟動失敗,錯誤資訊:
Failed to start LSB: Bring up/down networking
解決辦法:百度一下。
百度大致說是mac地址不對,需要修改mac地址。但是這個方法對我遇到的問題,解決不了問題。
再百度一下,慢慢尋找答案。發現了一篇文章說NetworkManager關閉即可。嘗試了一下,確實解決了我的問題。解決辦法如下:
-
[root
@node1 ~]systemctl stop
NetworkManager
-
[root
@node1 ~]systemctl start network
為了防範這個問題再次出現,最好禁用NetworkManager
-
[[email protected] ~]
# systemctl disable NetworkManager
-
Removed
symlink /etc/systemd/
system/multi-user
.target
.wants/NetworkManager
.service.
-
Removed
symlink /etc/systemd/
system/dbus-org
.freedesktop
.NetworkManager
.service.
-
Removed
symlink /etc/systemd/
system/dbus-org
.freedesktop
.nm-dispatcher
.service.
-
[[email protected] ~]
#
灰常灰常感謝原博主的辛苦工作,為防止刪博,所以轉載,只供學習使用,不做其他任何商業用途。
參考:https://blog.csdn.net/chengyuqiang/article/details/71335370
1.2 安裝Linux虛擬機器
1.2.1 選擇Ubuntu還是CentOS
Ubuntu適合桌面環境,CentOS適合伺服器環境
1.2.2 下載CentOS
1)開啟CentOS官網,進入下載頁面https://www.centos.org/download/
- DVD ISO:可以燒錄一張普通DVD光碟。
- Everything ISO:需要燒錄多張DVD光碟,包含了所有軟體包,適合不能訪問網際網路的環境。
- Minimal ISO:可以燒錄一張普通CD光碟。
2)選擇國內網站下載,比如上海交大離我最近,此處我選擇了http://ftp.sjtu.edu.cn/centos/7/isos/x86_64/CentOS-7-x86_64-DVD-1611.iso
1.2.3 新建虛擬機器
- 1)新建虛擬機器
單擊VMware首頁的“建立新的虛擬機器” 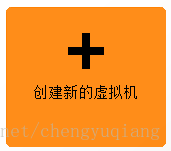
或者,通過選單操作:File主選單–>新建虛擬機器
- 2)新建虛擬機器嚮導,選擇預設的“典型”即可。
- 3)安裝客戶機作業系統,選擇稍後安裝作業系統
- 4)選擇客戶機作業系統,此處選擇“Linux”,版本選擇“CentOS 64位”
- 5)命名虛擬機器。比如虛擬機器名稱輸入node1,位置選擇D盤(因為虛擬機器將佔用很大磁碟空間,不建議使用C盤)
- 6)指定磁碟容量。預設最小值20G,可以根據計算機磁碟空間情況來設定,如果條件允許可以儘量設定大些(比如40G),防止後期虛擬機器磁碟空間不足。
- 7)單擊“自定義硬體”按鈕,進行硬體設定
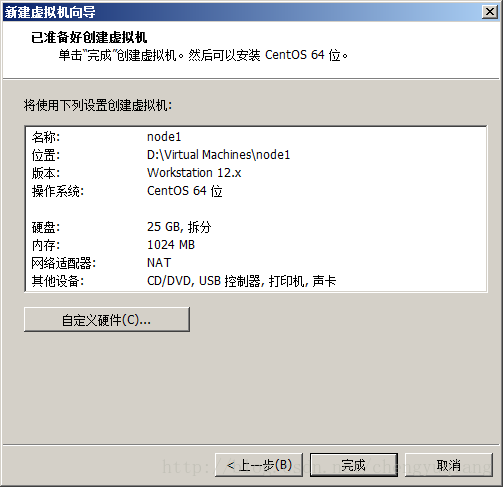
預設虛擬機器記憶體是1G,如果物理機記憶體大於8G,此處虛擬機器記憶體可以設定為2G。 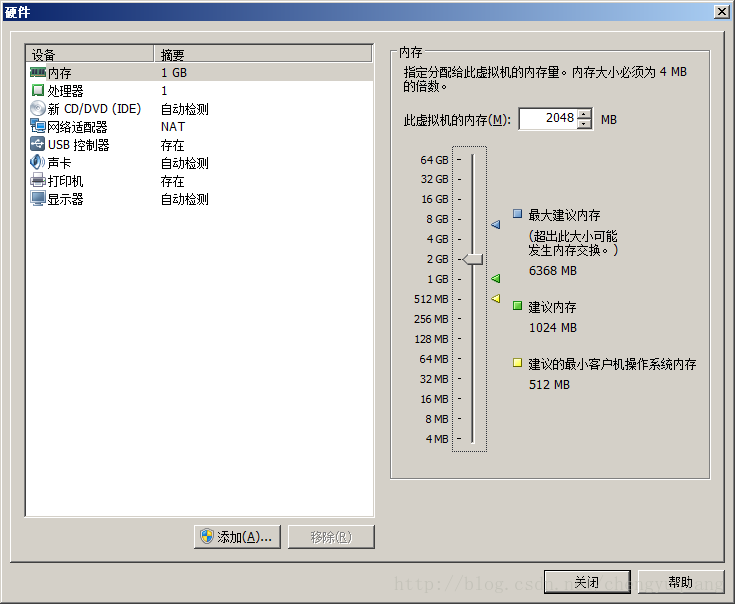
處理器值為1即可。
單擊”新CD/DVD(IDE)”,右側選擇“使用ISO映像檔案”,找到剛才下載的CentOS的ISO檔案。
網路介面卡,預設NET模式即可。 
移除“USB控制器”、“音效卡”、“印表機”
- 8)單擊“關閉”按鈕,返回“已準備好安裝虛擬機器”介面,單擊“完成”按鈕即可進入虛擬機器node1介面。
1.2.4 安裝CentOS
- 1)單擊上圖的“開啟此虛擬機器”按鈕,即可啟動虛擬機器。
安裝介面下方可能出現“單擊虛擬機器螢幕可傳送按鍵”提示(單擊右側關閉按鈕,不再提示),根據此提示
將滑鼠移到虛擬機器螢幕介面上,左鍵單擊即可進入虛擬機器(如果需要滑鼠離開虛擬機器介面,只需通過ctrl+alt快捷鍵),方向鍵上移選擇“Install CentOS Linux 7”。
2)選擇虛擬機器語言。由於此虛擬機器作為伺服器使用,不需要使用圖形介面,預設英語即可。
下面可能出現“安裝Tools”提示,單擊“不要提醒我”按鈕,不再提示(如果安裝圖形介面的作業系統則需要安裝Tools)。
- 3) 安裝選項。
等待數秒後,SOFTWARE將檢查完畢,預設是“Minimal Install”選項,不安裝圖形介面。為了節省虛擬機器資源,預設選項即可。這時SYSTEM下的INSTALLATION DESTINATION依然是紅色歎號。
單擊上圖的“INSTALLATION DESTINATION”,預設已經選擇了剛才我們設定的25G磁碟,直接“Done”按鈕即可。
- 4)單擊“Begin Installation”按鈕,安裝作業系統。
- 5)單擊“ROOT PASSWORD,設定Root使用者密碼。
為了方便記憶,此處輸入“123456”,需要單擊“Done”兩次確認。注意在真實的生產環境下,還需要建立一般使用者(非root使用者)。
- 6)等待安裝完成,30分鐘左右
- 7)CentOS 7安裝完成,單擊下方的“Reboot”按鈕重啟。
1.2.5 登入CentOS
輸入使用者root和密碼123456,即可登入作業系統
1.2.6 IP設定
- 1)檢視虛擬網路
單擊主選單“編輯”–>”虛擬網路編輯器” 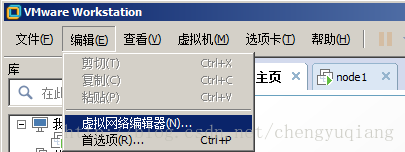
選“VMnet8 NAT模式”,即可看到下方的子網IP和子網掩碼,我的虛擬網路的子網IP是192.168.80.0。
注意,這個子網IP是在安裝VMware時確定的,如果重新安裝VMware這個子網IP可能是另一個值。 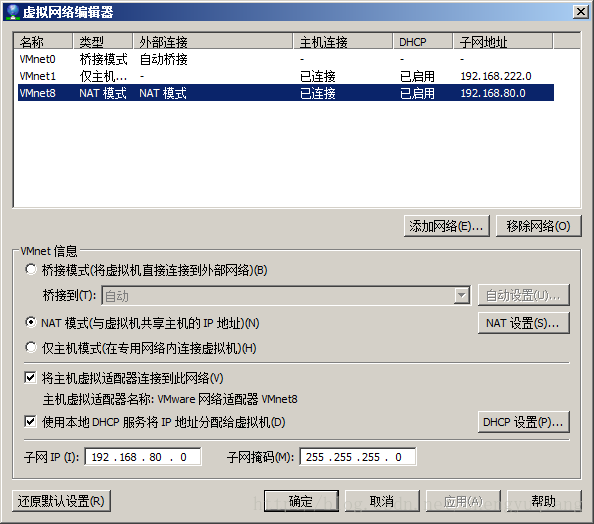
單擊“NAT設定”,可以看到閘道器IP。一般閘道器IP是子網IP最後一個0變為2 。
- 2)根據子網IP、子網掩碼和閘道器IP,設定虛擬機器node1的IP。
通過VI編輯網路檔案
vi /etc/sysconfig/network-scripts/ifcfg-ens32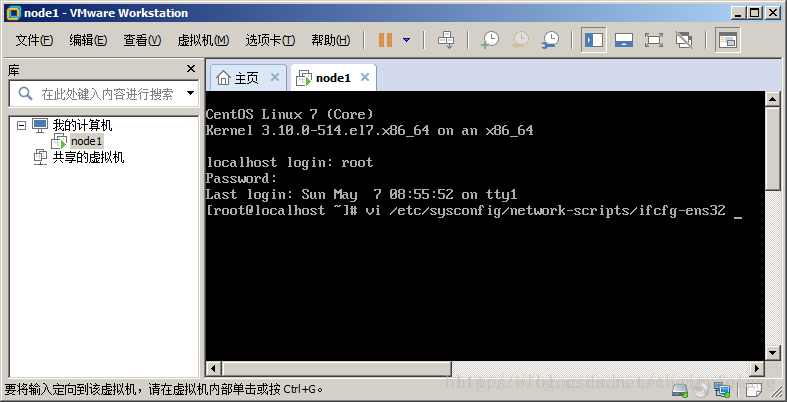
預設值 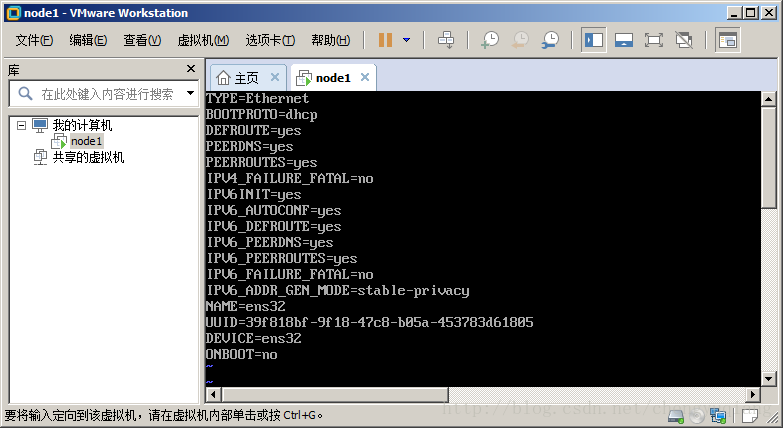
修改值
-
BOOTPROTO=static
-
ONBOOT=yes
新增值
-
IPADDR=192.168.80.131
-
NETMASK=255.255.255.0
-
GATEWAY=192.168.80.2
-
DNS1=114.114.114.114
儲存退出(先按ESC鍵,退出VI的編輯模式進入命令模式,然後按兩次Shift+z)
重啟網路並檢視IP地址
- systemctl restart network
- ifconfig
驗證虛擬機器是否可以訪問網際網路
-
ping
192.168
.80
.2
-
ping
www
.baidu
.com
打完收工!
1.2.6 可能存在的問題
2017-07-25發現問題:
昨天晚上node1關機異常,今天發現node1不能通過XShell連結,執行ifconfig發現IP丟失,
再通過systemctl status network發現網路啟動失敗,錯誤資訊:
Failed to start LSB: Bring up/down networking
解決辦法:百度一下。
百度大致說是mac地址不對,需要修改mac地址。但是這個方法對我遇到的問題,解決不了問題。
再百度一下,慢慢尋找答案。發現了一篇文章說NetworkManager關閉即可。嘗試了一下,確實解決了我的問題。解決辦法如下:
-
[root
@node1 ~]systemctl stop
NetworkManager
-
[root
@node1 ~]systemctl start network
為了防範這個問題再次出現,最好禁用NetworkManager
-
[[email protected] ~]
# systemctl disable NetworkManager
-
Removed
symlink /etc/systemd/
system/multi-user
.target
.wants/NetworkManager
.service.
-
Removed
symlink /etc/systemd/
system/dbus-org
.freedesktop
.NetworkManager
.service.
-
Removed
symlink /etc/systemd/
system/dbus-org
.freedesktop
.nm-dispatcher
.service.
-
[[email protected] ~]
#
灰常灰常感謝原博主的辛苦工作,為防止刪博,所以轉載,只供學習使用,不做其他任何商業用途。
參考:https://blog.csdn.net/chengyuqiang/article/details/71335370