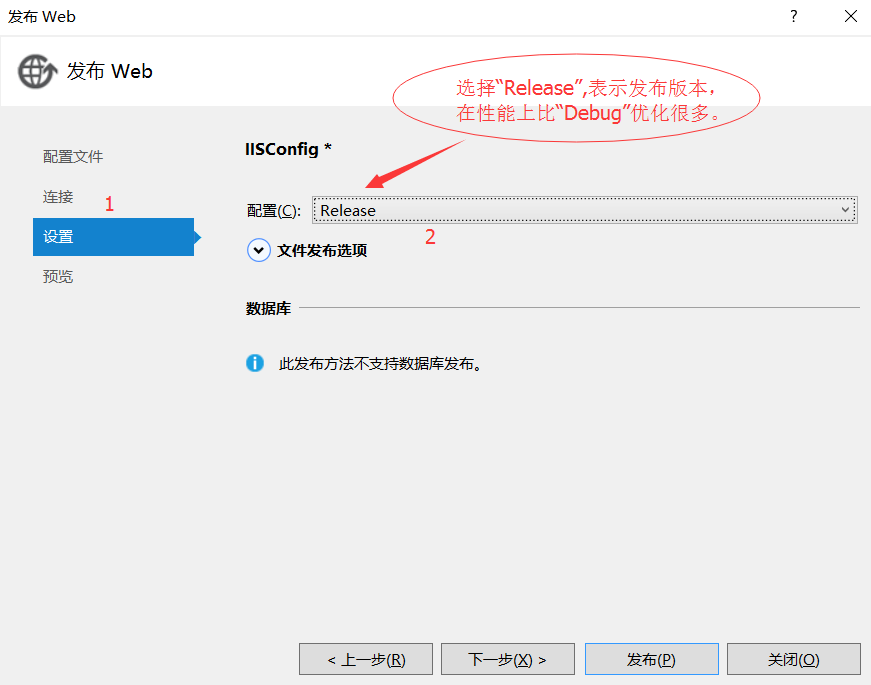asp.net釋出網站的詳細步驟
1、用VS2013開啟解決方案。

2、選中解決方案,點選滑鼠“右鍵”—>從彈出對話方塊中,選擇“清理解決方案”。

3、待第2步“清理解決方案”結束後,選中“解決方案”—>點選滑鼠“右鍵”—>在彈出對話方塊中,選擇“重新生成解決方案”。
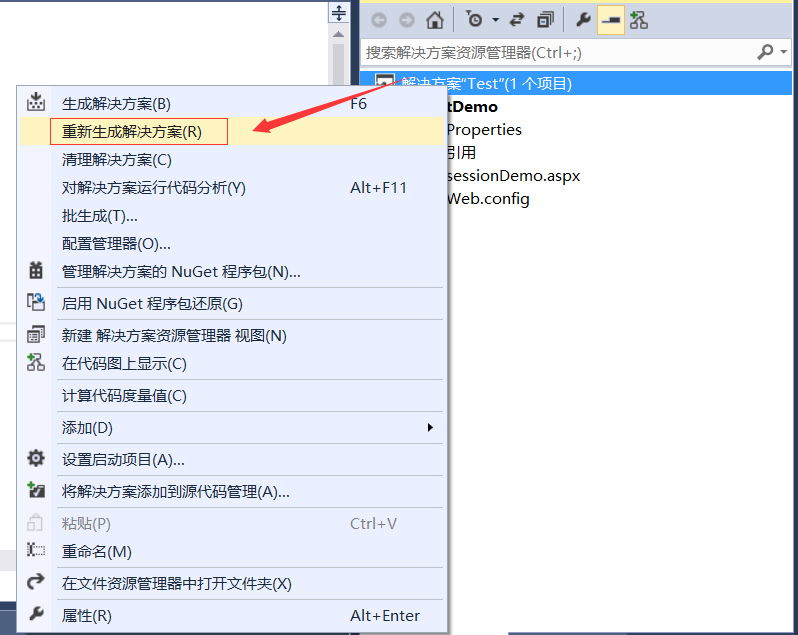
4、待第3步“重新生成解決方案”結束後,選擇web運用程式,如下圖中“testDemo”—>點選滑鼠“右鍵”—>在彈出對話方塊中,選擇“釋出”。

5、設定“配置檔案”節點,點選“下一步”。
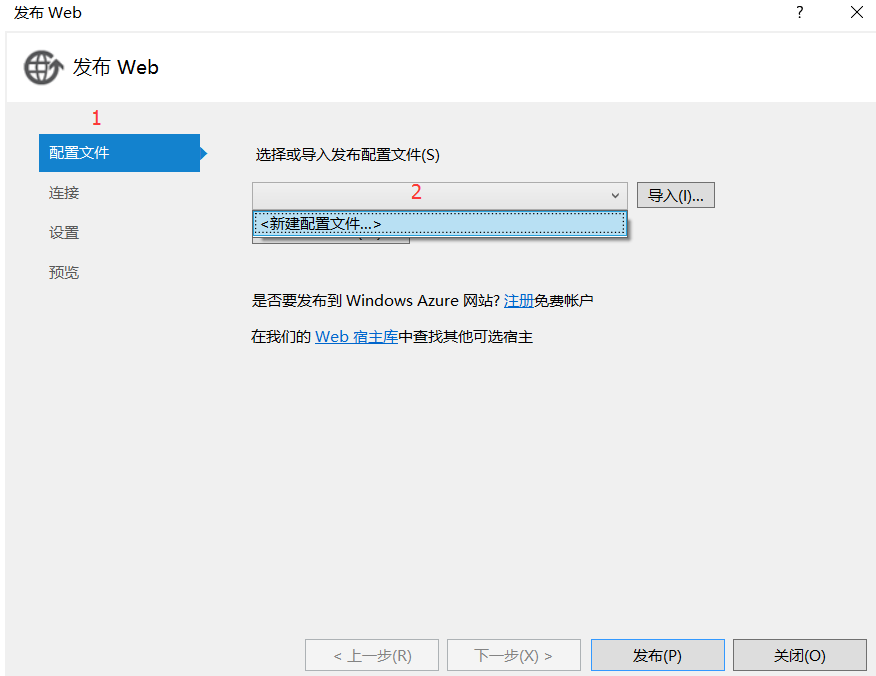

6、設定“連線”節點,點選“下一步”。

7、設定“設定”節點,點選“下一步”。
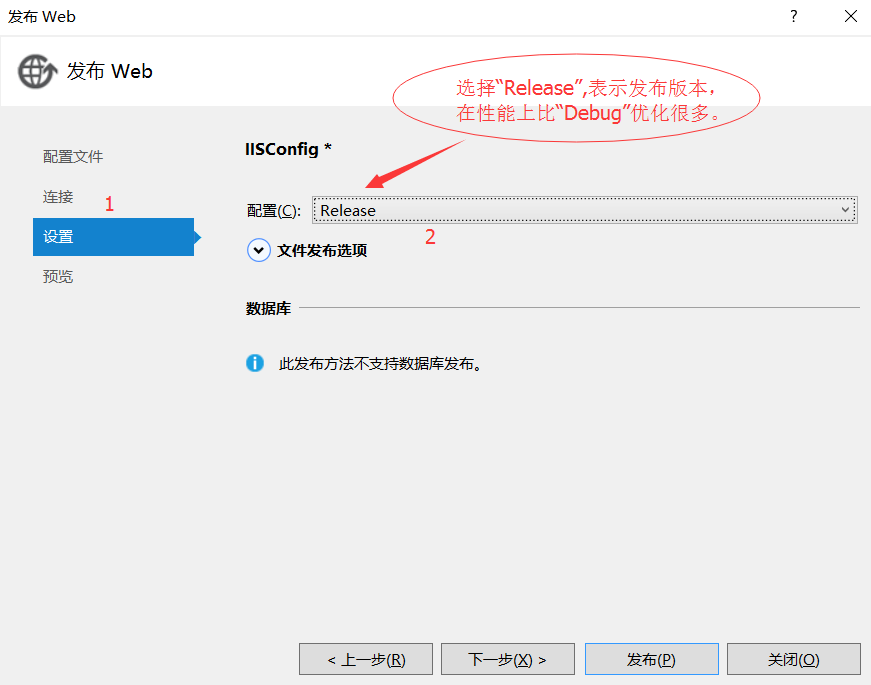
8、設定“預覽”節點,點選“釋出”。

9、釋出後的檔案如下圖,此時檔案釋出成功,釋出成功後,點開資料夾,所有頁面的.cs檔案都放進bin裡面了。
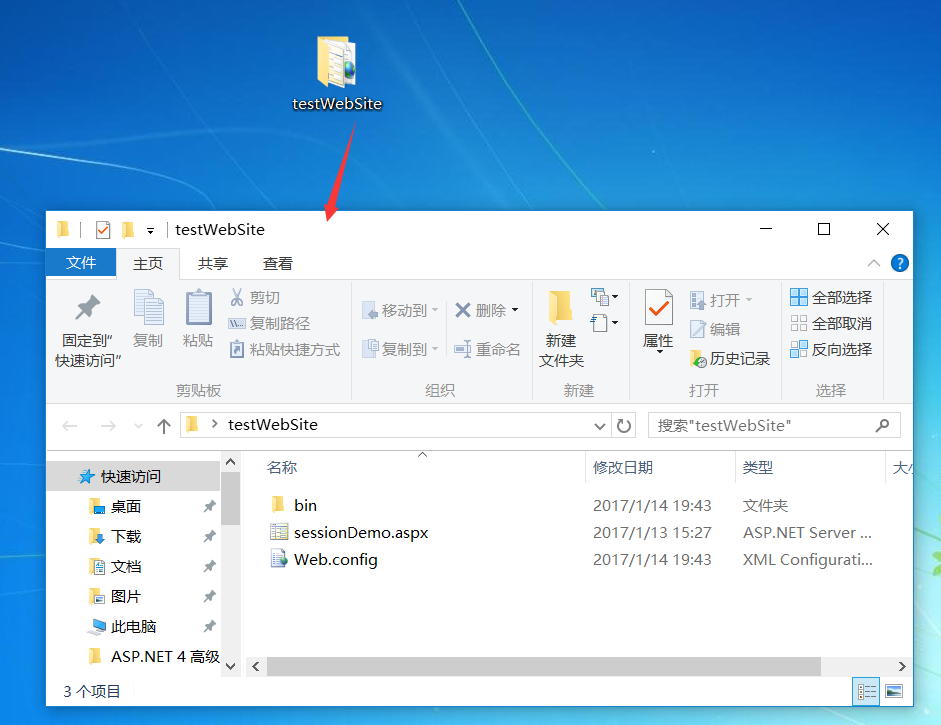
二、IIS安裝
1、開啟“控制面板”—>選擇“程式”。
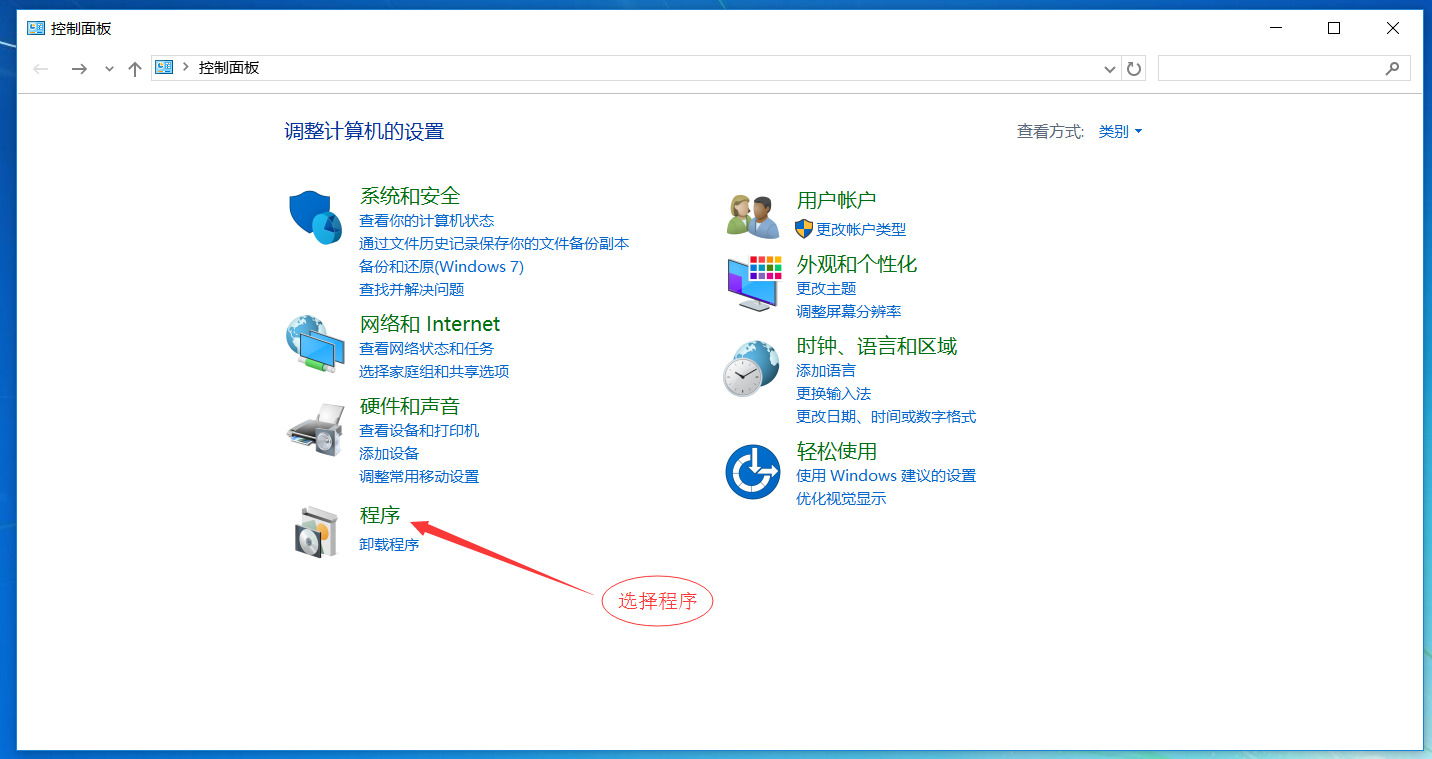
2、在彈出對話方塊中選擇“啟用或關閉Windows功能”。

3、在彈出對話方塊中,選擇“Internet Information Services”(如果初學者,建議全部選擇,對於老手,按需選擇),點選“確定”。

4、點選確定後,系統正在運用所做的更改。

5、運用程式更改結束後,選擇“立即重新啟動”。系統重新啟動後,則IIS配置結束。
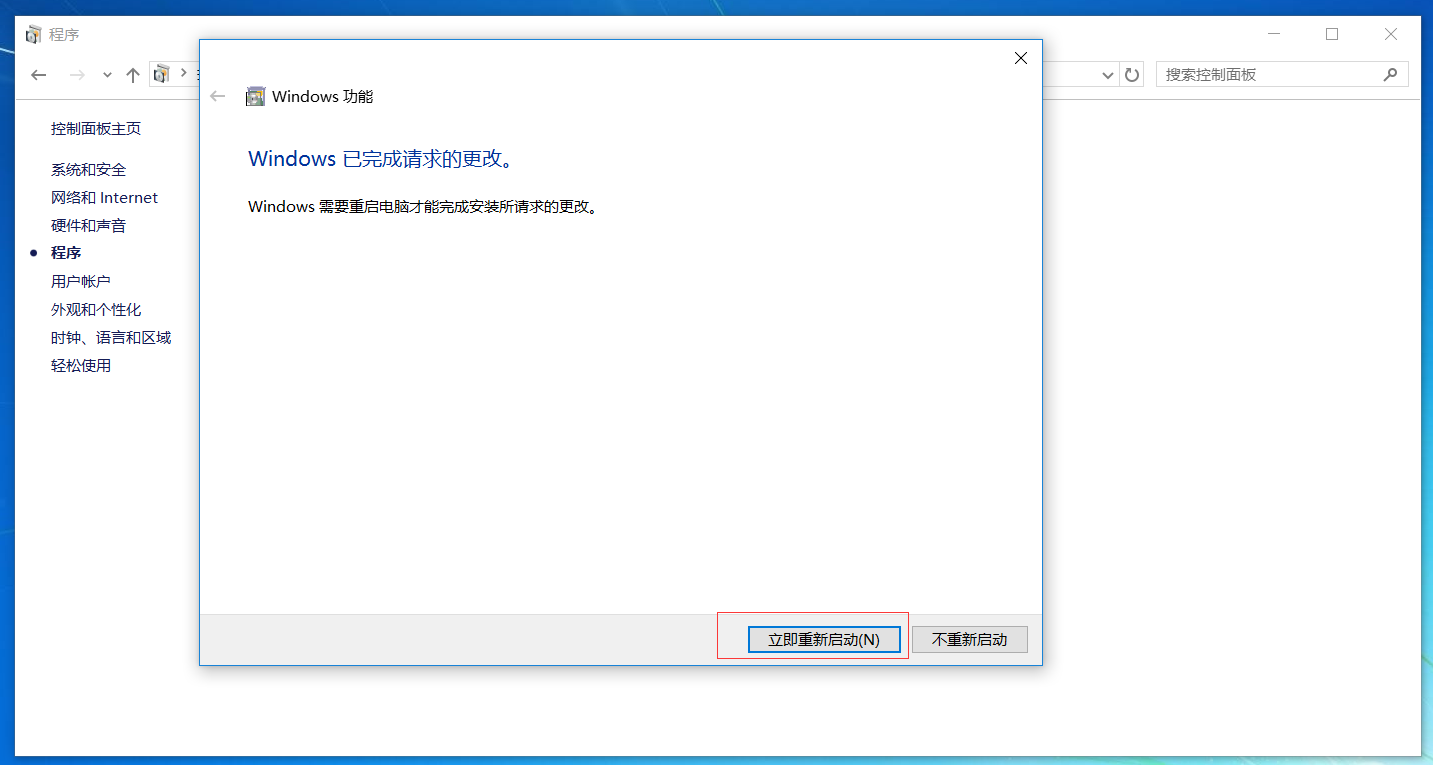
6、重啟電腦後,測試IIS配置是否成功。在瀏覽器欄,輸入“http://localhost”,若出現如下介面,則表示IIS安裝成功。

三、IIS釋出網站
1、在“我是Cortana,小娜,有問題儘量問我”輸入框輸入“Internet Information Services”.

2、開啟IIS主介面。
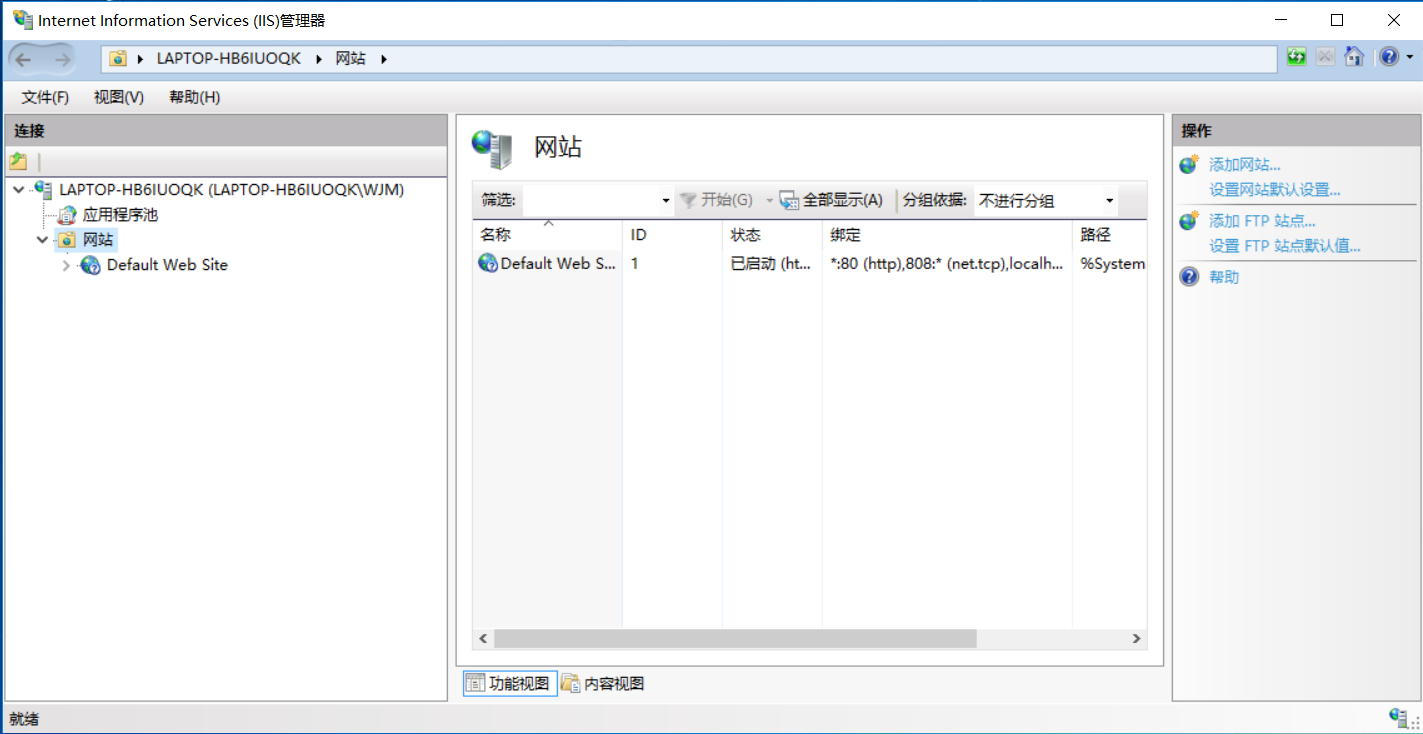
3、選擇“網站”—>點選滑鼠“右鍵”,在彈出對話方塊中,選擇“新增網站”。
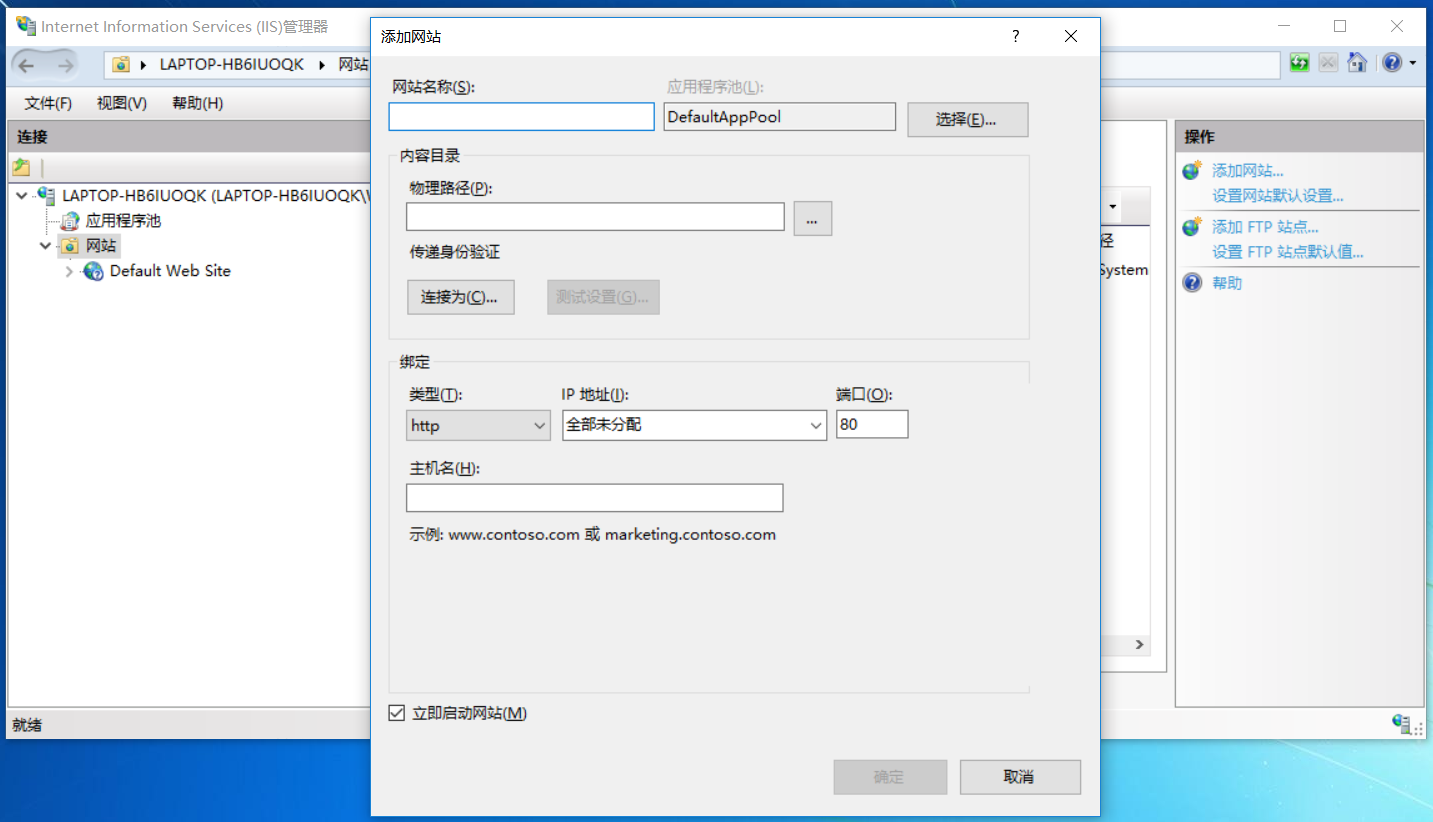
4、在彈出對話方塊中,設定相關引數。

5、此時,IIS主介面,“網站”多了一個站點“www.testWebSite”,即是剛才給站點取得名字。
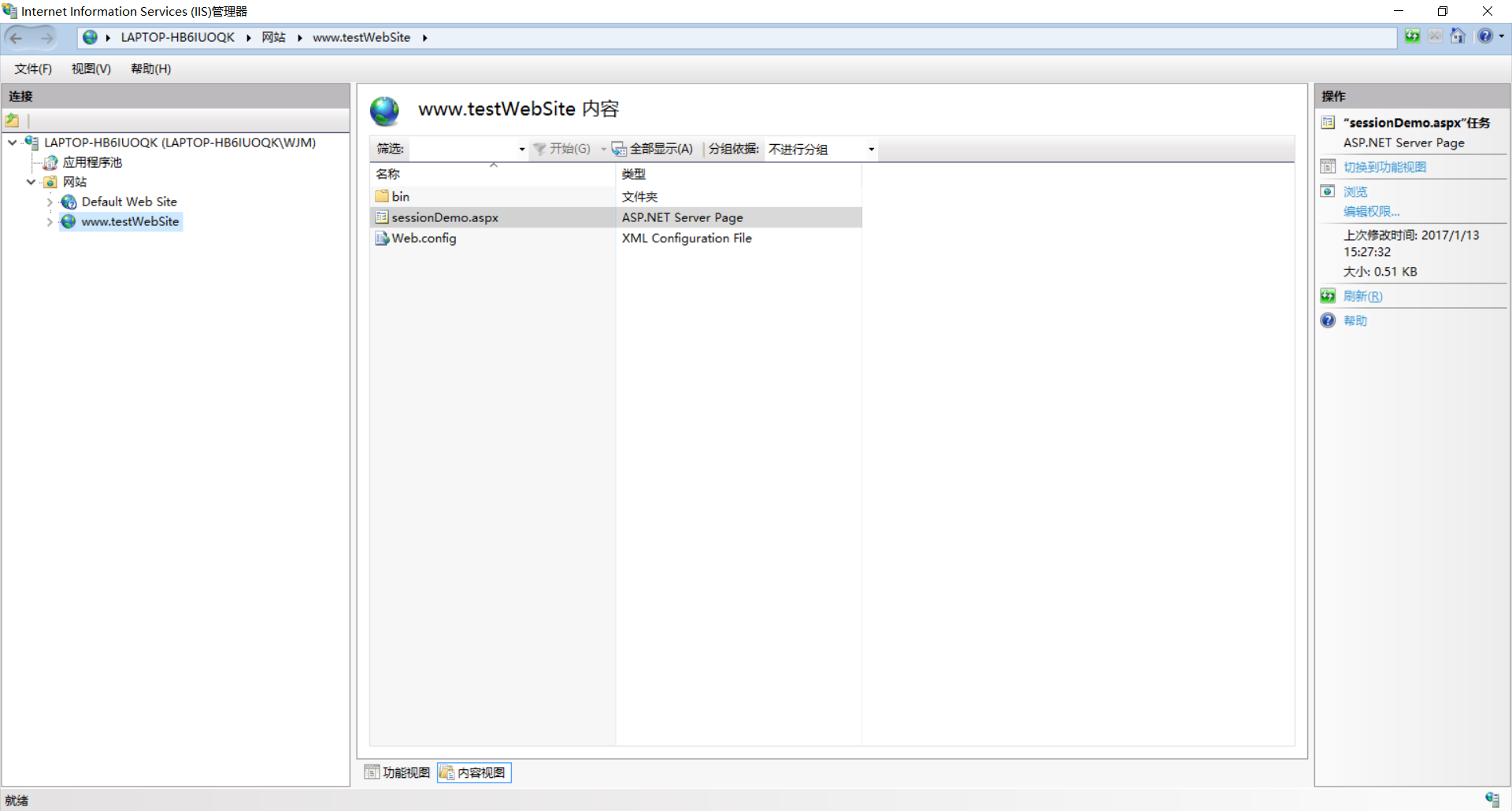
6、配置運用程式池
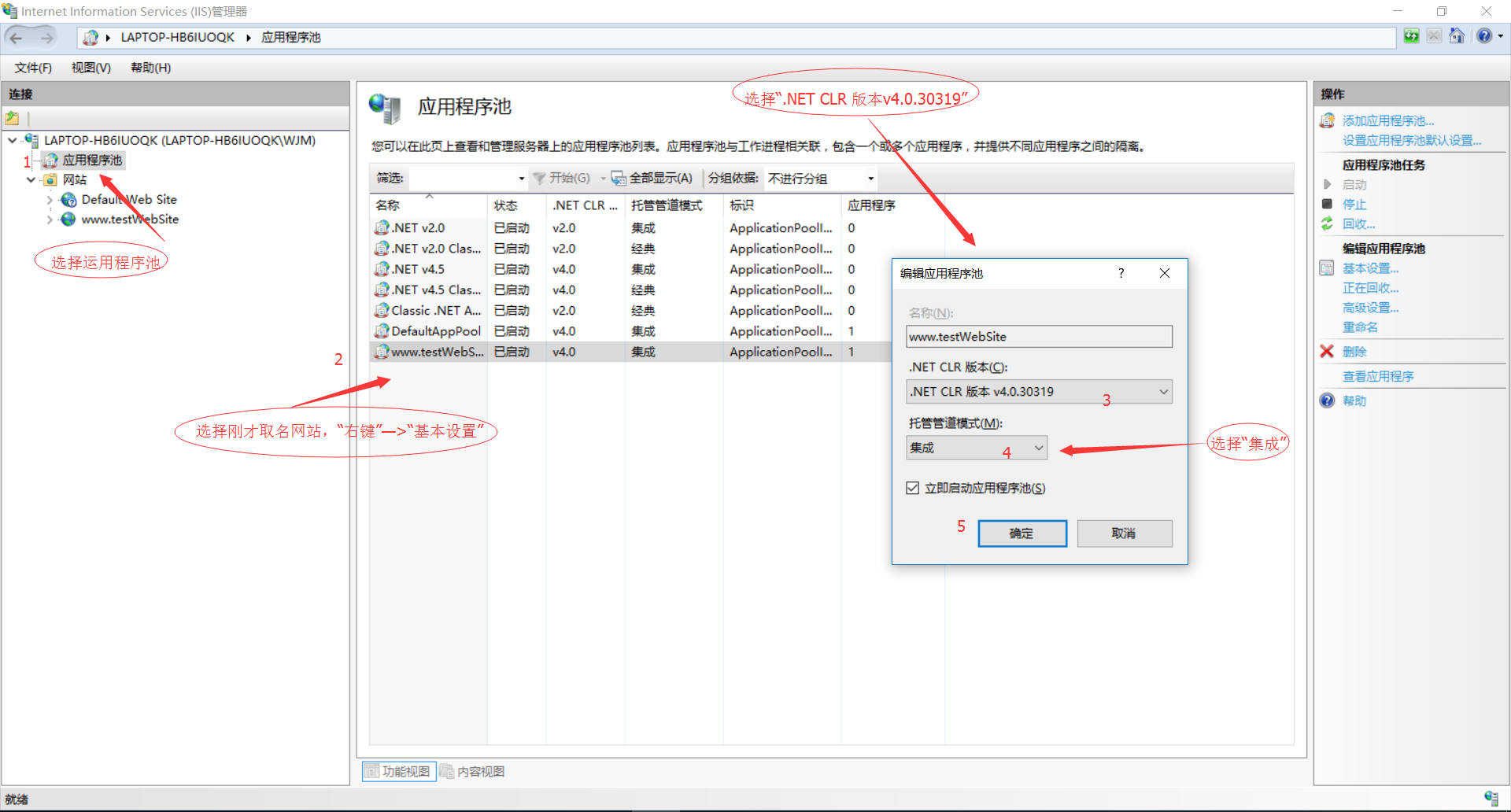
7、配置預設文件
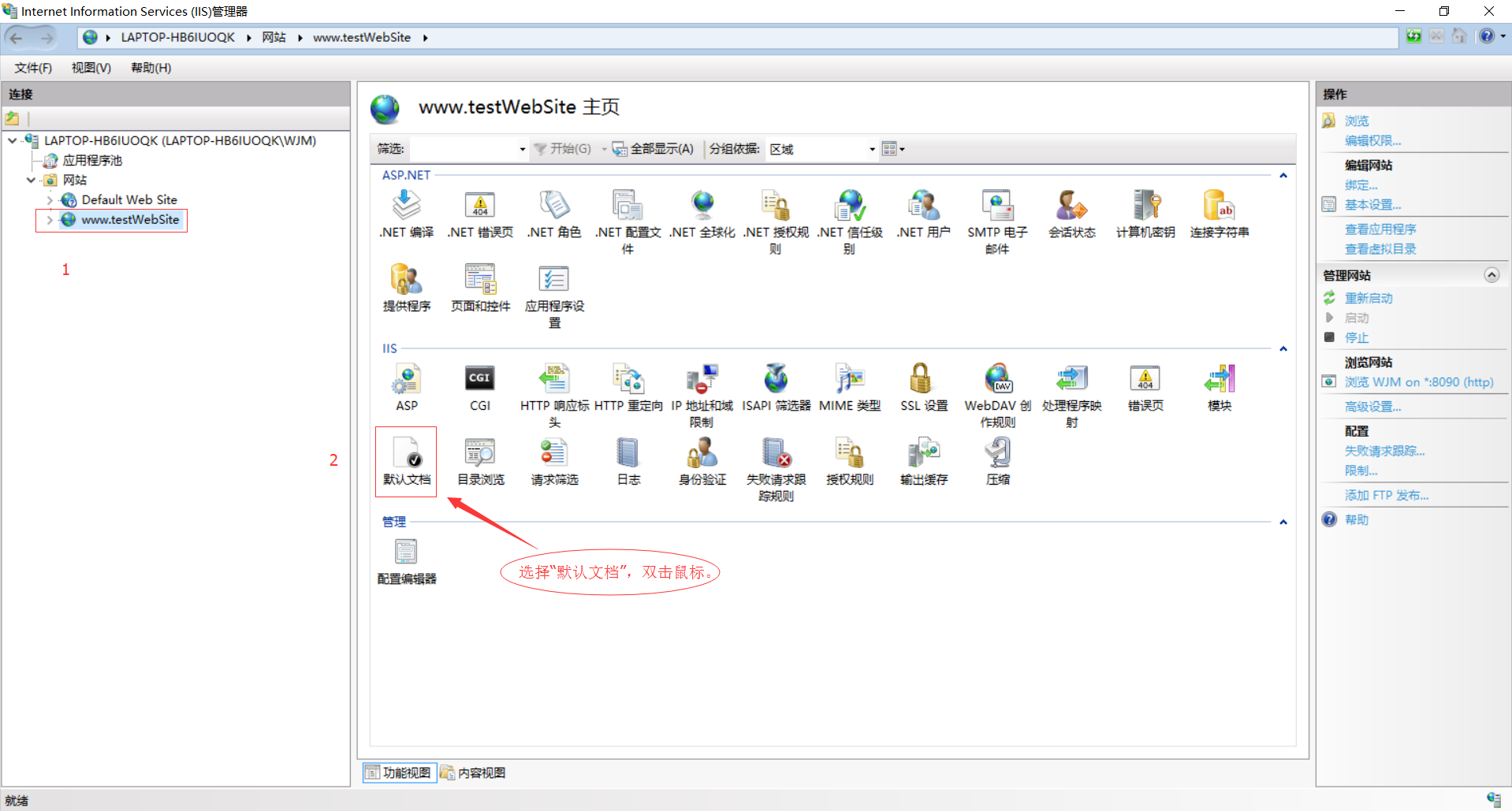
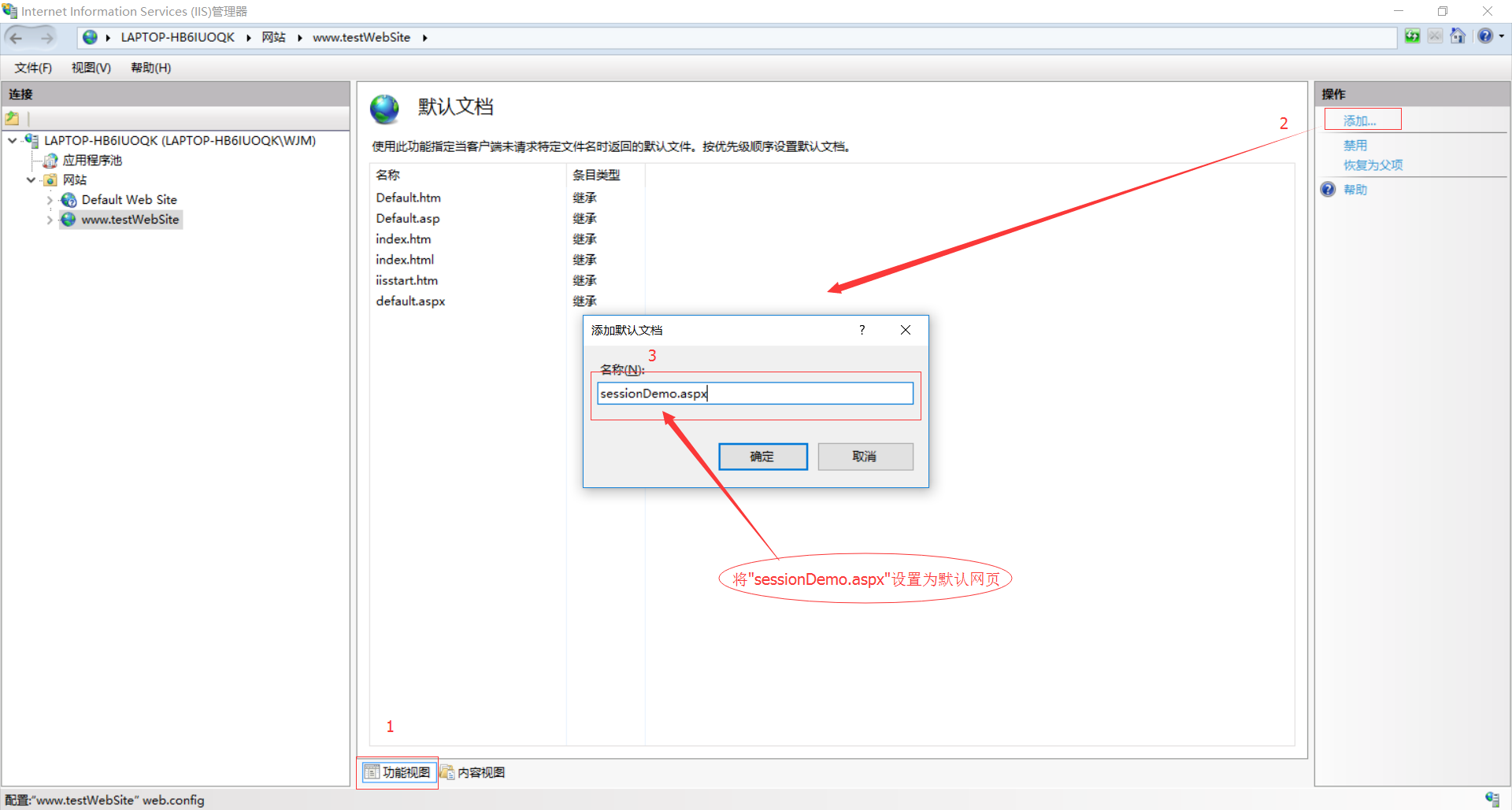
8、預設文件新增成功後,如下圖所示:
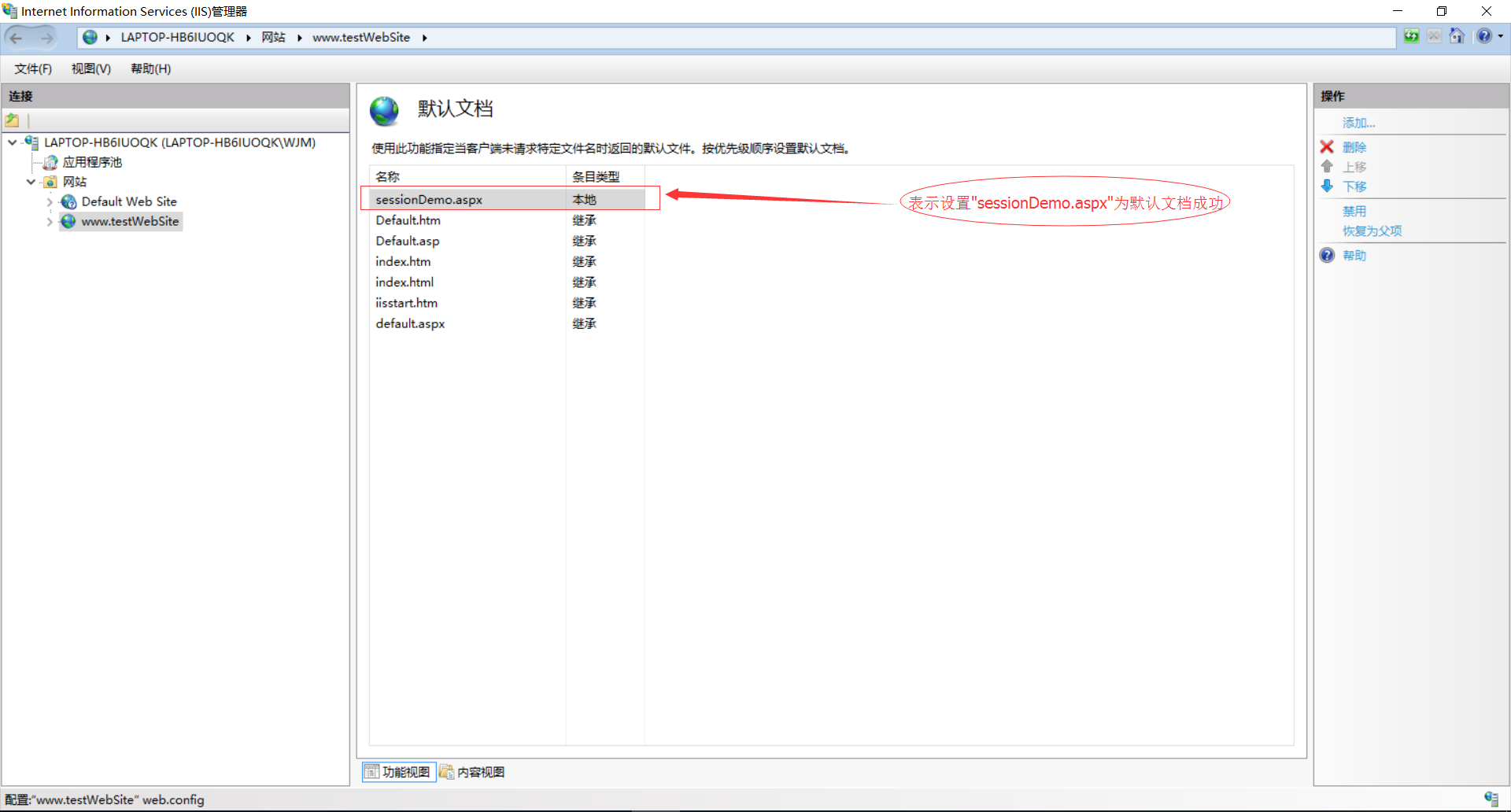
9、為了防止許可權不足,將剛才釋出的檔案新增成員“everyone”,並賦予許可權。右鍵—>屬性—>安全—>編輯—>新增
—>輸入“everyone”—>為使用者everyone賦許可權—>確定。

10、註冊IIS。在所用程式中找到大寫V,選擇“Visual Studio 2013”—>選擇“Visual Studio Tools”—>以管理員身份選擇“VS2013 開發人員命令提示”,進入CMD。輸入"aspnet_regiis -i"。

11、至此,整個釋出結束。
12、測試。在瀏覽器位址列輸入:”http://localhost:8090/sessionDemo.aspx“,訪問。
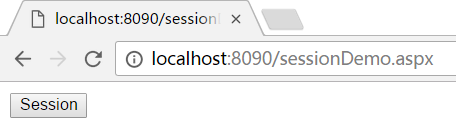
13、至此,IIS釋出網站整過過程結束。
四、配置IIS應注意事項
1、註冊IIS問題
在所用程式中找到大寫V,選擇“Visual Studio 2013”—>選擇“Visual Studio Tools”—>以管理員身份選擇“VS2013 開發人員命令提示”,進入CMD。輸入"aspnet_regiis -i"。

2、許可權不足問題
點選要VS已釋出檔案,右鍵—>屬性—>安全—>編輯—>新增—>輸入“everyone”—>為使用者everyone賦許可權—>確定。

3、防火牆問題
區域網內訪問不了,大部分因為防火牆問題,若直接關閉防火牆,則不安全,提倡以下解決方法。
HTTP服務預設實用80埠,只需要在防火牆(特別注意系統自帶的防火牆)中啟用HTTP服務(80埠)就可以;如果使用其它的防火牆,也需要進行類似的操作。
a、開始—>所有程式—>管理工具—>高階安全 Windows 防火牆—>在高階安全 Windows 防火牆的左邊欄;選擇“入站規則”—>在右邊欄選擇"新建規則“—>在彈出
的視窗依次選擇:選中埠—>下一步—>選中TCP以及特定本地埠填入要開放的埠號(這裡填入80;當讓也可以選擇開放所有埠
下一步—> 選中允許連線—>下一步—>選中所有選項—>下一步—>填入名稱(這裡填入IIS)。

4、檢測IIS是否安裝成功
在瀏覽器網址中輸入:http://localhost ,若出現如下介面,則表示安裝成功。
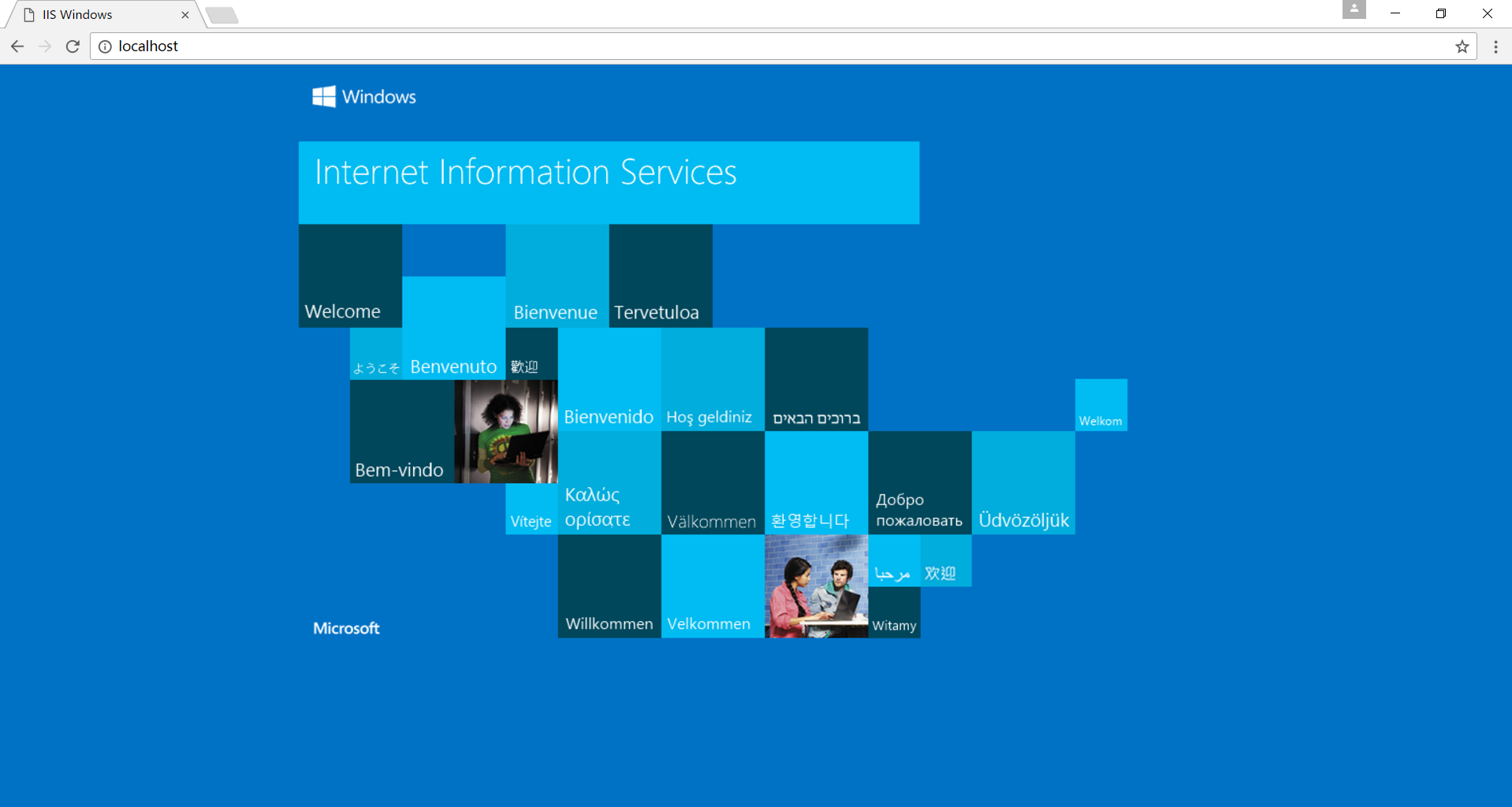
5、埠問題
http預設埠為:80,IIS釋出時,選擇其他埠。

6、運用程式池,應選擇與網站名稱相同,選擇整合方式(當都發布不成功時,可以經典與繼承來回切換測試),選擇版本V4。
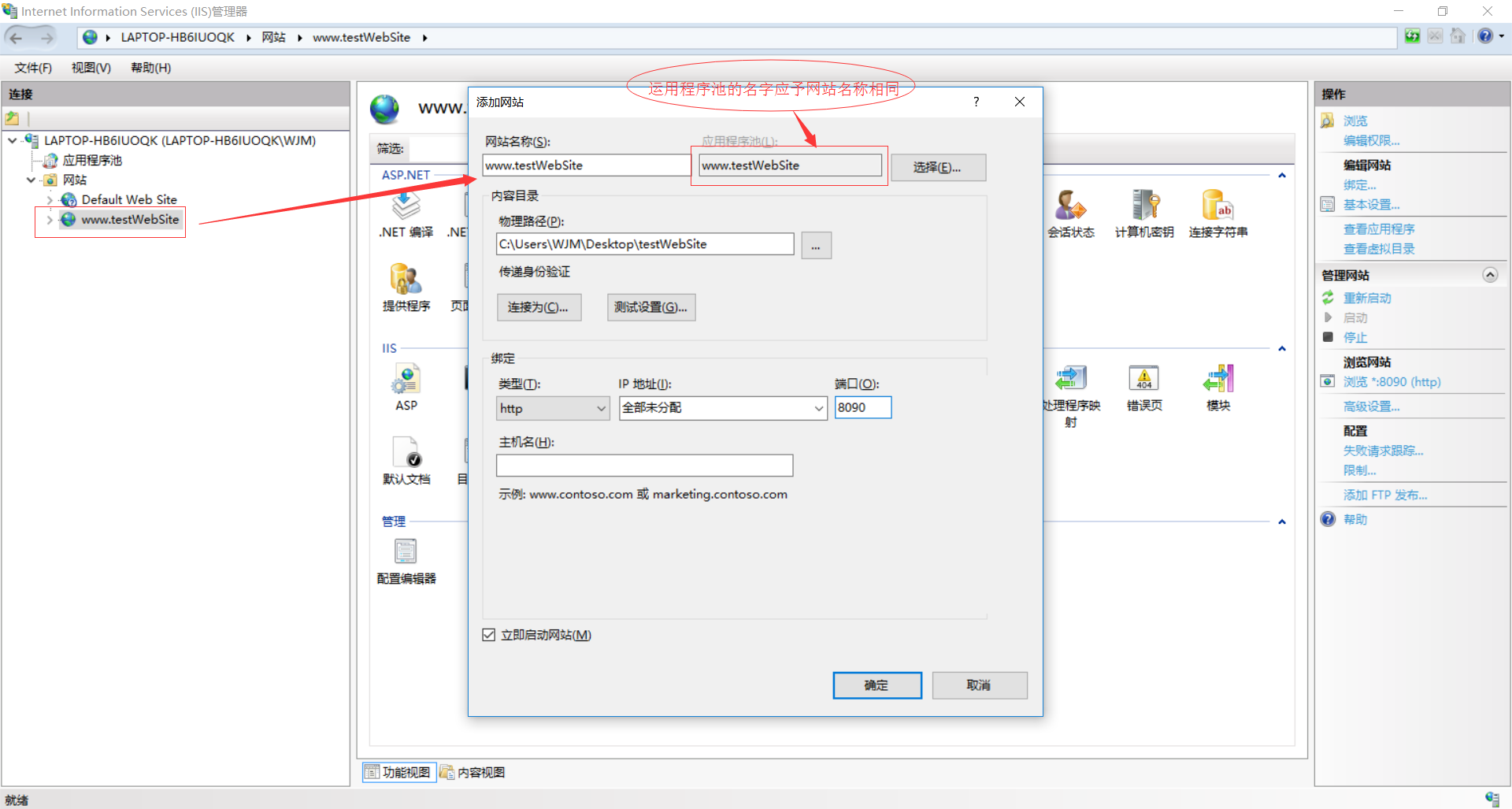
7、VS釋出時,選擇Release版本,而不是Debug版本,切CPU選擇 any CPU。