電腦怎麼重灌系統
<1>
一、本文適用人群:
- 不會自己安裝/重灌系統的電腦使用者
- 不會裝雙系統的使用者
特別說明:本文僅適用於普通的 BIOS + MBR 安裝,UEFI + GPT 安裝請參照續篇。
二、材料準備:
-
一個8G的U盤:注意製作啟動盤時U盤會被清空;
-
一臺待安裝電腦:廢話;
-
:Boot管理工具,用於安裝多系統之後Boot配置,所以安裝單系統的朋友就不需要下載了。非商用免費下載,點選註冊填好名字和郵箱即可下載。

-
:啟動盤製作工具;
-
:要安裝的系統映象,可根據自己的需求選擇對應版本下載。不知道的話Win7/Win8.1選擇簡體中文專業版(32位)
即可,Kylin選擇LTS(32位)版本即可。不安裝多系統的話,選擇一個系統下載就可以了;
補充兩個Windows原版映象的下載地址:,這是網站作者個人提供的MSDN官方映象,安全性據說是可靠的,不過我沒有用過;2. MSDN 官方Bug:
http://download.msdn.microsoft.com/pr/+要下載的檔名稱,即可從MSDN官方連結下載原版映象(建議用迅雷精簡版下載,我用QQ旋風下載的時候沒有速度),如下圖所示。
-
Windows 安裝金鑰:安裝過程中需要的金鑰,無法啟用Windows,百度一個就可以。注意要找對應版本的金鑰才可以,比如你下載的是專業版,就搜專業版安裝金鑰。你也可以等安裝到需要金鑰的位置時,用手機搜一個即可。
-
Win PE:如果需要重新分割硬碟,系統故障開不了機又需要恢復資料的使用者可下載該映象。連結處的映象是我大學時用過的一個,你也可以到各家論壇自己找一個。
科普:Win PE全稱Windows Preinstall Environment,即“Windows 預安裝環境”。Win PE是一個只有Windows核心,並執行在記憶體中的迷你係統。Win PE最初是用來方便企業製造自定義的Windows系統。但現在被廣泛用於裝系統、備份/還原系統、甚至修復Windows受損元件等等。
- 驅動程式:只有安裝Win 7的使用者需要準備驅動程式,因為Win 8和Win 10都自帶了萬能網絡卡驅動,並且可以自動安裝其它驅動程式。那麼去哪裡下載適合你電腦的驅動程式呢?有兩個選擇。有追求的朋友可以去你電腦品牌官網下載對應驅動,主要需要網絡卡驅動、無線網絡卡驅動、音效卡驅動和顯示卡驅動;如果你懶得一個個去官網找,你也可以下載驅動精靈幫你自動下載所有驅動程式。
考慮到有些朋友實在是懶,特地把這些軟體(除了系統和PE映象以及驅動)下下來做了個壓縮包SystemTools ,朋友們直接下載即可。
特別說明:為什麼上面沒有說Windows 10?因為對於正版Win 7和Win 8使用者來說可以免費升級Win 10,所以購買Win 10金鑰的人應該很少。當然,如果你有Win 10金鑰,上述軟體準備部分都可以忽略,去微軟官網下載啟動盤製作工具Windows 10 Media Creation Tool即可。
三、安裝準備:
1. 啟動盤製作
可按照以下步驟開始製作:將U盤插入電腦,右鍵UltraIso選擇以管理員身份執行→用軟體開啟要安裝的系統映象→選擇工具欄啟動標籤下的寫入硬碟映像→選擇你要使用的U盤作為硬碟驅動器→選擇寫入方式為USB-HDD+ v2→點選寫入開始製作。
然後等待啟動盤製作完成即可,其中Windows啟動盤製作需要20分鐘左右。製作完成後,可以在訊息框看到刻錄成功字樣,然後把軟體關閉即可。
以下是製作過程的Gif圖片,供參考。這裡以Win PE.iso舉例,製作Win 7、Win 8、和Ubuntu啟動盤的方法也一樣,只要選中對應的系統映象即可。

補充:Rufus製作啟動盤
UltraIso 需要破解或者啟用碼,雖然網上都找的到,但是畢竟不是正版。感謝簡友推薦Rufus這個開源軟體,方便快捷,推薦簡友們使用該軟體製作啟動盤。如下圖所示,分割槽方案和目標系統型別這裡我們選擇用於BIOS或MBR計算機的UEFI分割槽方案。製作Windows啟動盤時檔案系統選NTFS,製作Linux啟動盤時,如果引導不成功可以嘗試更換檔案系統問FAT32。通過圖中的Open ISO開啟系統映象,點選開始製作就可以了。
注意: 使用UEFI+GPT引導方式的簡友注意分割槽方案和目標系統型別的不同。

2. 儲存資料
在重灌系統前,一定要確保你電腦裡的資料已經儲存到的安全位置。這裡分兩種情況,一種是你要重新分割儲存資料的硬碟,這時需要把資料拷貝到不會被分割的硬碟或者行動硬碟。另一種是如果你不分割硬碟,只是重灌系統,只需要把系統盤(一般是C盤)的有用資料都遷移到其他非系統盤即可。
3. 磁碟分割
有些朋友發現電腦買來之後自帶硬碟被分了四個盤,覺得沒有必要,所以就想自己重新分割硬碟。如果你想重新劃分磁碟,需要先將已有的分割槽都刪除,在分割槽柱裝圖右鍵就可以看到刪除分割槽的選項。刪完分割槽後,你就得到了一個新硬碟。給新硬碟上建立分割槽時需遵循以下的順序:建立主分割槽→建立擴充套件分割槽→建立邏輯分割槽→啟用主分割槽→格式化所有分割槽。
因為要進行硬碟分割槽的刪除和格式化,所以不可能在電腦系統上進行重新分割操作,這時我們就需要用到Win PE啟動盤了。我們插入Win PE啟動盤,重啟電腦並選擇從U盤啟動(方法看下面Windows 7安裝第2步),很快我們就可以進入U盤內的Win PE系統。一般Win PE裡面都會整合有磁碟分割軟體,如我前面提供的版本,桌面就有硬碟分割槽軟體,開啟軟體我們就可以看到現在電腦硬碟的具體資訊了。
建立分割槽很簡單,在硬碟柱狀圖上右鍵,並選擇建立的分割槽型別和大小,檔案系統型別選NTFS。我們先建立主分割槽作C盤,用來安裝Windows主系統。除去主分割槽剩下的就是擴充套件分割槽,在擴充套件分割槽用同樣的方法建立邏輯分割槽。每個分割槽都是一個磁碟,你要幾個磁碟就建立幾個分割槽即可。因為我的電腦硬碟之前就分割好了,這裡就沒有重新刪除分割槽進行再分割。但我的硬碟之前就留了15.5G的空閒空間用來安裝第二個系統。所以就以這塊區域為例,如下圖所示。


建立一個分割槽用來安裝第二個系統.png
記住,分完分割槽之後一定要點選工具欄的儲存更改按鈕儲存硬碟分割資訊。
建議:如果是單系統,建議分兩個盤(C、D盤),系統裝C盤,所有的資料都放在D盤,這樣下次重灌就不需要備份太多資料;如果是雙系統,建議分成三個盤,前兩個系統盤,還有一個資料盤;如果你還想裝更多系統,我建議的分割規則是N+1,N個系統盤加一個資料盤。
四、Windows 7 安裝(單系統安裝):
1. 關閉電腦,插入Win 7啟動U盤
2. 開機,選擇從U盤啟動。
開機,在你的電腦品牌Logo出現時多按幾下F12進入Boot Menu介面,選擇從USB啟動,接著電腦便會從U盤載入資料,從而引導安裝。注意,這裡以東芝的筆記本為例,如果你的電腦按F12無法進入Boot Menu,你可以百度下你的電腦應該按哪個鍵。

3. 引導安裝
如下圖1-12所示,是系統安裝全過程截圖,給心理沒底的朋友們吃一顆定心丸。其實安裝過程只要根據提示填寫,然後一直下一步就可以了。其中有幾處需要注意的需要額外強調一下:
圖3,我們選擇自定義,以便接下來可以選擇安裝位置;
圖4,我們選中磁碟分割槽1,也就是C盤,點選下一步,這樣系統便會安裝到C盤;
圖9,填入你購買的Win 7金鑰,或者百度一個安裝金鑰即可。


Win 7 引導安裝全程
4. 安裝驅動和其他軟體
系統裝好之後的桌面你會發現桌面模糊,連不上網,聲音也沒有,頓時就心慌慌,好害怕,該怎麼辦?
別怕,這個時候你前面準備好的驅動就派上用場了。我們將提前下載好的驅動一個個安裝好,電腦馬上就能恢復正常了。如果你粗心大意沒有準備驅動也沒有關係,用另一臺電腦下載一個驅動精靈安裝到你的電腦即可。記得要下載帶萬能網絡卡驅動版,這樣裝好之後就能聯網,然後安裝驅動的事交給它幹就可以了。
驅動都裝好之後,自己再把QQ等雜七雜八的軟體下載安裝,你熟悉的電腦就又回來了。
5. 啟用
在天朝,我們有100種方法可以啟用Windows,你懂的。當然,我們倡導正版安裝。啟用之後,別忘了免費升級到正版的Windows 10系統。
五、Ubuntu 安裝(雙系統安裝)
如果要安裝雙系統,注意一定要把C盤留出來給Windows安裝,否則,安裝在C盤的其他系統引導項會被Windows引導項覆蓋。以下過程以一臺已經安裝了Windows 10的電腦為例。
1. 關閉電腦,插入Ubuntu Kylin啟動U盤
2. 開機,選擇從U盤啟動
3. 引導安裝
如下圖1-12所示,是系統安裝全過程截圖。由於在電腦上安裝時拍取的圖片不是很清晰,所以這裡用虛擬機器安裝的截圖代替,過程是一樣的。其中,圖2中不要選擇安裝中下載更新,可以加快安裝速度。圖4,後面有更詳細的解釋。圖5中關於是否需要交換空間,對於Linux來說,現在的筆記本實體記憶體都夠用,所以就不需要了。其他按照提示操作即可。


Ubuntu Kylin 引導安裝全程
上述第4張圖中我們建立系統分割槽的圖片是在虛擬機器上的虛擬硬碟,只有一個,和我們實際的情況不太一樣。所以這裡貼上電腦安裝的實際圖片,如下圖所示。需要注意的是我們要把待安裝系統的分割槽設定為用於Ext4檔案系統,並設定掛在點為根目錄/。有些朋友可能不知道自己要安裝的是那塊分割槽,不知道sda1-sda5是怎麼劃分的。這時我們可以簡單的看分割槽的大小來確定之前留出的哪塊磁碟是用來安裝Ubuntu的。下圖中我們看到sda4,沒有型別標識,因為我之前沒有格式化為任何格式。我們選擇圖片中間靠左邊位置的Change來編輯分割槽,如4-2。編輯好之後,在安裝啟動引導器的裝置下拉選項中選擇sda4,然後點選現在安裝,之後系統就會裝到sda4。

安裝分割槽詳圖
4. 配置Boot Loader
其實第3步中,Ubuntu Kylin 引導安裝全程的圖11中重啟並不能直接到圖12,這中間還需要配置Boot Loader。因為Windows是先安裝,所以Windows並不知道我們多裝了一個系統。安裝完Ubuntu重啟之後,系統還是依舊引導Windows啟動,就像什麼都沒有發生一樣。進入Windows,我們安裝並開啟提前準備的EasyBCD軟體。如下圖1,在配置Boot Loader之前,我們在檢視設定裡只能看到Windows 10一個條目,所以我們需要新增剛剛安裝的Ubuntu引導項。如圖2,按圖片標識的操作順序,先點選新增新條目,選中Linux/BSD,型別選GRUB 2,名稱自己選一個喜歡的,驅動器選擇你剛才安裝的那個分割槽,會有Linux標識,這裡我安裝的是分割槽3,最後點選新增條目即可。條目新增完成,再到檢視設定裡就可以看到新新增的Ubuntu Kylin了。最後我們還需要配置一下引導選單,如圖4所示。我們要配置一個預設引導系統,和引導選單的等待時間,配置完成點選儲存。

EasyBCD 配置boot loader
都配置完了我們重啟,就可以看到雙系統的引導選單了。方向鍵選擇Ubuntu Kylin並回車,我們就可以進入安裝好的Ubuntu系統了。

<2>怎麼給電腦裝系統
首先,你需要有信心, 別有陰影。裝系統沒什麼了不起的,跟裝軟體沒什麼區別,唯一不同就是 這個裝軟體的過程比裝QQ大一點,就那麼一點點而已。
Trust me ,trust youself
首先,你需要一個大於4G的U盤,優盤裡檔案記得複製出來,插入電腦。
然後,工具,ultraliso
其次,一個原版系統(至於什麼是原版的系統,你只需要記住跟正版的一樣就可以了,區別就是,正版的要錢,原版的不要錢)
至於你要裝什麼系統,下邊給連結
Windows7 32位ed2k://|file|cn_windows_7_ultimate_with_sp1_x86_dvd_u_677486.iso|2653276160|7503E4B9B8738DFCB95872445C72AEFB|/
Windows7 64位ed2k://|file|cn_windows_7_ultimate_with_sp1_x64_dvd_u_677408.iso|3420557312|B58548681854236C7939003B583A8078|/
Windows8 32位ed2k://|file|cn_windows_8_x86_dvd_915414.iso|2679801856|9AF10141BFD61BC66D9D6459758D7749|/
Windows8 64位ed2k://|file|cn_windows_8_x64_dvd_915407.iso|3652950016|5C7F8C212BD3A1827866563773A431C2|/
系統來源MSDN:可以不看
(MSDN 的全稱是 Microsoft Developer Network。這是微軟公司面向軟體開發者的一種資訊服務。MSDN 實際上是一個以 Visual Studio 和 Windows 平臺為核心整合的開發虛擬社群,包括技術文件、線上電子教程、網路虛擬實驗室、微軟產品下載(幾乎全部的作業系統、伺服器程式、應用程式和開發程式的正式版和測試版,還包括各種驅動程式開發包和軟體開發包)、Blog、BBS、MSDN WebCast、與 CMP 合作的 MSDN 雜誌等等一系列服務。)
至於裝32位還是64位,跟你的電腦配置有關係。一般記憶體為2G的話,建議裝32位(如果感覺,電腦配置還行,2G其實裝64也可以),4G以上記憶體的建議裝64位。(win8和win7裝系統唯一不同的地方就是在裝的過程中,可能會提示你輸入安裝祕鑰,我就給出win864位的祕鑰吧 XKY4K 2NRWN 8F6P2 448RF CRYQH, 32位的系統我沒裝過,所以不知道祕鑰這個可以百度。)
下面教你自己下載系統(以win10為例):網址MSDN, 我告訴你
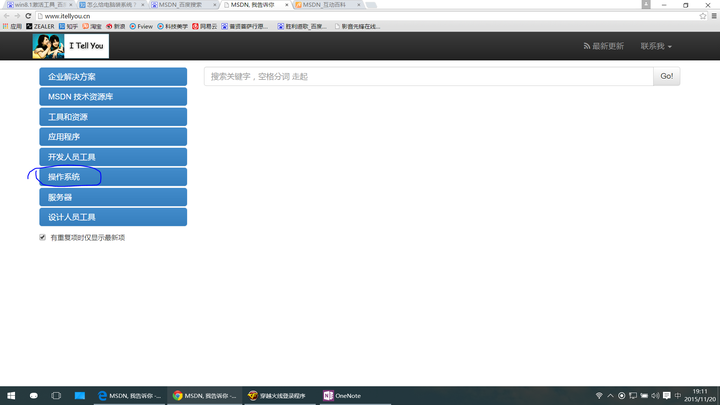
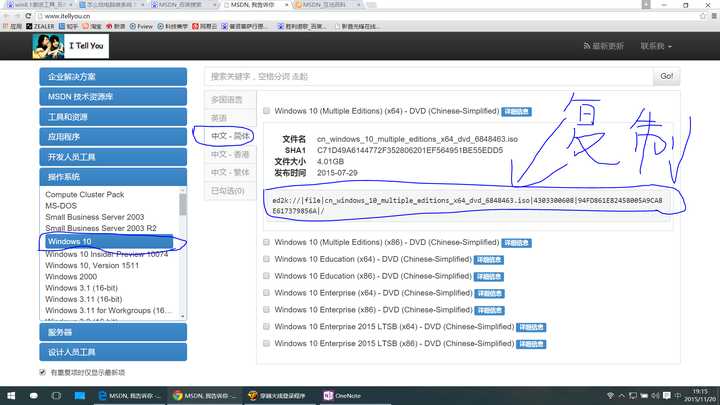
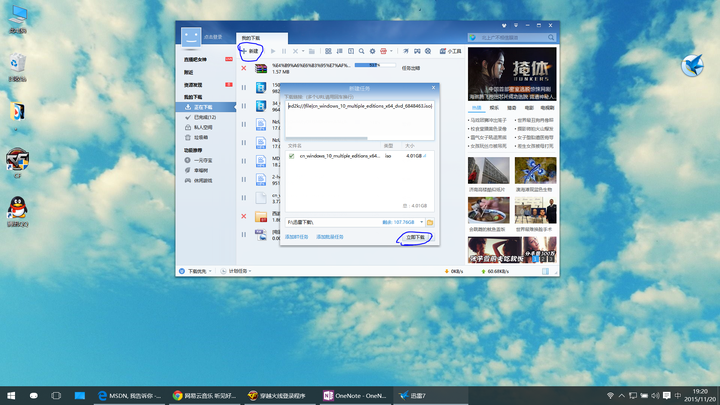
我現在用的是win10,常用的就chrome,office2013,onenote,qq,CF,優酷,沒發現什麼特別不能接受的BUG,想嘗試下新系統的可以試試,也可以裝兩個系統,保留以前的系統。裝雙系統的方法是,按照我的方法分別裝兩個系統到兩個不同的盤裡邊,不要裝在一個盤裡邊,在最後給出分盤方法。那麼你電腦裡邊就會有兩個系統,切換的話,在桌面下右擊電腦---屬性---高階系統設定---
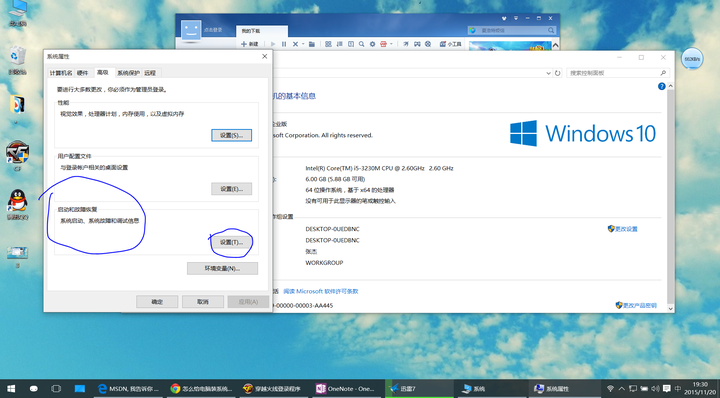
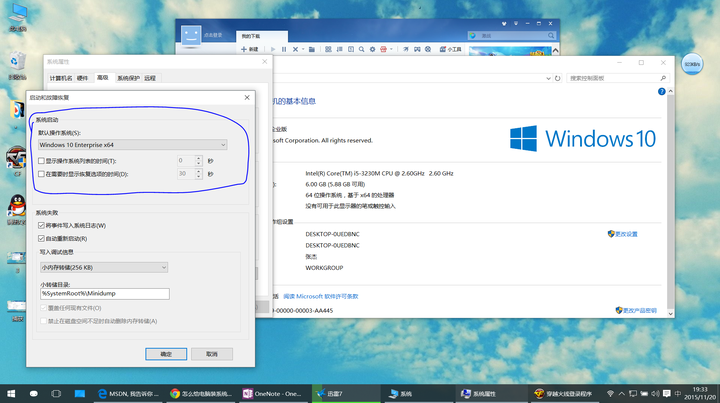
(這裡可以設定開機需要啟動的系統,可以預設,也可以開機的有系統選擇的選單,如果你裝了兩個系統,也選擇了開機時候顯示系統選擇選單,但是開機的時候不顯示,那麼你需要下載一個系統引導修復的軟體,選擇自動修復就可以了
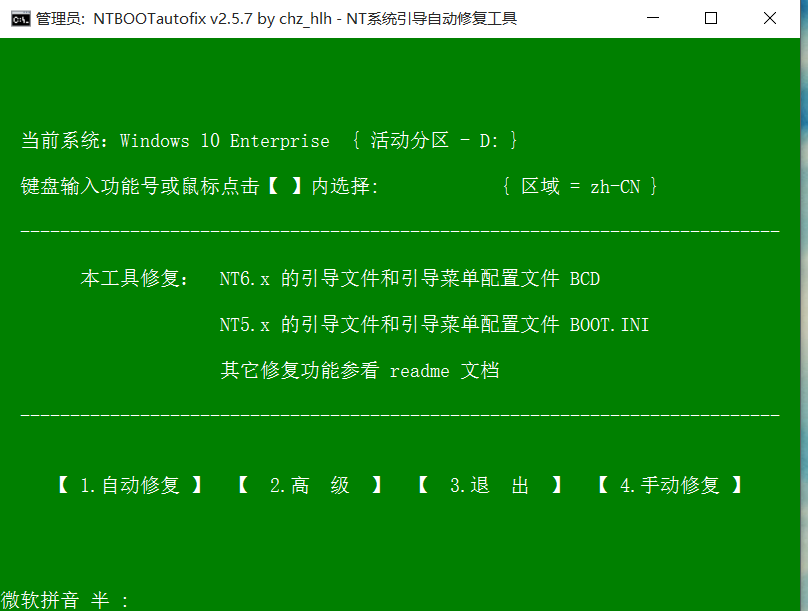
)下邊以裝windows7(32位和64位裝的方法是一樣的)為例:
第一部,我們需要做的是啟動優盤,也就是系統盤
1,安裝ultraliso,開啟ultraliso
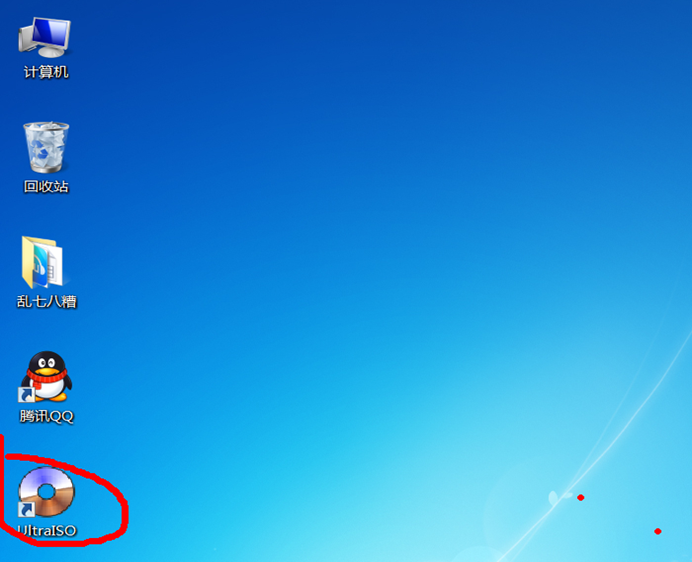
2.點選繼使用
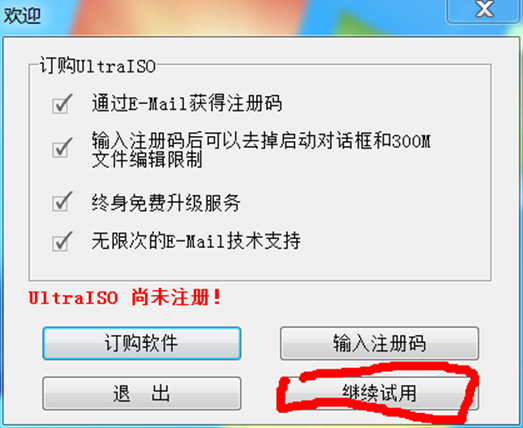
3,點選檔案,開啟
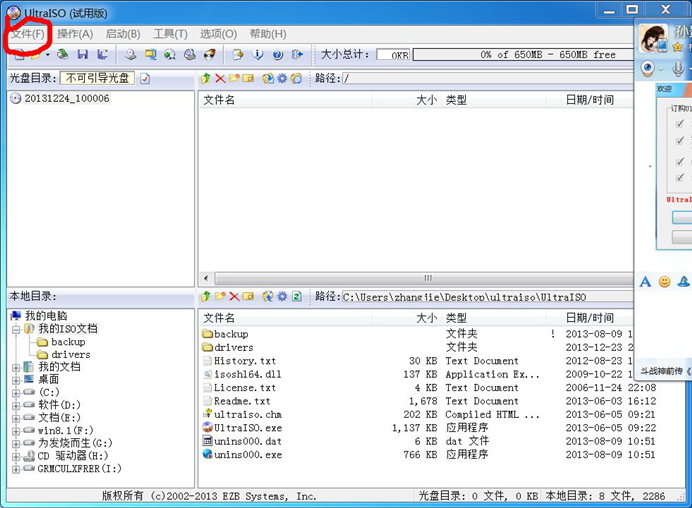
4,找到你下載的系統檔案

5,啟動,點選 寫入硬碟映像
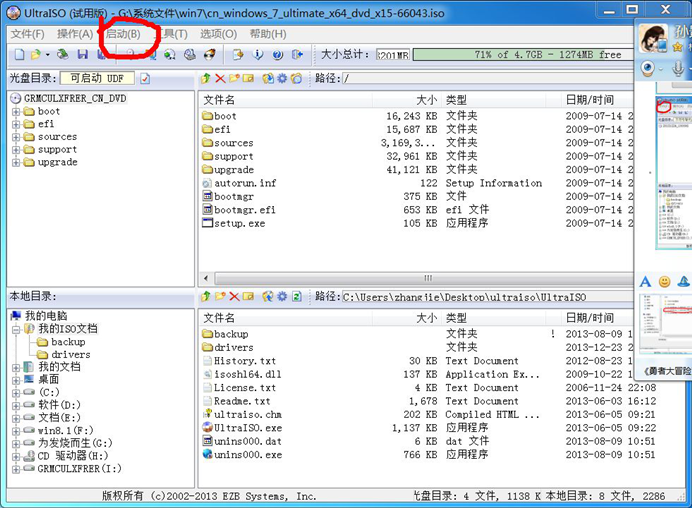
6.硬碟驅動器,選擇你的U盤,然後點選格式化。(雖然一般預設的就是你的優盤,但是為了安全起見,還是看一下,我的是16G的上邊顯示的是14.幾G。)
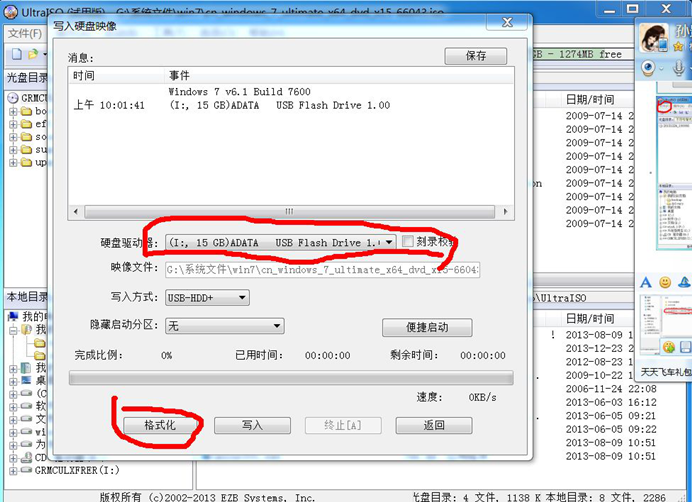
7.檔案 系統下邊選擇NTFS
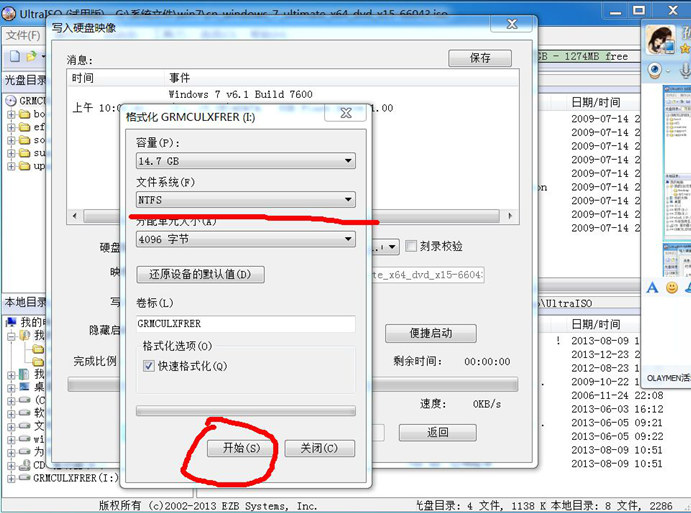
8.點選確定
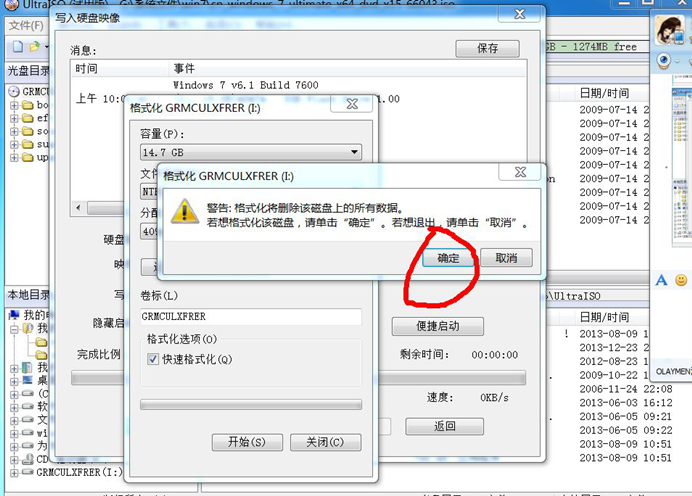
9.過幾秒鐘,會提示你格式化成功,點選確定,關閉格式化視窗
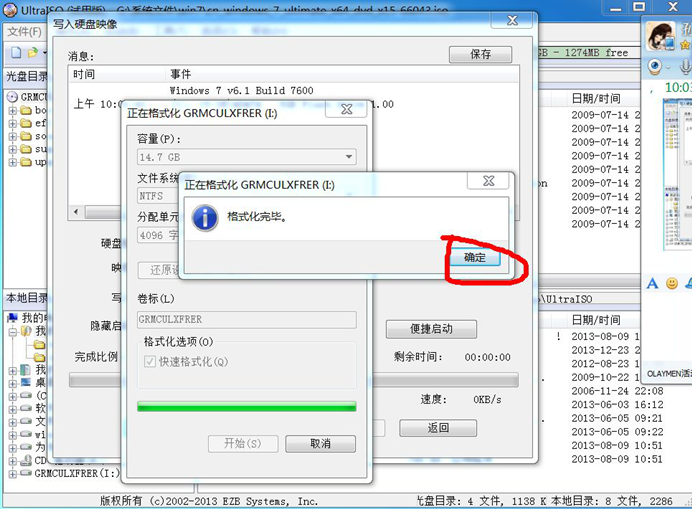
10.點選寫入
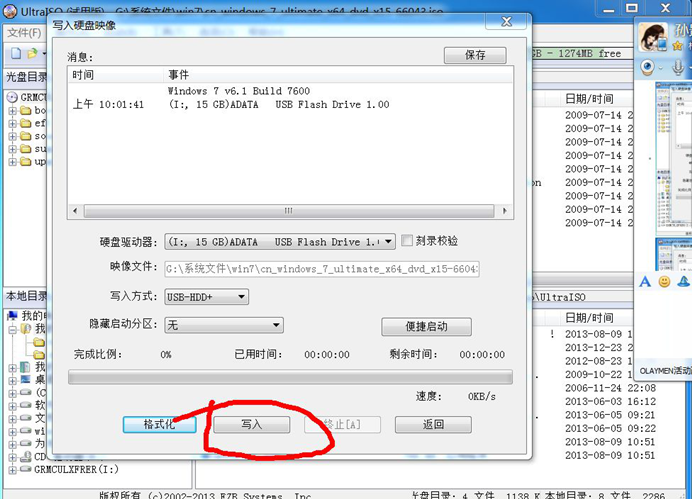
11.接下來就是等待
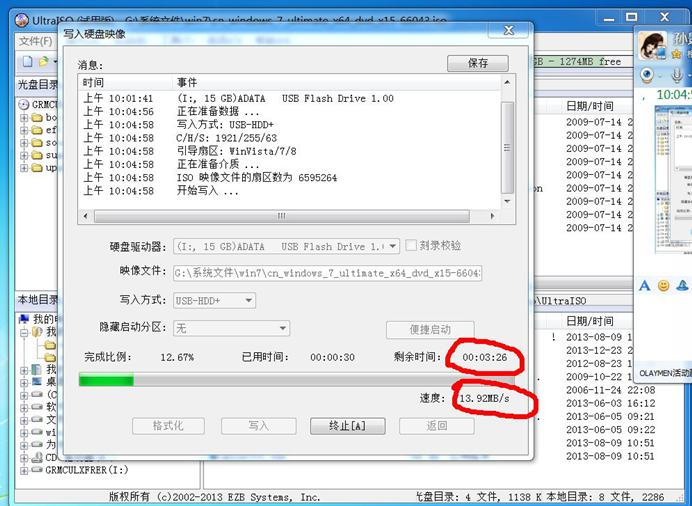
12,當進度條到100%時,就寫入完成了
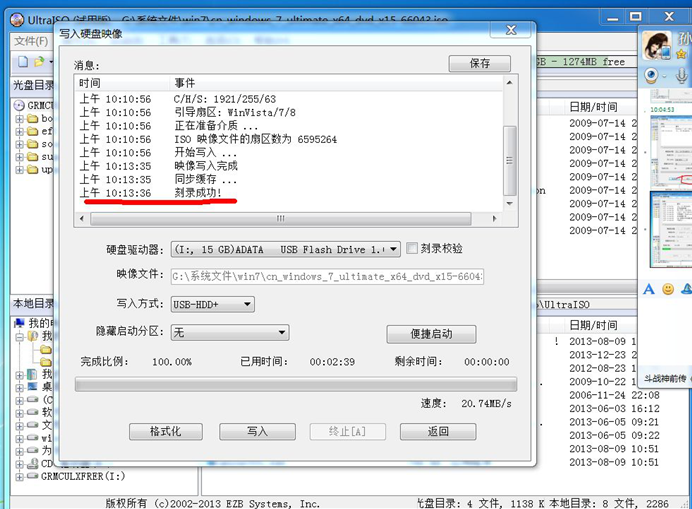
第二部分,裝機
13.這樣一個系統優盤就做好了,前期工作。接下來,確定你的c盤沒有重要的檔案,其它盤不用管,按我說的走,只要你手別癢,其他盤就沒事,否則,,,。
14,進入系統引導介面。方法,開機不停地按f12,不行試試esc,f10,f8,f9,delete。實在不行問百度,這個跟你的電腦牌子和型號有關係。
15.以我的電腦為例,開機不停地按f12,進入系統引導介面,然後用上下左右方向鍵,選擇USB那一項,按enter鍵。
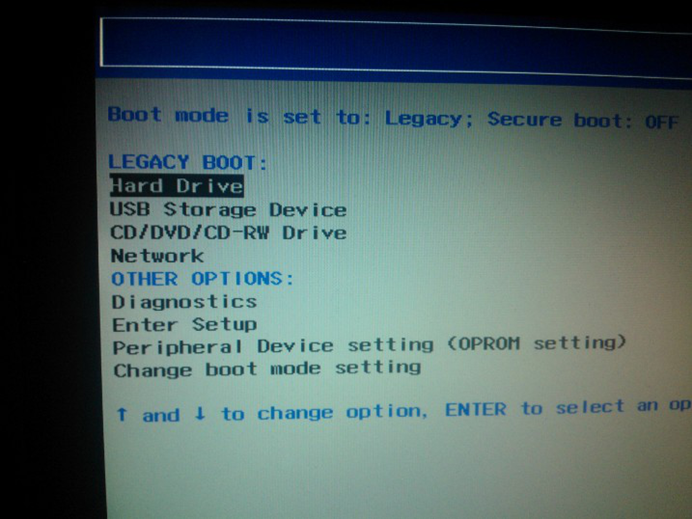
16.點選下一步
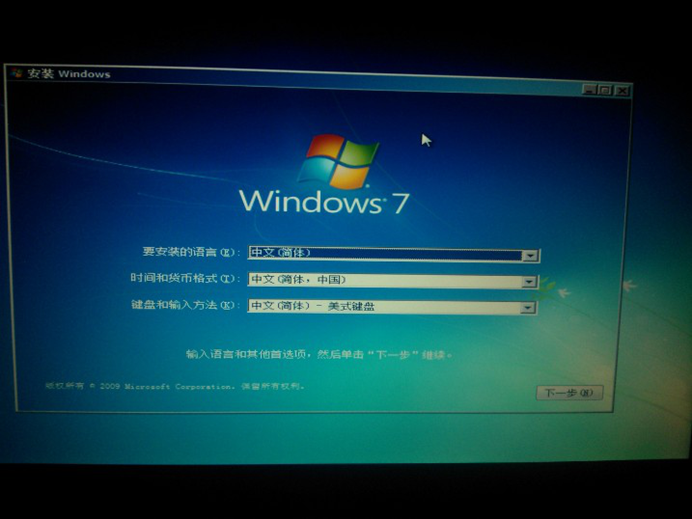
17.點選 現在安裝
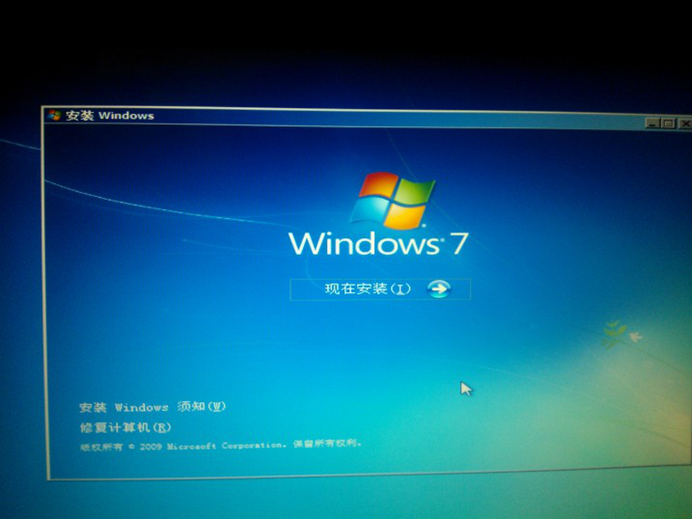
18.我接受協議,繼續下一步
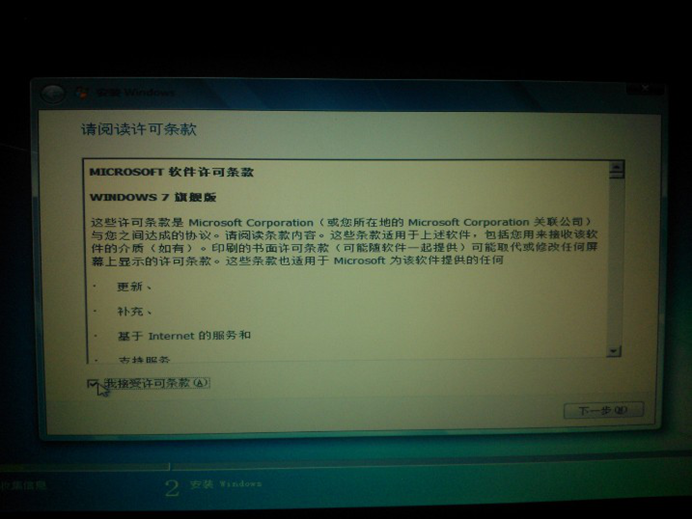
19.點選自定義
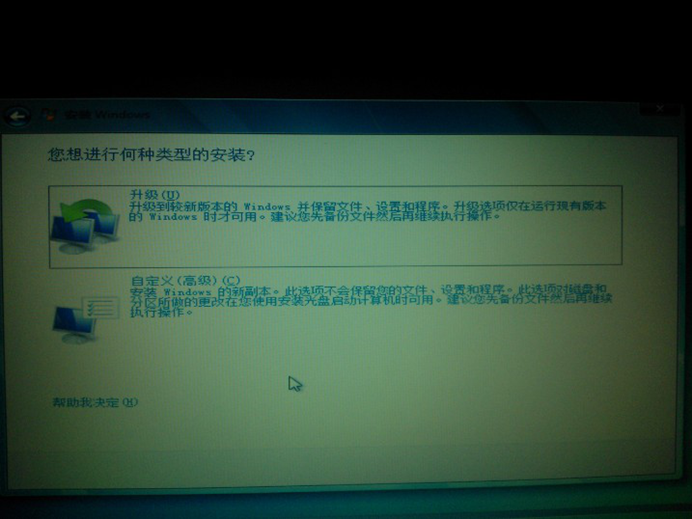
20.選擇你的c盤,點選驅動器選項,在小手指的那個地方
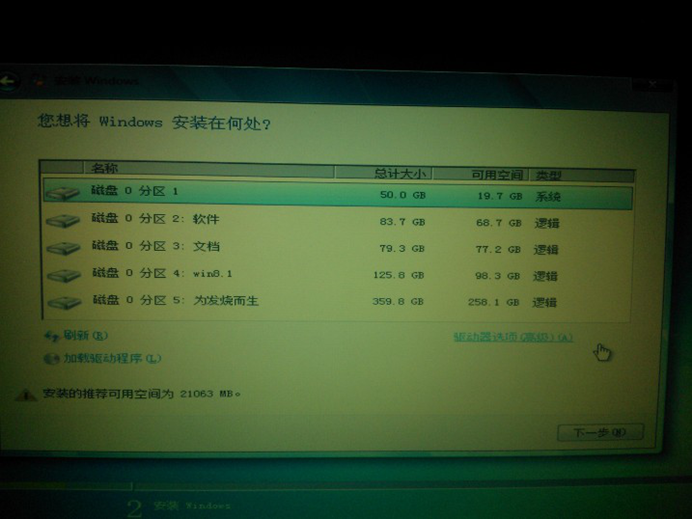
21.確定你選擇的是c盤,然後格式化
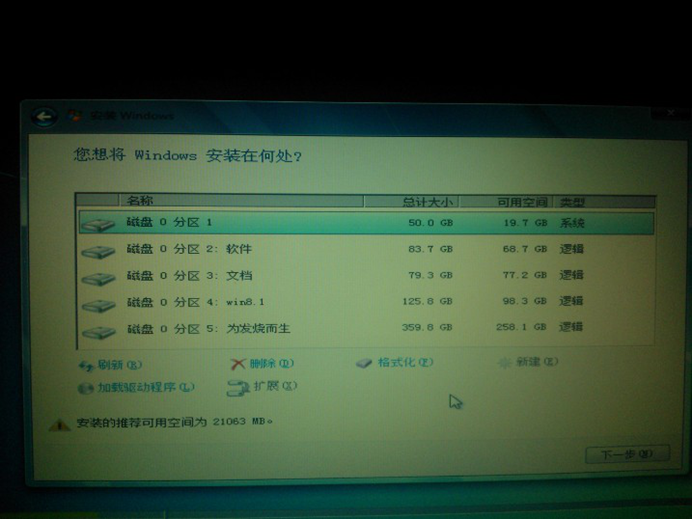
22.之後最後一步 下一步 。你就不用管他了, 等它自動安裝,過程可能比較慢,一般需要十幾二十分鐘,也有可能半個小時的,這個跟電腦配置什麼的亂七八糟有關係,要有哦 耐心 。
23.最後,安裝驅動。驅動,建議去官網下載。想省事的話,用驅動精靈也可以,雖然有區別,但不大,不影響使用。
Over ,,, ,,, ,,
分盤方法: 桌面右擊我的電腦---管理---儲存---磁碟管理---右擊一個你想分的盤---壓縮卷---輸入要分出的大小,一般為50G就夠了,就是50000M---確定---然後就會在下邊第二張圖裡邊多一個綠色的可用空間---右擊,新建卷,只有一隻下一步,下一步,,,你的電腦就會多一個空白的盤。
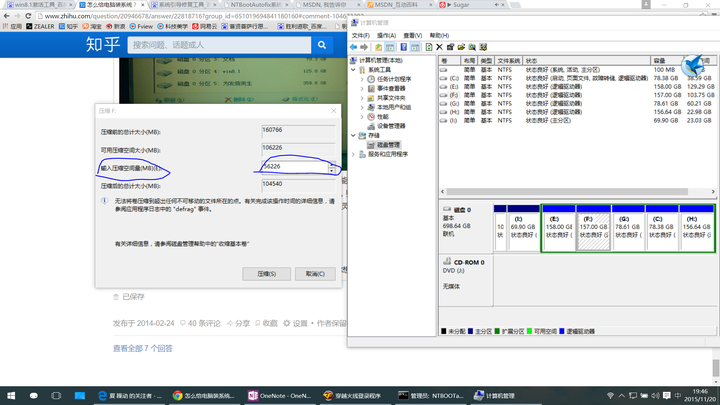
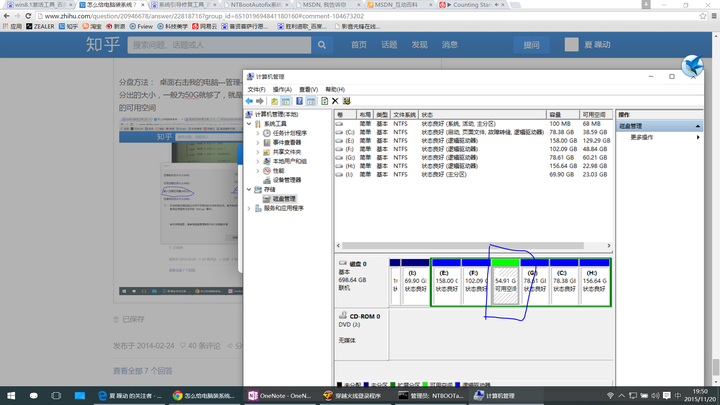
<3>桌上型電腦安裝系統
工具/原料
-
新買的電腦一臺
-
U盤啟動PE、GHOST XP或GHOST WINDOWS7系統映像檔案
方法/步驟
-
首先把電腦各配件完整裝好,插入U盤啟動PE、啟動電源按鈕開機
-
開機後按住Delete或Del按鍵進入boss主選單將第一啟動項改為U盤啟動,不懂boss主選單設定可以來問我《QQ501517418不免費。來時發點紅包意思哈就可以了》,進入PE裝機系統後將硬碟格式化,注:若果是新買的硬碟則需要進行分割槽
-
開啟U啟動PE一鍵裝機,GHOST映像檔案路徑就選擇我們事先準備好的XP或Windows7系統,然後選擇還原到C盤,點選開始還原,當進度條完畢後系統會自動重啟繼續進行系統安裝,一切都是純傻瓜式自動化安裝,無需動手,只要等待安裝完畢就可以了
END
注意事項
-
該版本是GHOST版本映像檔案採用複製到硬碟恢復系統還原
-
安裝完系統後請記得查詢一下系統木馬或病毒,以防萬一
-
安裝完系統後如果驅動沒有的可以下載驅動精靈或驅動人生來打驅動
-
可以根據自身的電腦配置選擇合適的作業系統來安裝
<4>沒有光碟機怎麼裝系統
有使用者問問小編,想學習安裝系統,但是沒有光碟機,不知道怎麼裝系統。其實如今我們在安裝系統已經基本不會用到光碟機了,對於大多數大眾使用者來說,光碟機基本顯得意義不大。那麼沒有光碟機,怎麼安裝系統,來看看小編的教程便知了。
光碟機的作用已經不像是幾年前那麼大了,尤其對於裝系統來說,使用U盤安裝要比光碟機方便許多,而且速度也更快,所以現在即使沒有光碟機,安裝系統也是信手拈來,關於沒有光碟機怎麼裝系統的具體操作方法,下面,小編就來跟大家分享。
沒有光碟機怎麼裝系統
準備工作:
1、使用u深度u盤啟動盤製作工具製作好的啟動u盤
2、ghost win8系統映象檔案
開始安裝:
將準備的的ghost win8系統映象包儲存到已做好的u深度u盤啟動盤根目錄中
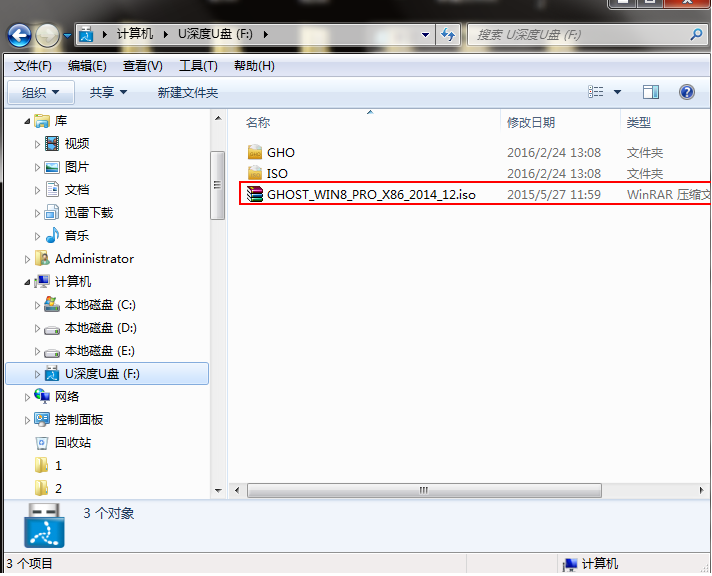
安裝系統圖-1
先將u深度u盤啟動盤插入電腦,重啟電腦等待出現開機畫面時按下啟動快捷鍵,使用u盤啟動盤進入u深度主選單,選擇【02】u深度Win8PE標準版(新機器),按下回車鍵進入
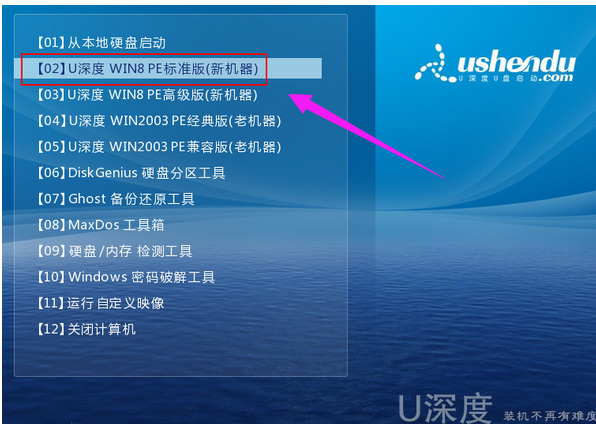
光碟機圖-2
進入pe後會自啟u深度pe裝機工具,首先點選"瀏覽"將儲存在u盤的系統映象新增進來,接著選擇c盤作系統盤存放映象,點選“確定”
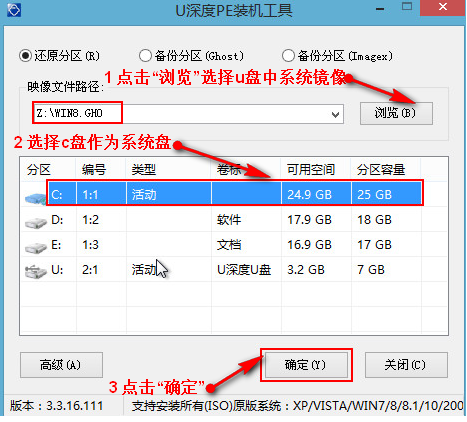
光碟機圖-3
彈出的詢問提示視窗,直接按下"確定"
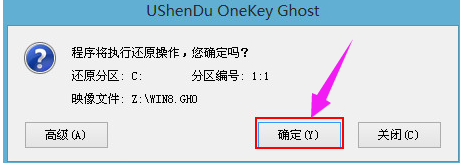
沒有光碟機圖-4
等待磁碟完成格式化後,將會進行win8映象檔案安裝
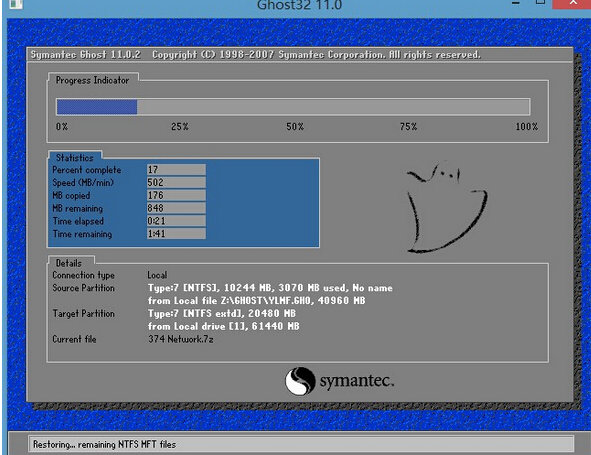
沒有光碟機圖-5
電腦重啟之後會繼續win8系統的安裝,整個過程不需要進行任何操作,電腦都將為我們自動完成。
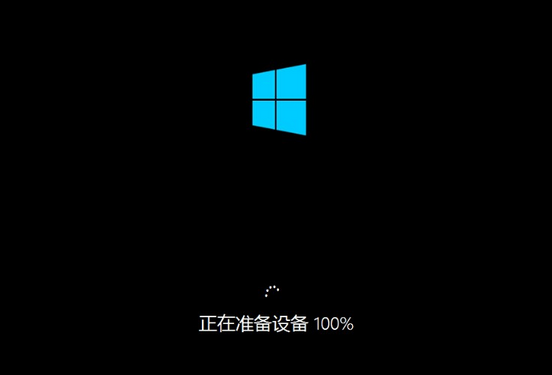
安裝系統圖-6
以上就是沒有光碟機安裝系統的操作方法了。
<5>新電腦怎麼安裝window 10 系統
新電腦大多有自帶作業系統,但是有些使用者新買的電腦是沒有系統的,需要使用者自行安裝,現在win10系統已經逐漸成熟,新電腦大都安裝win10系統,很多使用者還不懂新買的電腦怎麼裝win10系統,下面小編就跟大家分享新買的電腦安裝win10系統的方法。相關教程:U盤安裝win10官方原版映象教程一、準備工作 1、可用電腦一臺 2、win10映象:win10正式版下載 3、8G容量U盤:製作U盤PE啟動盤教程 4、啟動設定:怎麼設定開機從U盤啟動二、安裝步驟如下 1、在有系統的電腦上製作U盤PE啟動盤,然後將win10映象中的win10.gho檔案解壓到U盤GHO目錄下;

2、在新買的電腦上插入U盤,啟動電腦時按下F12、F11、Esc等快捷鍵,在彈出的啟動選單中選擇U盤選項,回車;

3、啟動進入U盤PE選單,選擇【02】回車,執行PE系統;

4、在PE系統桌面上雙擊開啟【DiskGenius分割槽工具】,點選【硬碟】—【快速分割槽】;

5、設定分割槽的數目以及分割槽的大小,點選確定;

6、分割槽之後,雙擊【U教授PE一鍵裝機】,按照圖示進行選擇,選擇系統安裝位置,確定;

7、彈出提示框,直接點選確定,在這個介面,執行系統的解壓過程;

8、完成操作後,電腦會重啟,此時拔出U盤,開始安裝win10系統;

9、之後只需等待,在啟動進入win10桌面後,win10就安裝好了。

到這邊新買的電腦怎麼裝win10系統的教程就介紹完了,大家只需按照上述步驟來操作,就可以給新買的電腦裝上win10系統了。








