ps裁剪一寸照片及換背景色
阿新 • • 發佈:2018-12-09
1.開啟ps,把圖片拖進去編輯
2.選魔棒工具,在途中選中背景色,滑鼠右鍵,選選擇反向
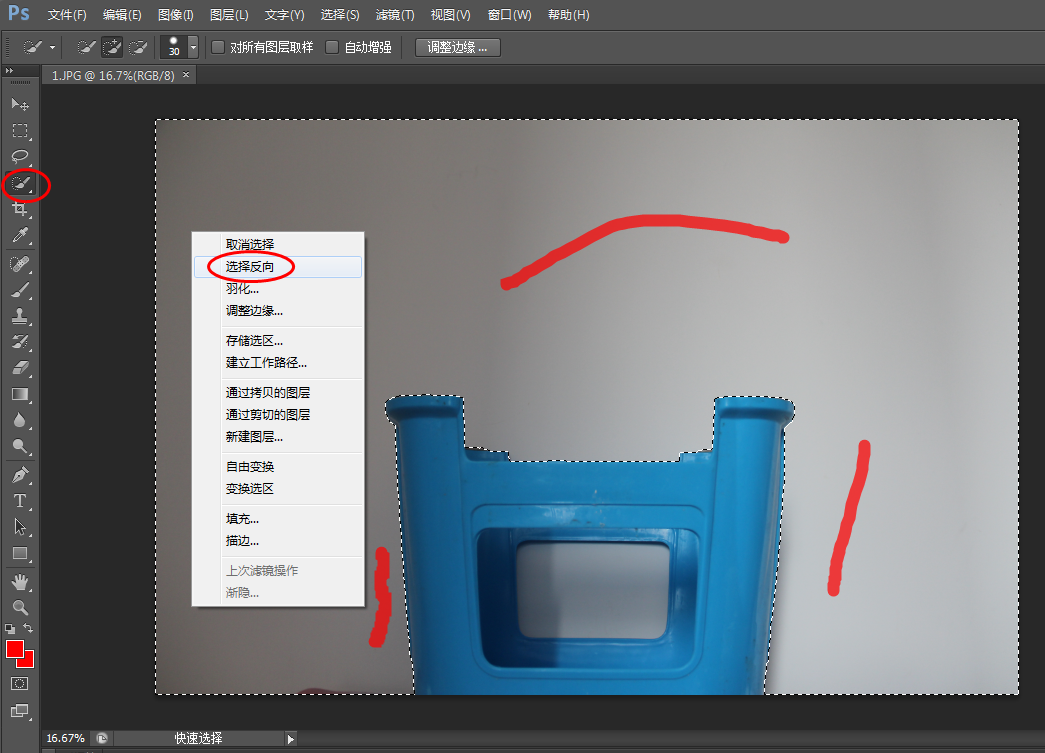
效果如下:

3.按 快捷鍵 ctrl + j 可以在右側看到新建出了一個圖層
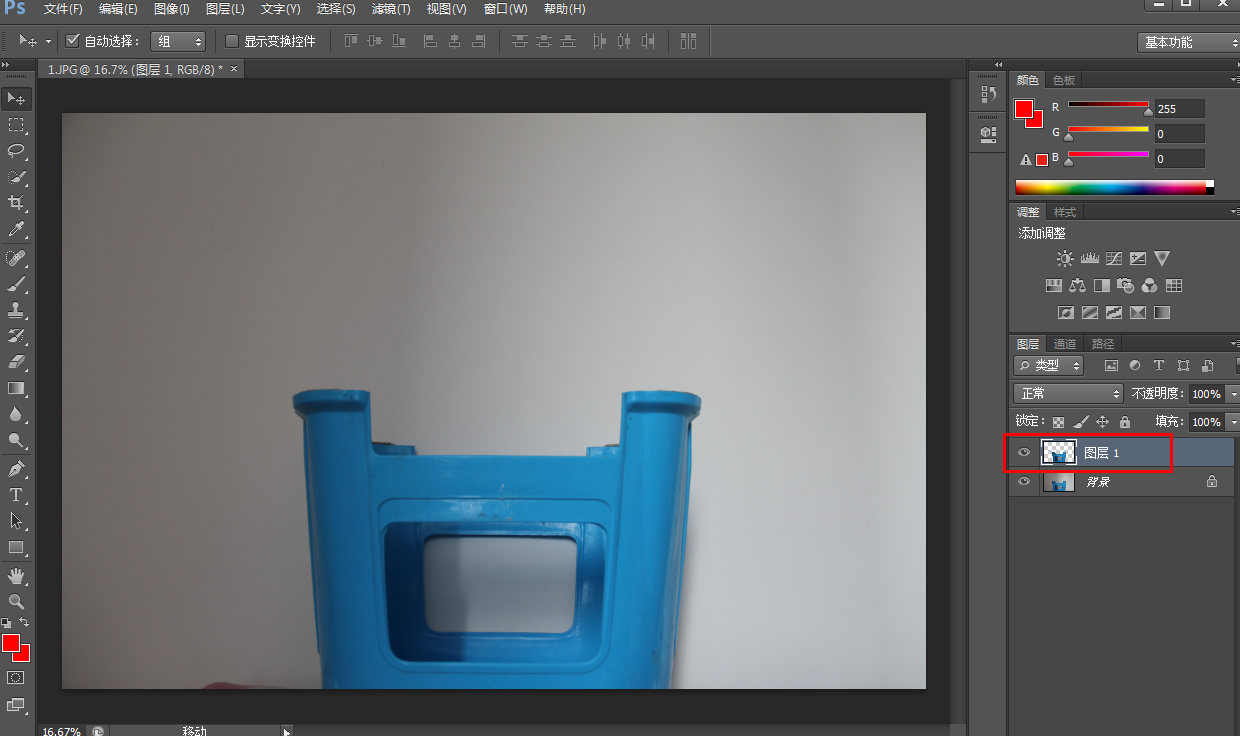
4.選檔案,新建,填寫長寬,如果單位選畫素 只要大於 300 430 即可,如果選釐米則大於2.5 3.5 即可,解析度300
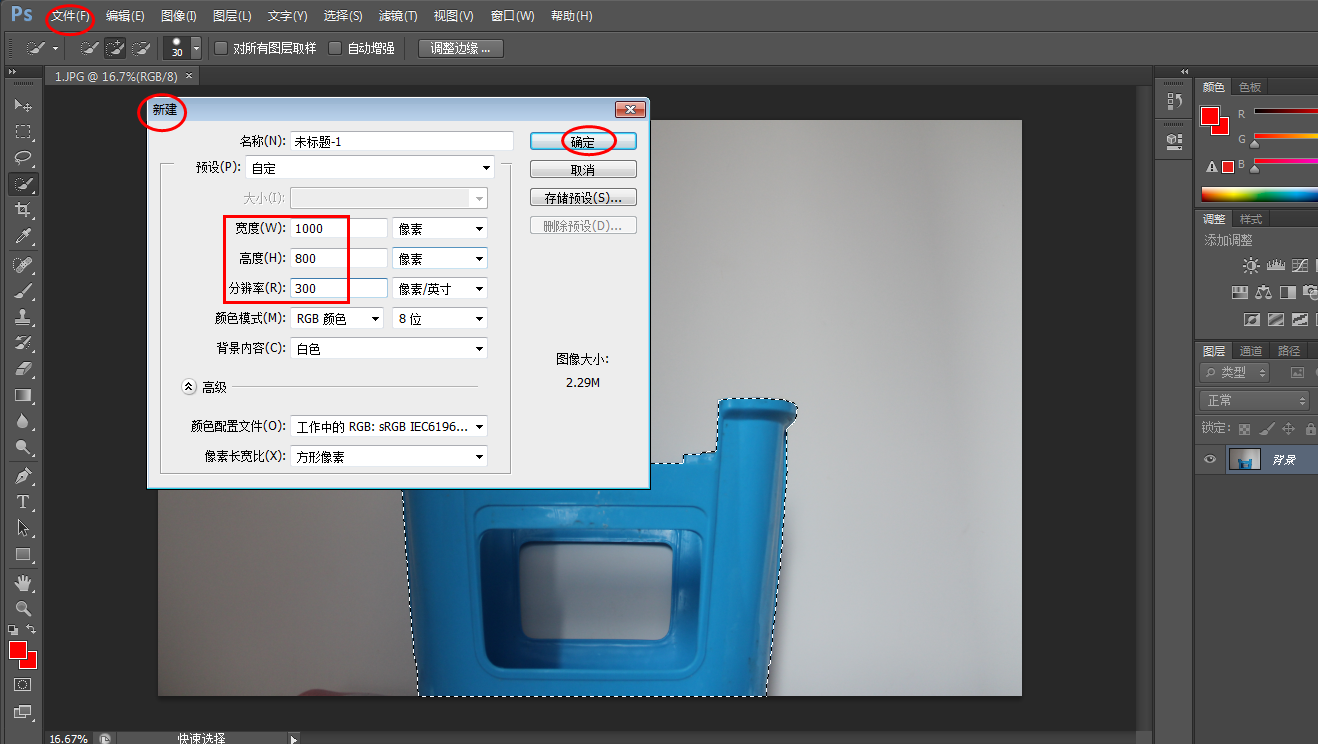
出現新畫布:
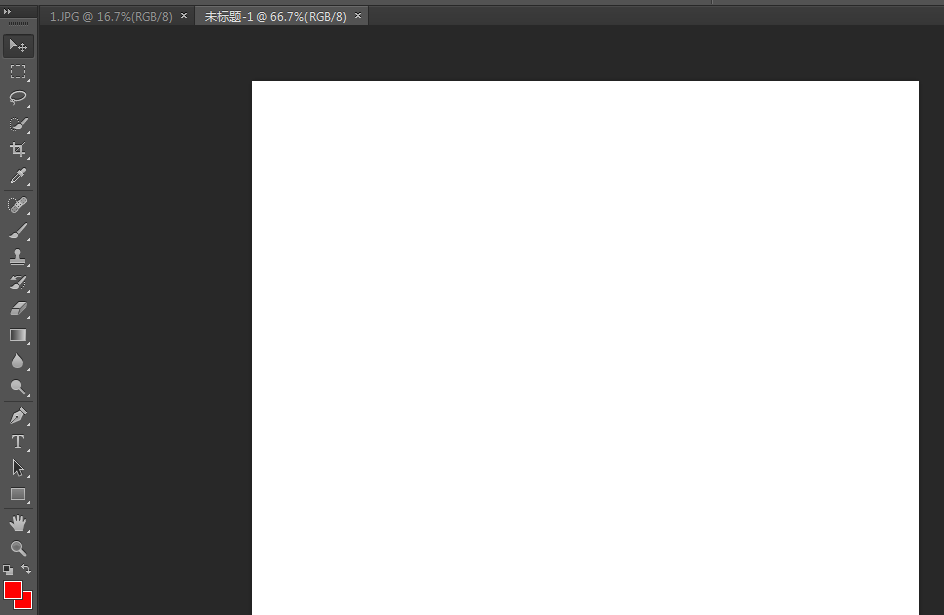
5.切換回原來的畫布,保持新圖層選中,點選左側 移動工具 按鈕,滑鼠點選當前畫布按住拖動游標到右邊新建的畫布上

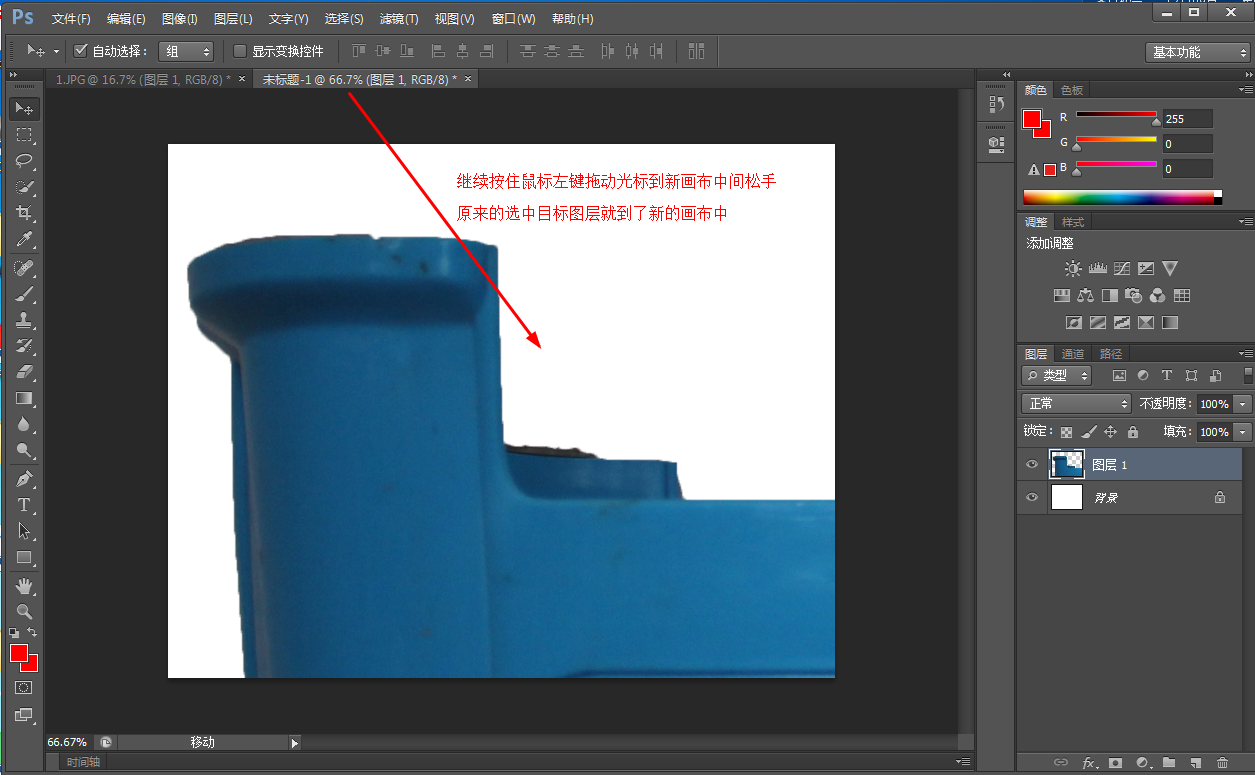
6、按快捷鍵 ctrl + t 進入 自由變換 模式(也可以在編輯選單中找到 自由變換),看到出現圖層邊框

這時,按住 鍵盤 shift 鍵,同時 滑鼠點選 圖層邊框的一角,拖動滑鼠向中間拉,直到可以將 圖層圖片 縮小到能在畫布中完全顯示,
然後還可以鬆開 shift 和滑鼠拖動 ,通過點選左鍵拖動圖層 以調整到畫布中間,交替縮放、移動調整到圖層在畫布中間且大小合適
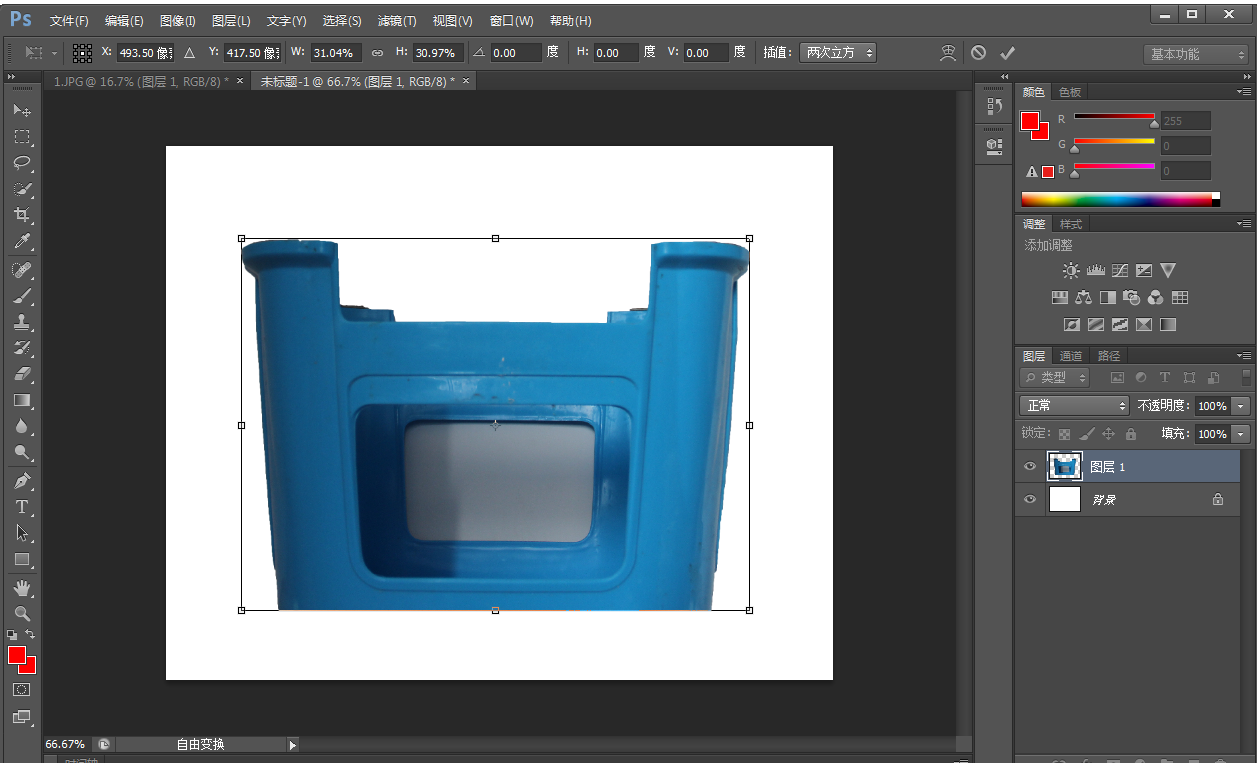
7、選中左側 裁剪 按鈕,在上面設定 要裁剪的圖片大小,可以按照釐米2.5 3.5 也可以按照畫素 一寸大概是 300 430,
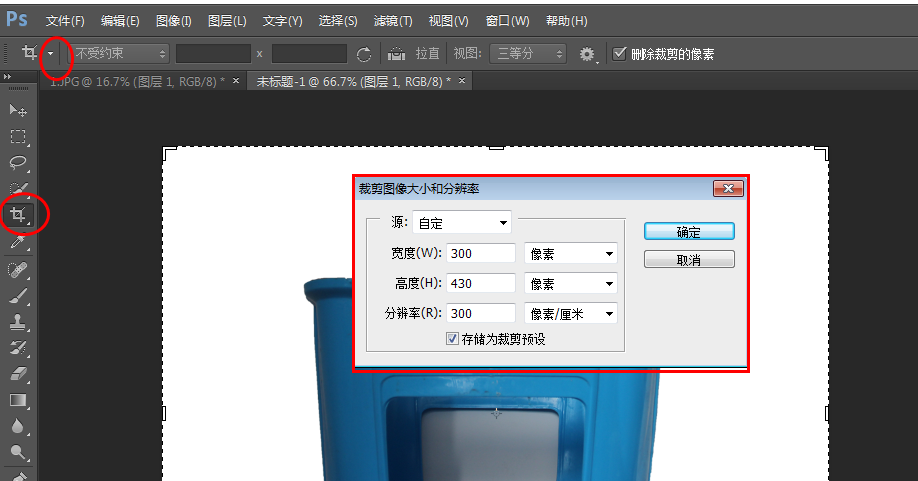
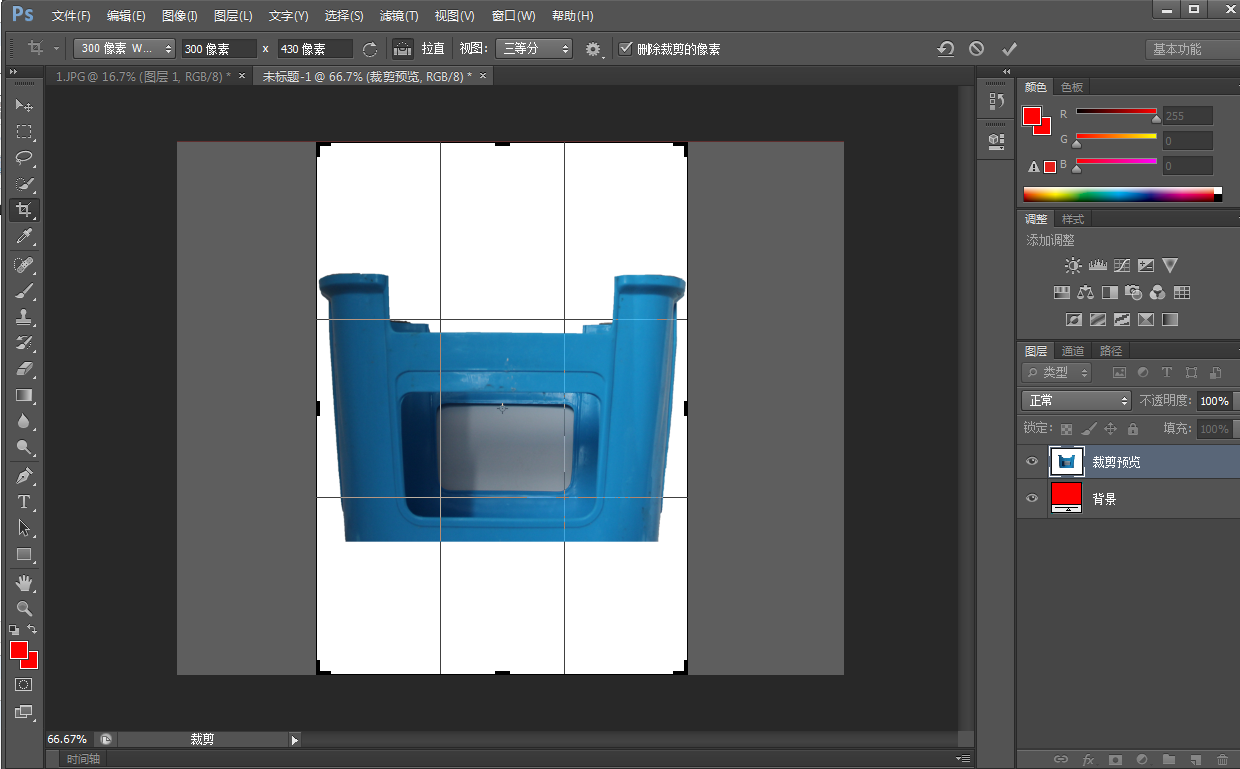
這時可以 拖動 底圖 到 裁剪區域的中間,然後點選編輯區右上角的 對勾,確認裁剪
8、滑鼠在右側圖層上點選右鍵,選擇 向下合併
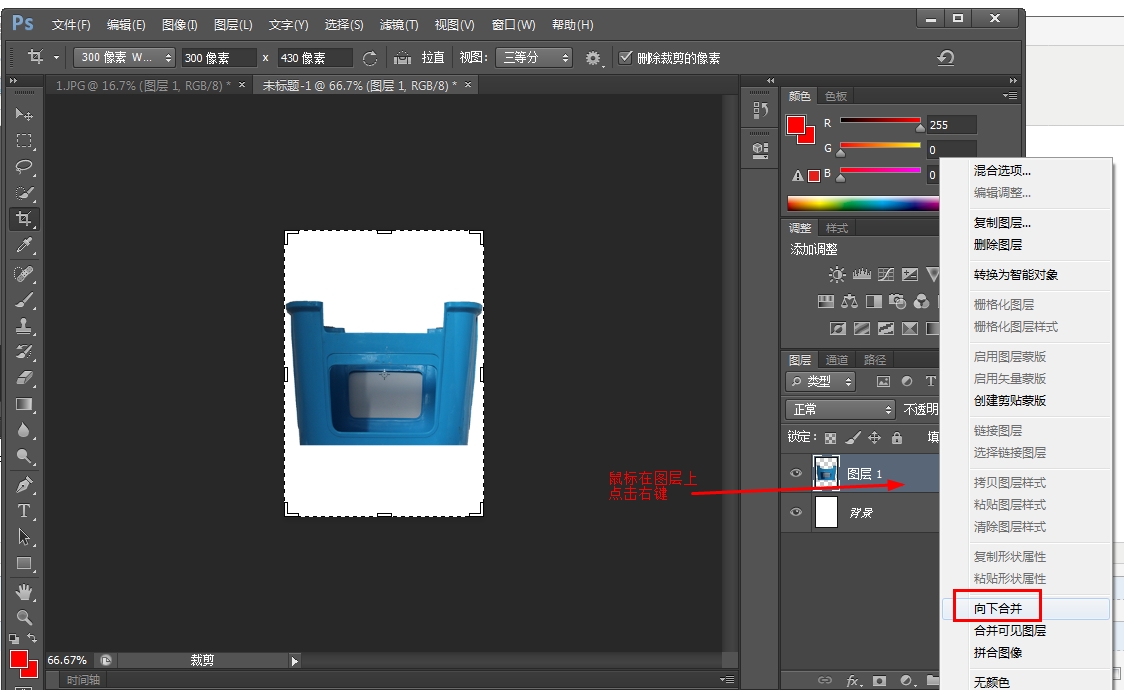
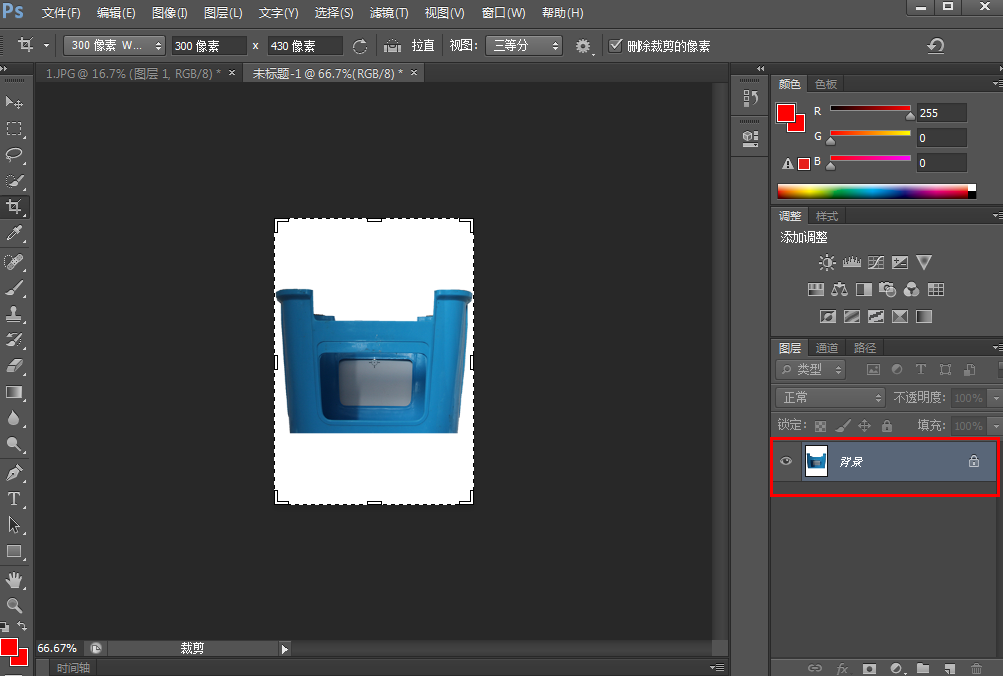
可以看到圖層不見了,已經和背景合併成為一張可以儲存的圖片了。這時可以直接儲存圖片,也可以繼續修改背景色。
9、開始修改背景色
圖片太小不好看,可以 按住 ctrl + 鍵盤上的加號 放大畫布 到合適大小

然後,選 左側 魔棒工具,在圖片中 通過多次點選空白處選出背景部分,然後滑鼠右鍵,點 填充
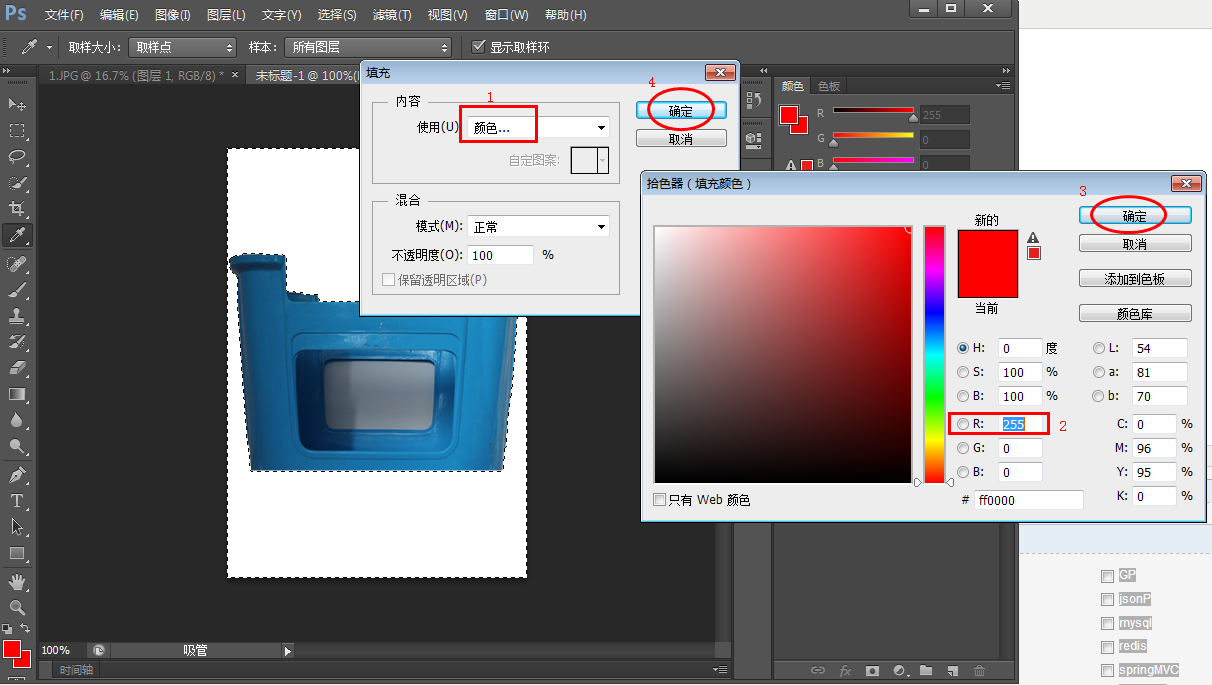
效果如下:
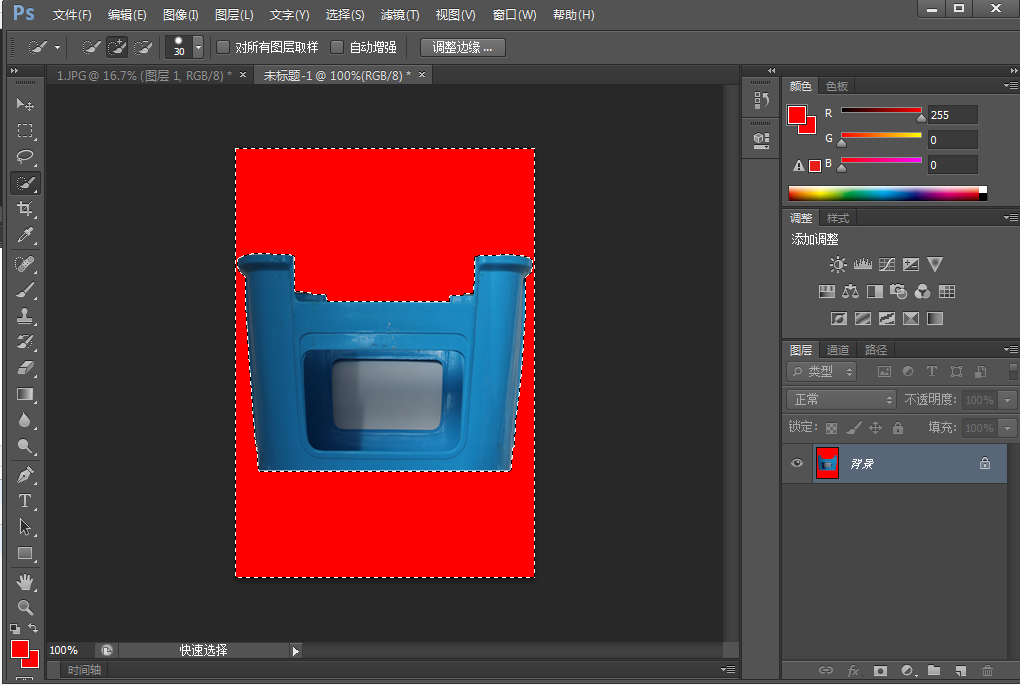
然後就是儲存
選 檔案 —— 儲存為

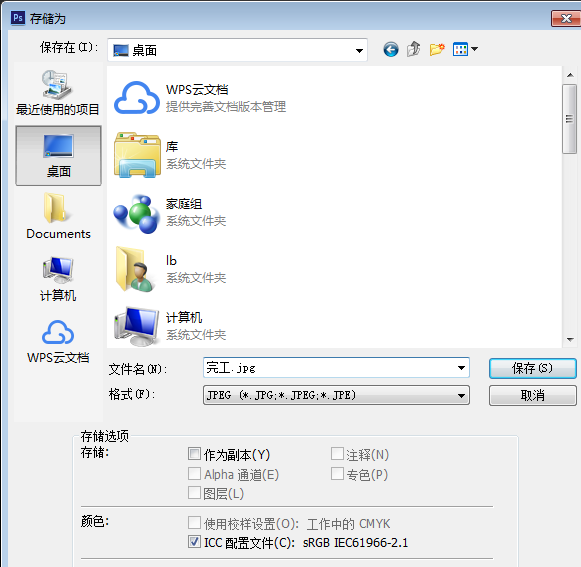
這裡可以選擇儲存的格式,
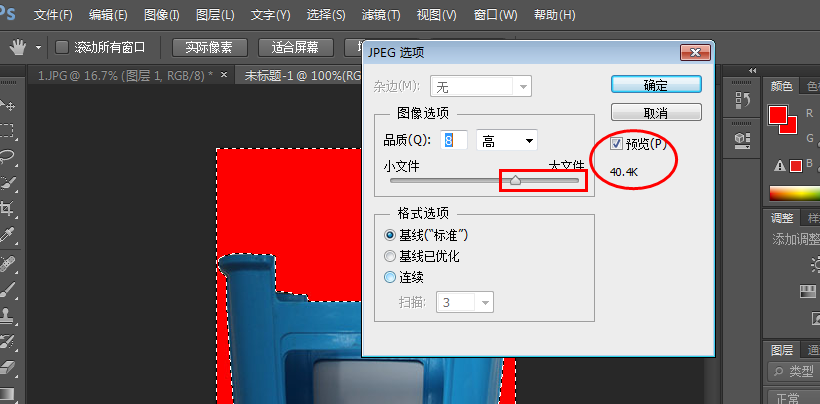
這裡可以拖動選擇質量並在右側看到預覽大小,確定,完工。
