怎樣提高Windows系統的啟動速度
Windows10系統由於加入了“快速啟動”機制,所以啟動速度在所有Windows版本中是最快的。但是隨著使用時間的增加,安裝的程式的增多,啟動速度就會逐漸減慢。通過下面的方法可以有效提高Windows 10的啟動速度,這些方法也可以用在Windows xp/vista/7/8/8.1
一, 使用系統內建的工具提高啟動速度
1, 解除安裝長期不使用,或不再使用的程式
有些程式,即使你不執行,它也會在系統啟動的時候自動執行自己的服務或者程序。解除安裝這些
1) 通過組合鍵 Win + I 開啟系統設定
2) 點選左側的“應用和功能
3) 找到需要解除安裝的程式,點選“解除安裝”
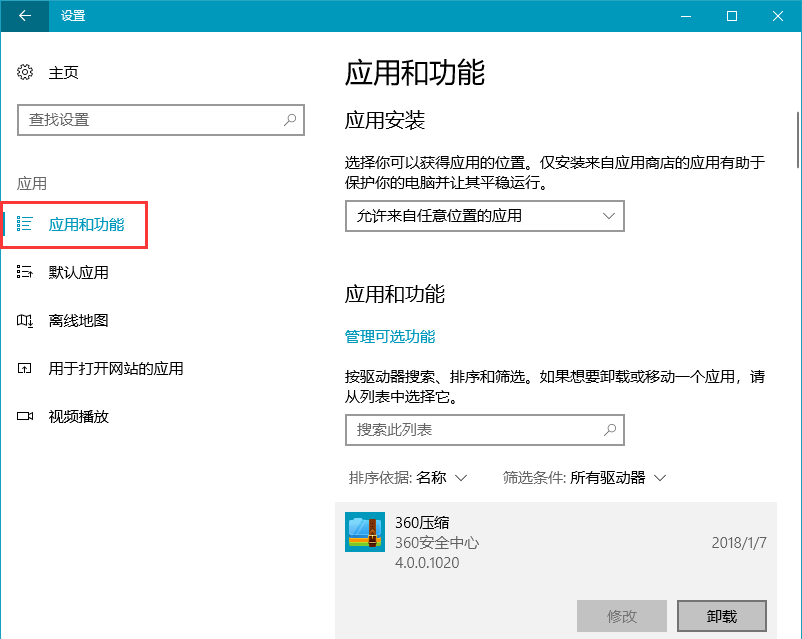
2, 禁用無用的開機啟動程式
影響系統啟動速度的最主要的因素之一,就是開機啟動的程式,專案越多,系統啟動越慢。
1) 在工作列上點右鍵,選擇“工作管理員”
2) 如果是簡略資訊模式,先點選底部的“詳細資訊”,然後選擇“啟動”
3) 點選“啟動影響”進行排序,就可以清楚的發現那些程式在系統啟動時耗時比較長
4) 根據需求,禁用不需要開機啟動的程式。
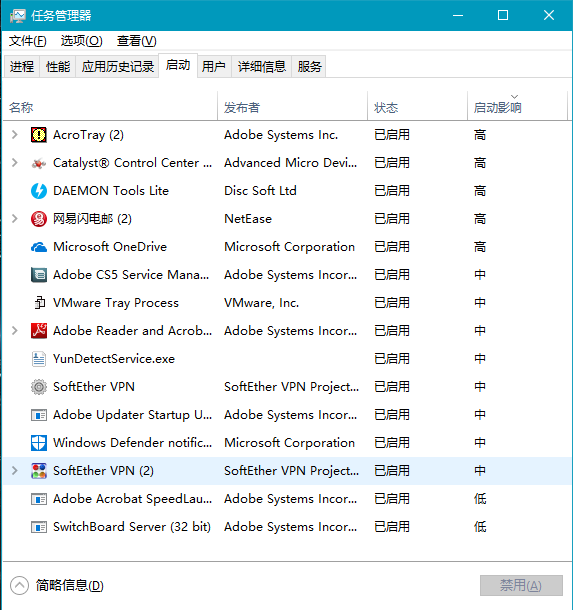
3, 調整開機啟動的服務
改變服務的啟動狀態,這個僅推薦對高階使用者(對Windows系統的服務有一定了解的使用者)使用,普通使用者可以跳過這個步驟。錯誤的修改可能導致系統無法啟動。
1) 在工作列上點右鍵,選擇“工作管理員”,選擇“服務”,點選底部的“開啟服務”。
2) 或者,可以使用組合鍵Win + S開啟搜尋,輸入“service”;還可以使用組合鍵Win + R然後輸入“services.msc”直接開啟服務管理
3) 點選“狀態”排序,可以看到目前正在執行的服務
4) 雙擊需要修改的服務,更改啟動型別的設定。對於經常使用但不需要開機啟動的服務,可以設定為“自動(延遲啟動)
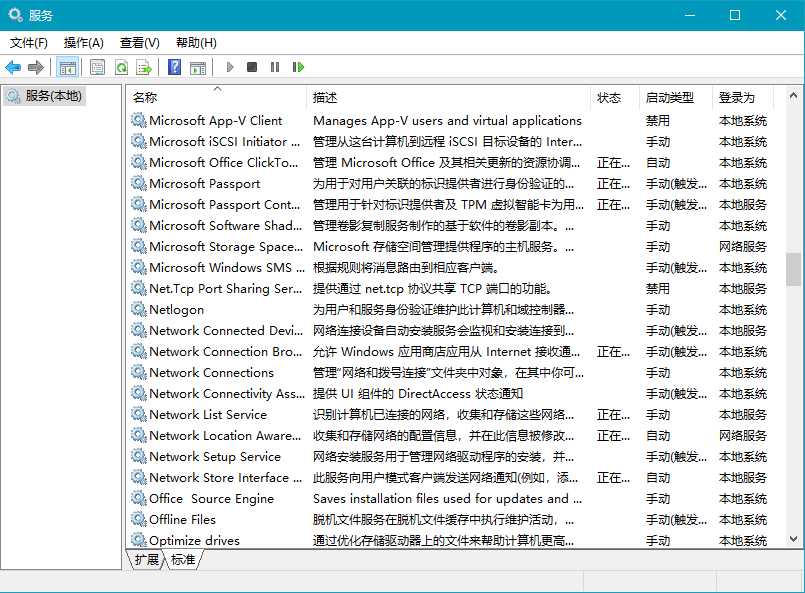
4, 清理系統盤的臨時檔案
1) 在C盤上單擊右鍵,選擇“屬性”
2) 選擇“常規” – “磁碟清理”
3) 如果需要更徹底的清理,可以點選“清理系統檔案”
4) 滑鼠選中某個可以清理的專案時,下方會顯示該項的具體資訊,幫助你確認是否真的需要刪除
5) 點選“確定”就可以開始清理程序。
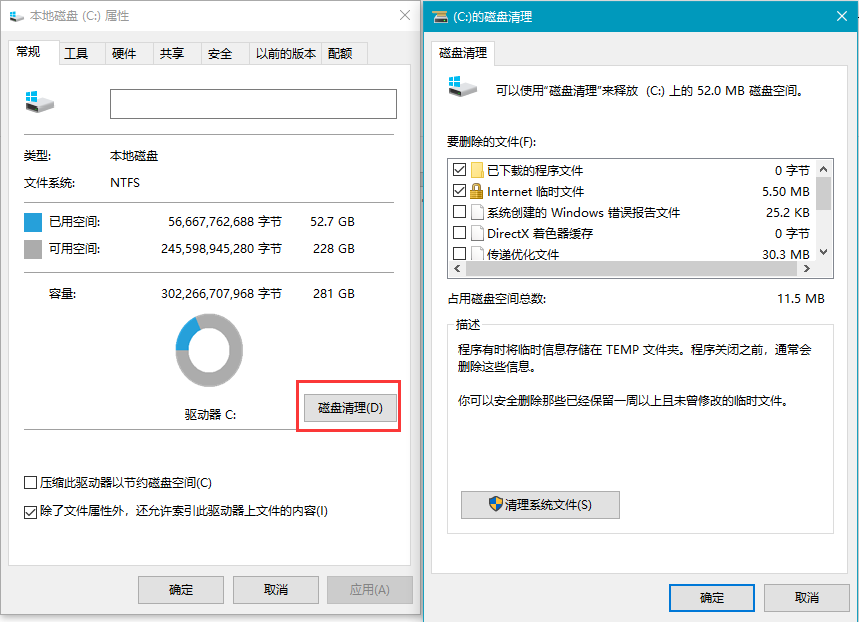
5, 定期對磁碟進行碎片整理
假如沒有頻繁的檔案寫入和刪除操作,每3個月或者可以更長再檢查一次,根據檢查結果決定是否需要整理磁碟。
如果使用的是SSD硬碟,不建議執行碎片整理,這會降低SSD硬碟的使用壽命。
1) 在任意分割槽上點右鍵,選擇“屬性”
2) 選擇“工具” -- “優化”
3) 選中需要分析的分割槽
4) 點選分析按鈕
5) 根據分析結果,如果需要整理,則點選“優化”按鈕
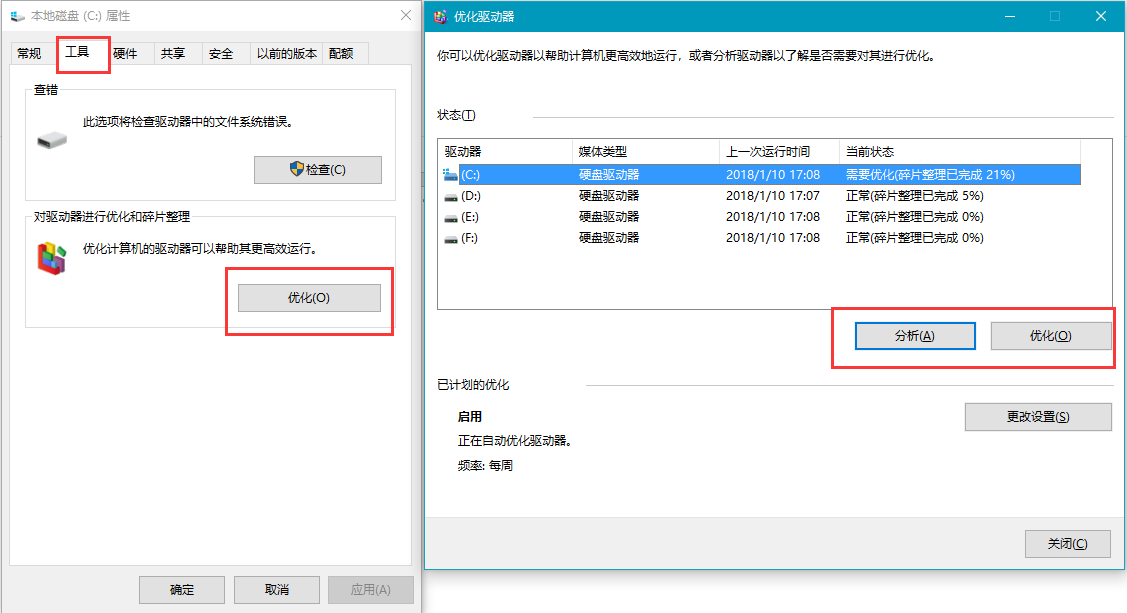
二, 通過第三方系統優化工具
上面的這些操作也可以通過第三方的工具來實現,如Wise Care 365
1, 解除安裝不需要的程式,可以使用Wise Program Uninstaller,除了可以像系統那樣解除安裝程式,還可以在解除安裝完成後掃描和清理該程式殘留的登錄檔項和檔案,資料夾。
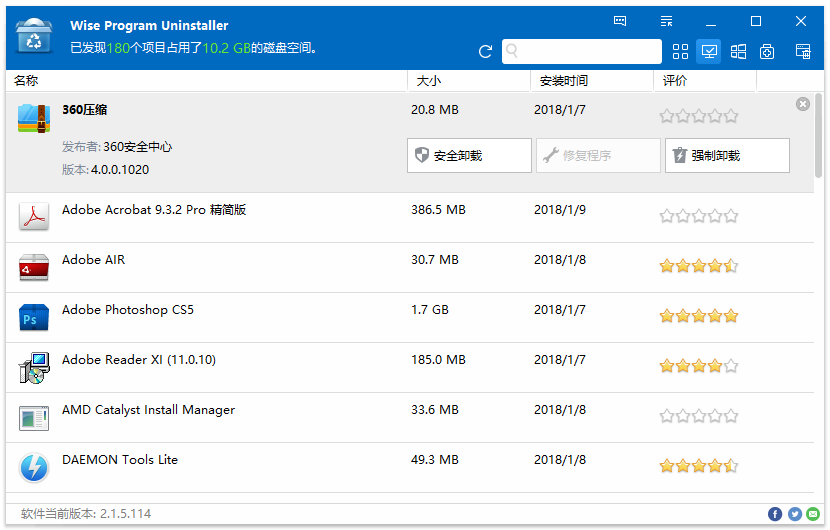
2, 管理開機啟動程式
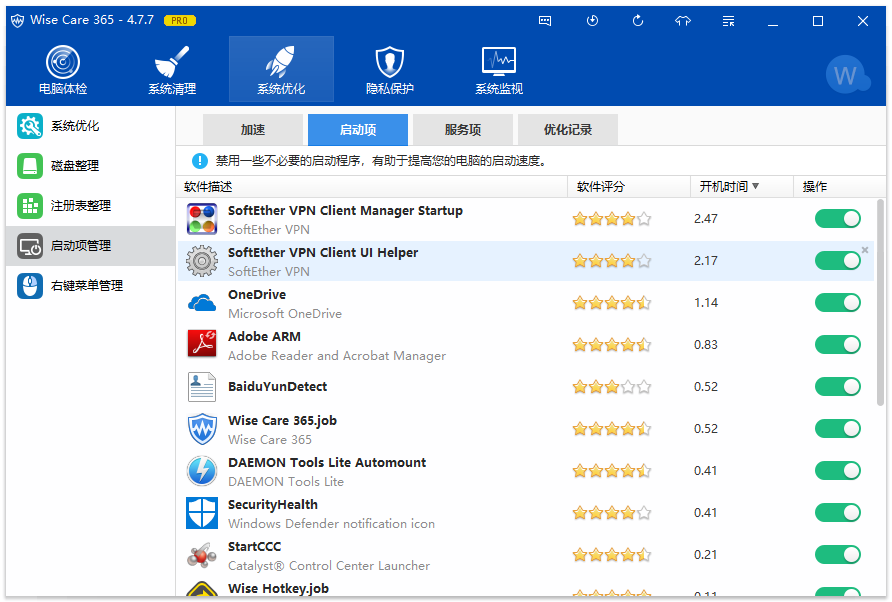
3, 管理服務
勾選“隱藏所有微軟的服務”,則只顯示第三方程式的服務,即使關閉全部的第三方服務也不會影響系統啟動。
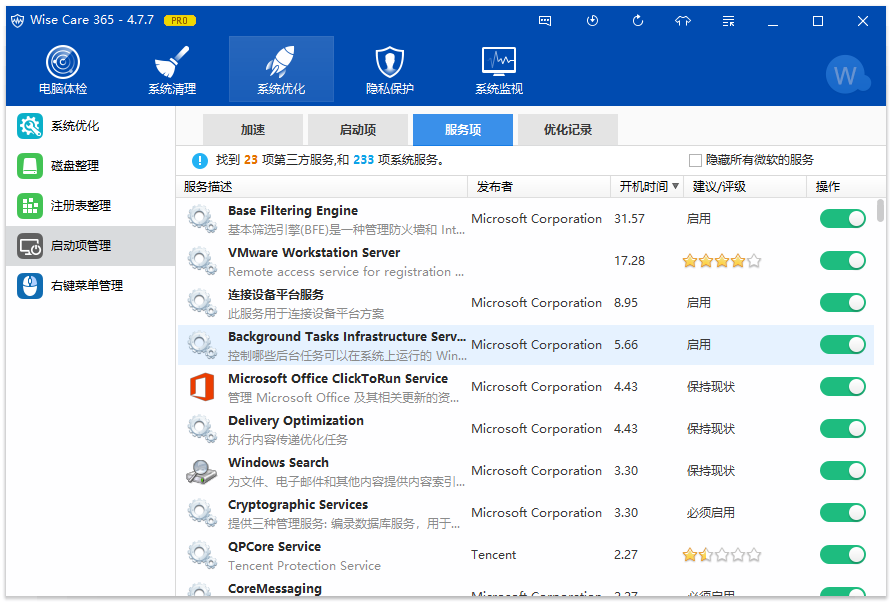
4, 管理右鍵選單
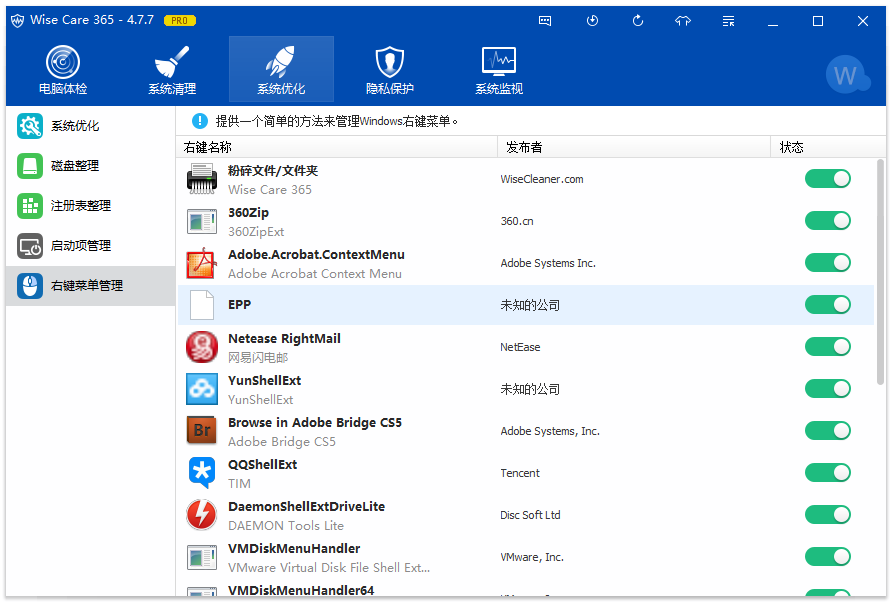
5, 清理臨時檔案
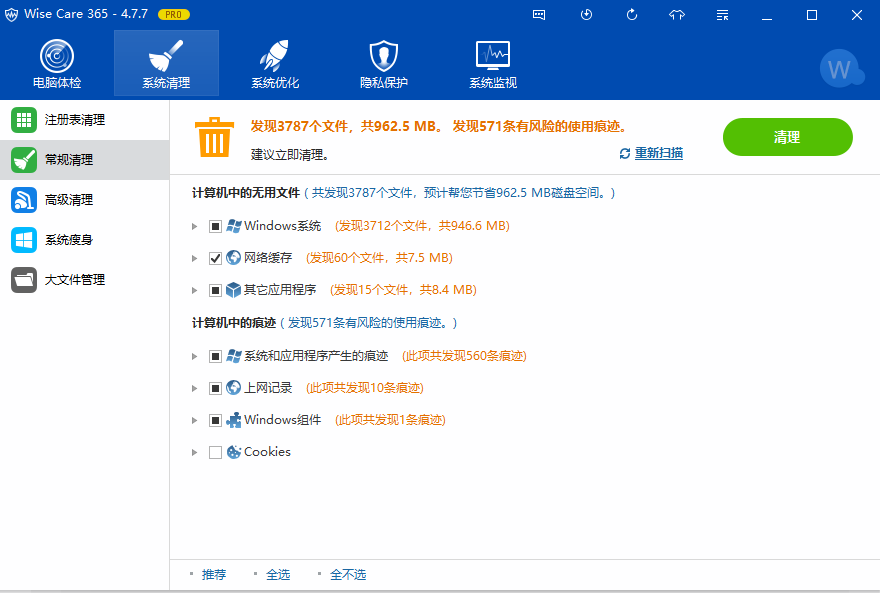
6, 整理磁碟
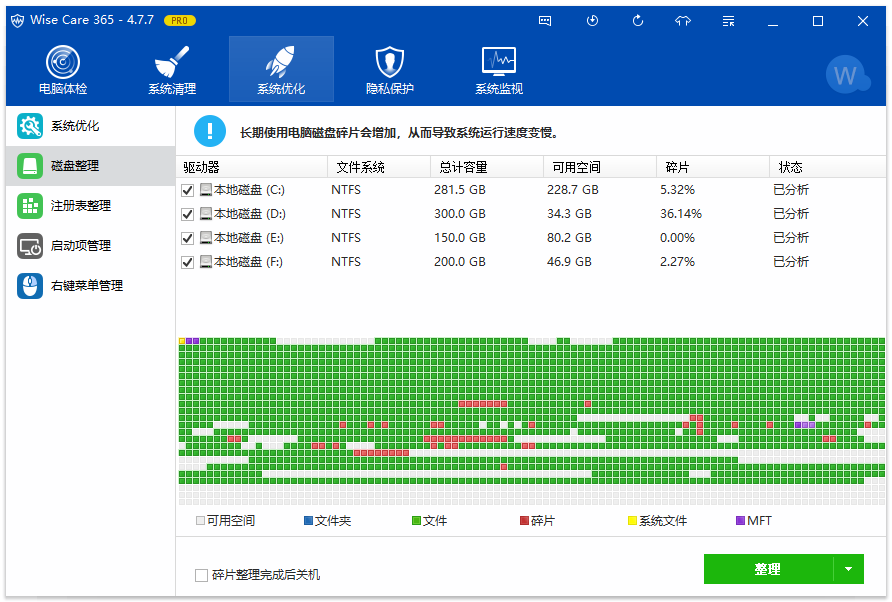
三, 其他可以提高系統啟動和執行速度的方法
1, 對於Windows 7系統,開啟無GUI引導,可以提高5-10秒的啟動速度,而對Windows 10系統基本沒有效果,可以不用開啟。
1) 通過組合鍵 Win + R,輸入“msconfig.msc”開啟系統配置,
2) 選擇“啟動”
3) 找到並勾選“無GUI引導”
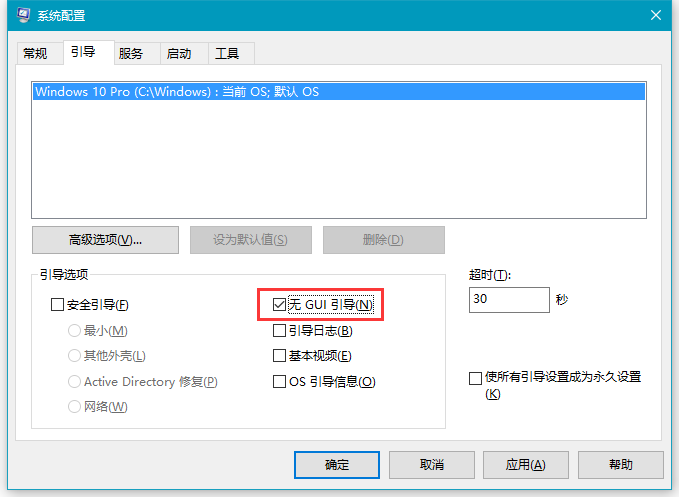
2, 如果你的電腦有多個作業系統,可以設定預設系統和作業系統列表顯示時間
1) 使用組合鍵Win + Break開啟系統屬性
2) 點選左側的“高階系統設定”
3) 找到“啟動和故障恢復”,點選“設定”按鈕,在“預設作業系統”的列表裡選中首要的系統,然後修改顯示時間,預設30秒,一般5-10秒就差不多了
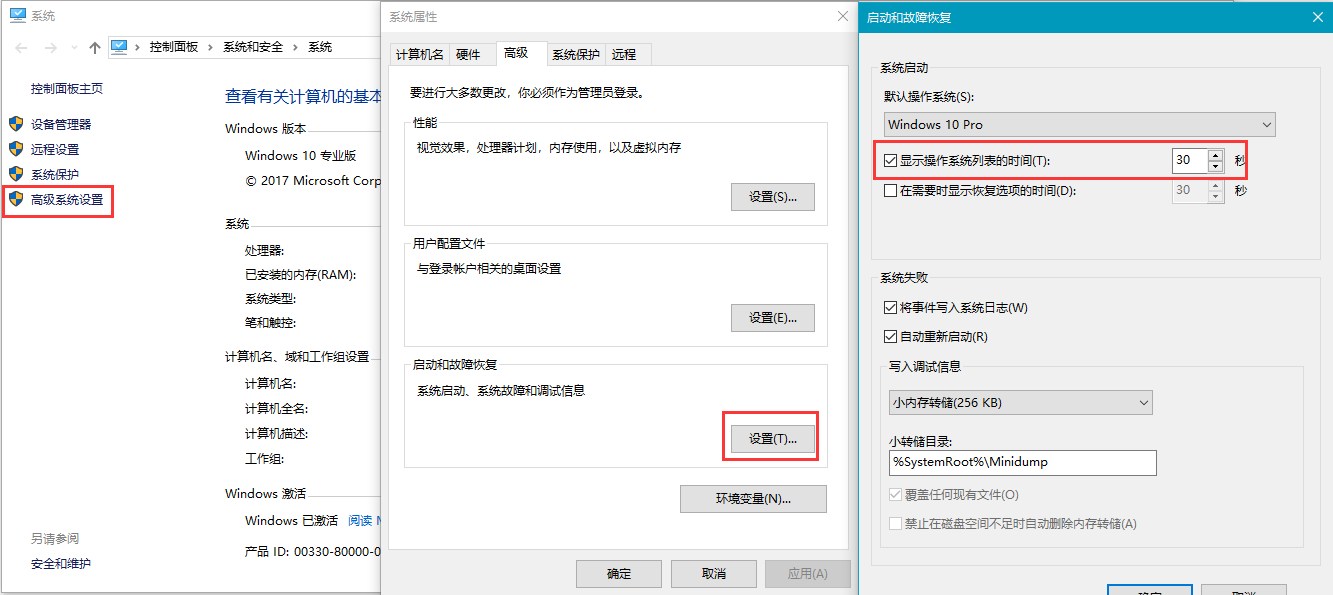
3, 修改BIOS設定,關閉花式啟動,關閉開機密碼。這個同樣僅推薦高階使用者使用,而且在使用前最好閱讀主機板說明書。
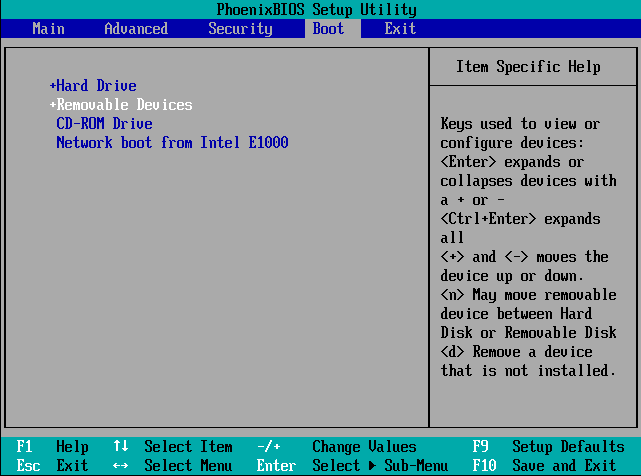
4, 如果你還在使用4GB甚至更少的記憶體,可以通過關閉系統特效,以及增加虛擬記憶體的方式來提高系統執行速度。最好的方法還是增加實體記憶體。
1) 使用組合鍵Win + Break開啟系統屬性
2) 點選右側的“高階系統設定”
3) 點選“效能”下的“設定”按鈕
4) 在“視覺效果”頁,選中“調整為最佳效能”,或者根據自己的需求關閉效果
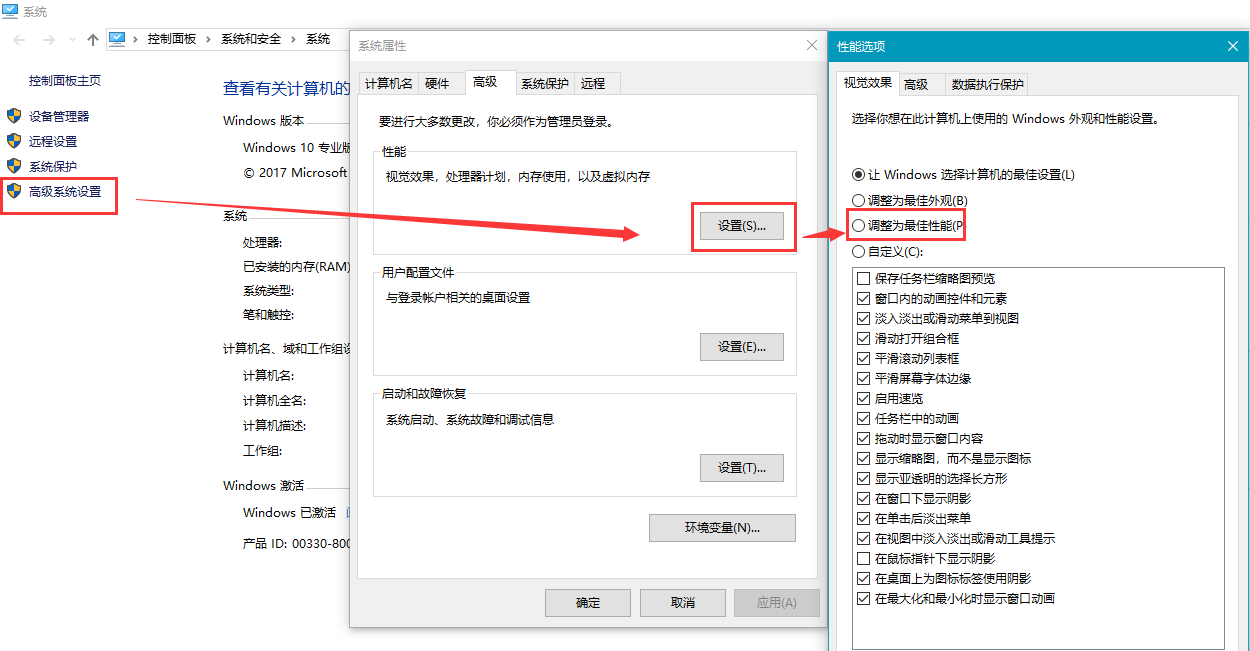
5) 在“高階”頁,點選“更改”按鈕
6) 取消勾選“自動管理所有驅動器的分頁檔案大小”
7) 選中C盤(如果C盤空間不足,也可以用其他盤代替),選中“自定義大小”
8) 輸入“初始大小”和“最大值”,通常虛擬記憶體的最小值為實體記憶體的1.5倍,最大值為實體記憶體的2倍。以4GB記憶體為例,初始大小為6144,最大值為8192
9) 點選“設定”按鈕儲存。切記在“確定”前要點選“設定”,否則所做的修改不會儲存。
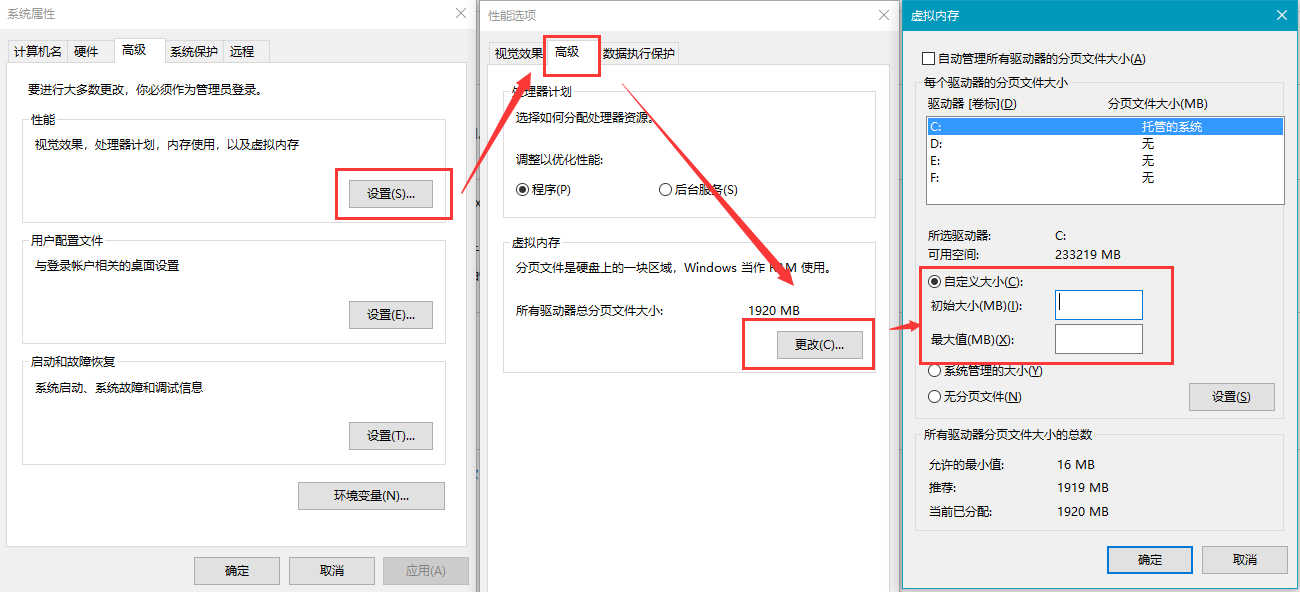
四, 最後一點
保持系統乾淨無毒。安裝第三方的安全軟體,會降低系統啟動速度,如果沒有特殊需求,系統自帶的Windows Defender已經很強大了,除了具有實時保護,查殺病毒和惡意軟體,還可以攔截和清理PUA程式。只有Windows 10企業版的Defender才會預設開啟檢測PUA的功能。其它Windows 10版本如何開啟PUA檢測功能,可以參考微軟的官方文件
