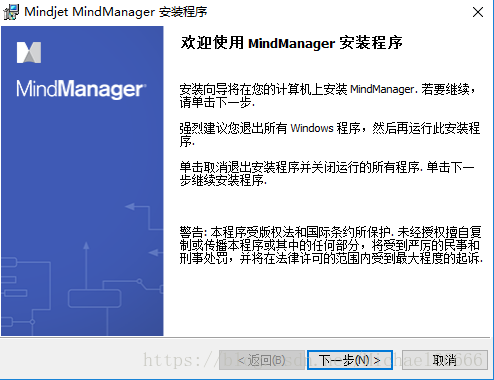MindManager破解版下載使用教程免啟用
Mindmanager中文破解版是一個視覺化的工具,可以用在腦力風暴和計劃當中。提供給商務人士一個更有效的、電子化的手段來進行捕捉、組織和聯絡資訊和想法。作為便箋,掛圖和白板的數字化替代品,mindmanager中文破解版提供更快的理解、更好的判斷和減少會議時間來提高工作效率。
軟體特色: 1.安裝方便,基本解壓後即可用,只需執行 “@MindManager 6_綠化工具.exe” 選擇 “綠化” 操作就可(要把 Mindmanager 免安裝版基本很難);
2.轉移 MindManager 的應用程式資料到主程式所在目錄,更加獨立綠色,其實就是保留下了所有的相簿資料並重定向了目錄;
3.具備便攜性Portable,表現在選擇 解除安裝 操作時會將 MindManager 的登錄檔配置匯出為登錄檔檔案,以方便攜帶及重灌系統情況下的恢復。
FAQ: MindManager思維導圖軟體,是創造、管理和交流思想的通用標準。將思想、策略及商務資訊轉換為行為導圖,直觀感受整個進度。很多人會用它來做讀書筆記、專案策劃等方面,對於這類的導圖,可能有些內容會需要一個邊框去突顯重點/焦點。這就是本文要講的“邊界”。
MindManager中,邊界線的作用有兩點:一、利用邊界線圈定主題、劃定界限;二、通過改變邊界線的顏色和粗細美化導圖。下面,我們來看看MindManager 2016中的邊界是如何新增設定的。
1、MindManager 16中的邊界工具,在開始中的“邊界”,選中要新增外框/邊界的主題,然後點選“邊界”下的下拉箭頭,選擇合適的樣式,摘要也是屬於邊界樣式的一種。
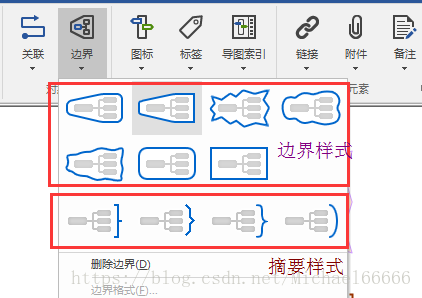
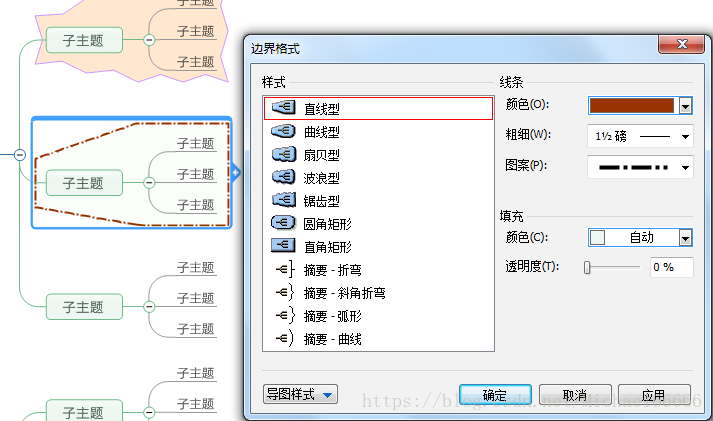
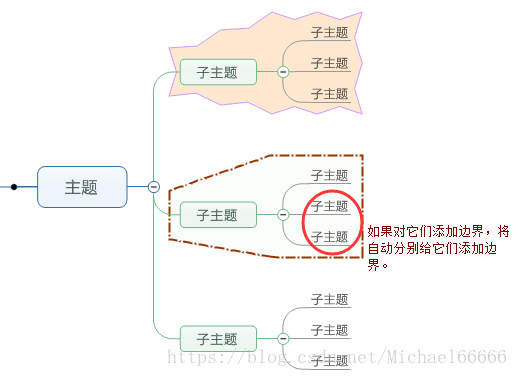
安裝步驟
一、在本站下載最新版的mindmanager安裝包,雙擊開啟。
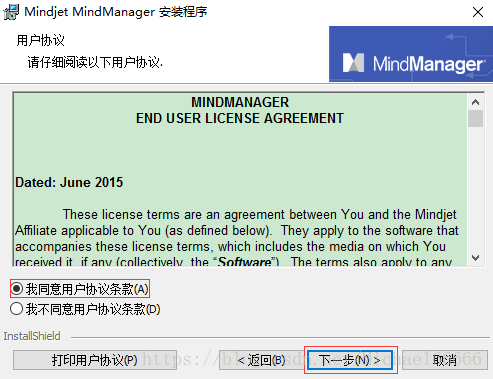 二、點選同意條款後,選擇【標準】,然後點選下一步。
二、點選同意條款後,選擇【標準】,然後點選下一步。
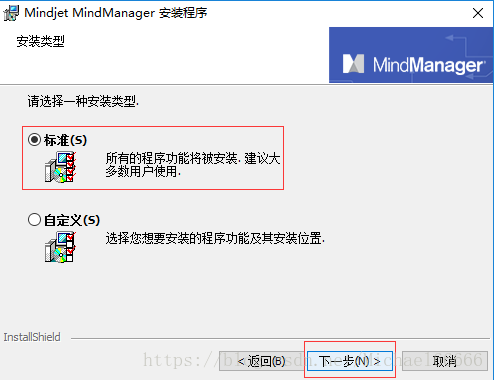
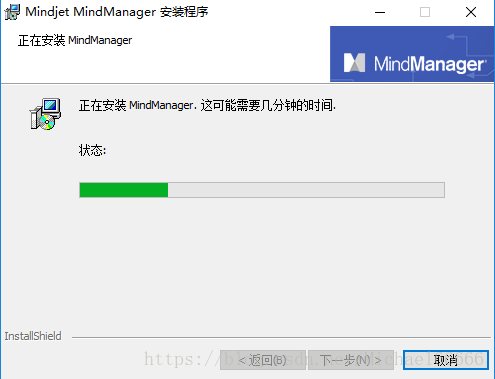 三、耐心等待軟體安裝完畢,點選【完成】就可以啦。
三、耐心等待軟體安裝完畢,點選【完成】就可以啦。
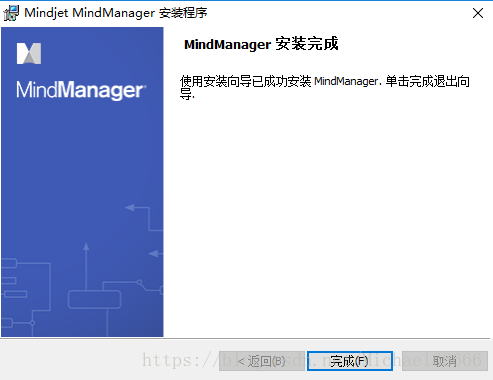
使用技巧
MindManager思維導圖軟體,為使用者提供了一系列方便你優化導圖的工具。這一點很像Word的設計介面,方便、快捷。利用這些工具,你可以將思維導圖設定成自己喜歡的樣子,或讓導圖的視覺效果更好。今天,小編來談一談自己常用的幾項設計工具。

平衡導圖:一般,小編會在設計開始之初,利用“平衡導圖”自動整合排列導圖分支的順序,快速實現導圖平衡,這樣我就清楚導圖分支的大概順序,然後對需要變動的分支,進行手動調整。這樣做,也方便接下來對導圖的整體設計。
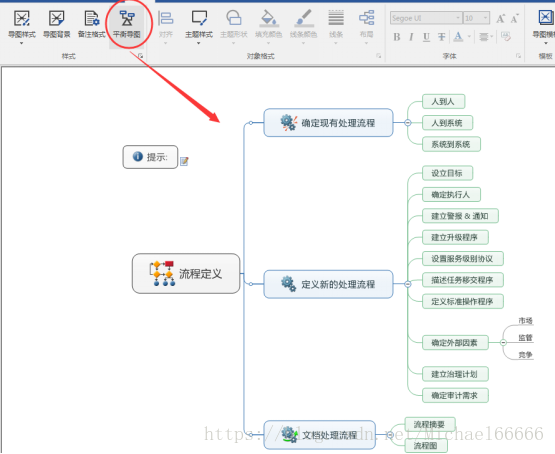
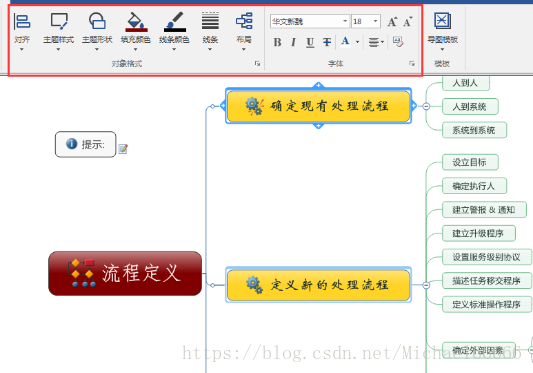
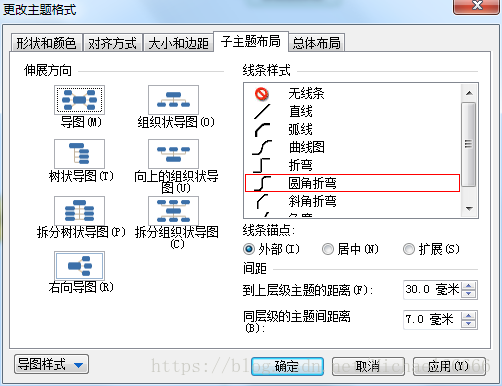
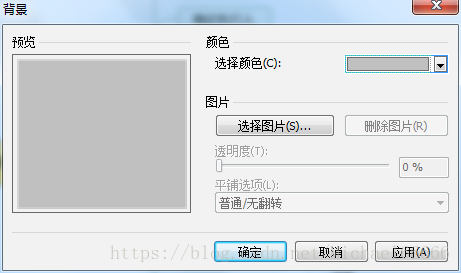
MindManager下載地址: