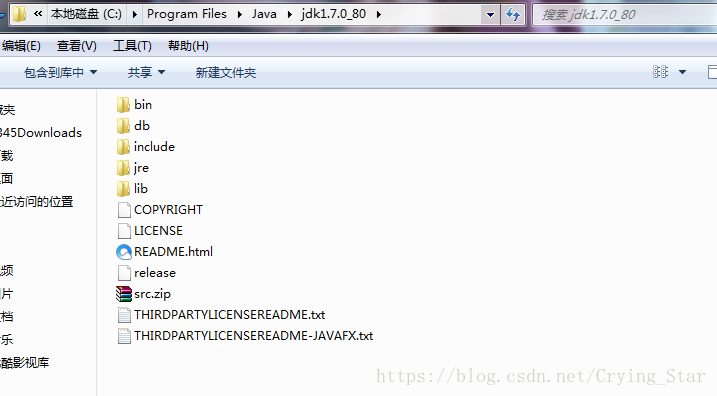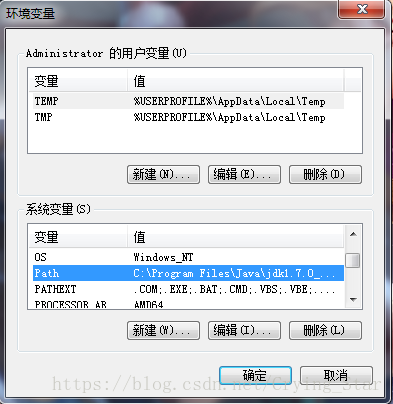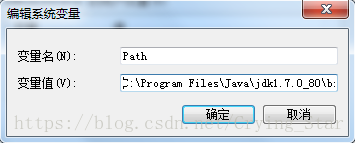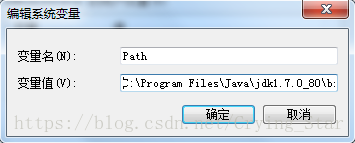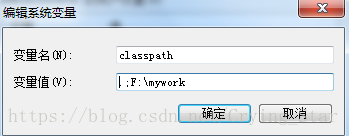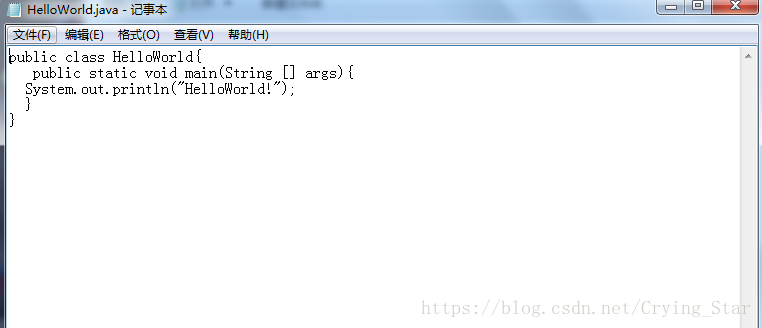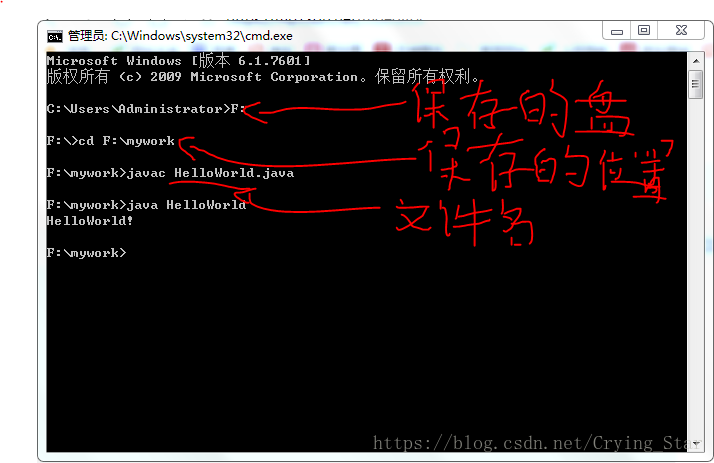JAVA簡單程式設計
如何用win7系統裝JDK並且打出hellojava
2.執行安裝檔案 雙擊JDK安裝包,彈出安裝提示框,單擊“下一步”按鈕,出現安裝介面。系統給定了預設的安裝目錄,如果要指定其他的安裝目錄,可單擊“更改”按鈕進行修改選擇。單擊“下一步”按鈕完成安裝。
3.JDK目錄介紹
JDK安裝完成後,會在指定的安裝目錄下生成一些子目錄和檔案,如下圖。這些子目錄和檔案對後續的開發有一定幫助。
4.配置環境變數path和classpath
1) 配置環境變數path
步驟1:點選“我的電腦”,從快捷選單中選擇“屬性”命令,單擊“高階設定”連結,在出現的“系統變數”對話方塊中選擇“高階”選擇卡,然後單擊“環境變數”按鈕,開啟“環境變數”對話方塊,如圖所示。
步驟2:在“環境變數”對話方塊中的“系統變數”區域中選中“Path”變數,單擊“編輯”按鈕,在開啟的“編輯系統變數”對話方塊中,將bin目錄的絕對路徑(如“C:\Program Files\Java\jdk1.7.0_80\bin”)加入到“變數值”文字框的最前面,末尾用英文半形分號(;)結束,與後面的路徑隔開,如圖所示。然後單擊“確定”按鈕,完成設定。
步驟3:通過以下方式來驗證JDK環境是否搭建成功。單擊“開始”按鈕,輸入“cmd”,按Enter鍵進入控制檯方式。在命令列輸入“javac”,按Enter鍵後如出現幫助文件,如圖所示,則說明環境變數Path配置成功。
2)配置環境變數classpath
在“環境變數”對話方塊中的“系統變數”區域單擊“建立”按鈕,在“編輯系統變數”對話方塊中,將存放class檔案的目錄絕對路徑(如“F:\mywork”)加入到“變數值”文字框。最好在前面再加“.”,用“;”隔開,如圖所示。
**執行java程式
1)編輯程式
Java程式可用文字編輯工具(如記事本)編輯。例如,在目錄 F;\mywork中,建立文字檔案HelloWorld,java(檔案的副檔名要修改為“java”,而不是預設的“txt”),通過記事本開啟該檔案,編寫如圖所示的程式碼,儲存檔案。
2)編譯程式
如圖所示。