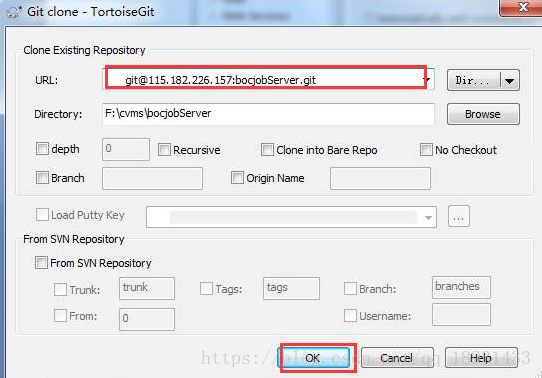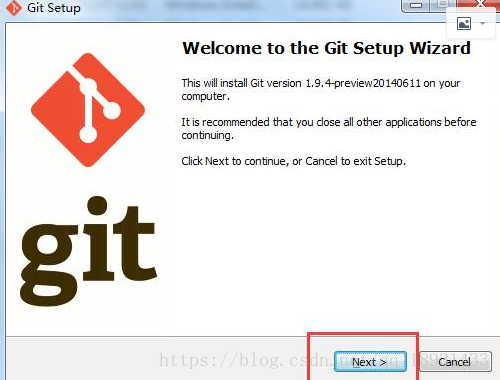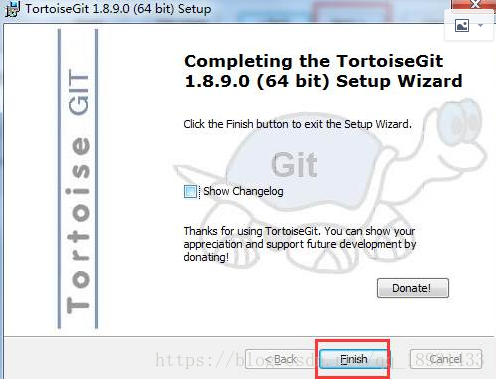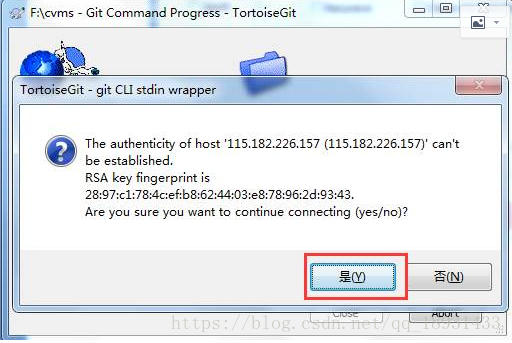Windows環境下git安裝搭建
阿新 • • 發佈:2018-12-11
1.Maven安裝
Maven的使用時基於JDK的,所以首先安裝JDK,JDK安裝步驟不在此文件中包含。
從伺服器上下載maven檔案,完成後解壓在某路徑下。
配置maven環境變數:
1.1新建 系統環境變數MAVEN_HOME 節點,如圖所示:
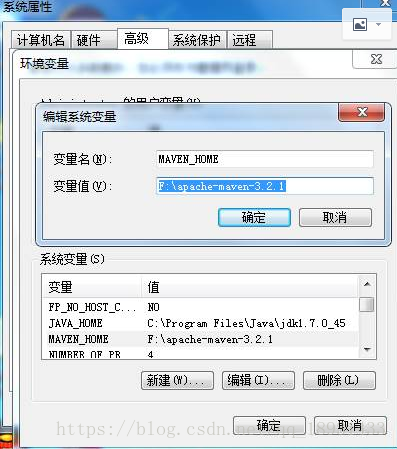
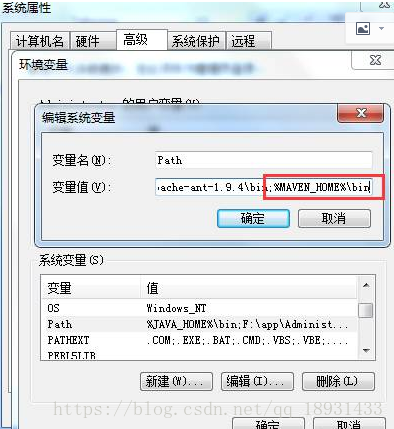

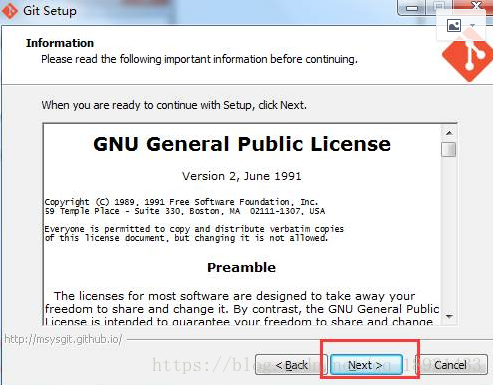 選擇安裝路徑,點選next
選擇安裝路徑,點選next
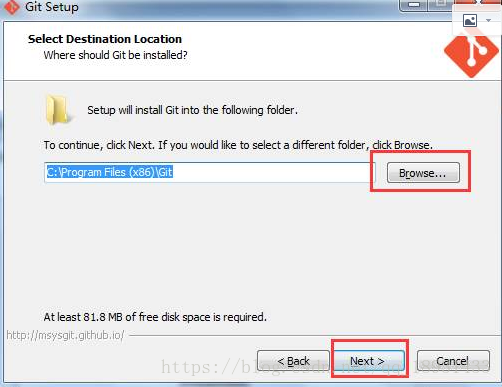 將所有選項全部取消,點選next:
將所有選項全部取消,點選next:
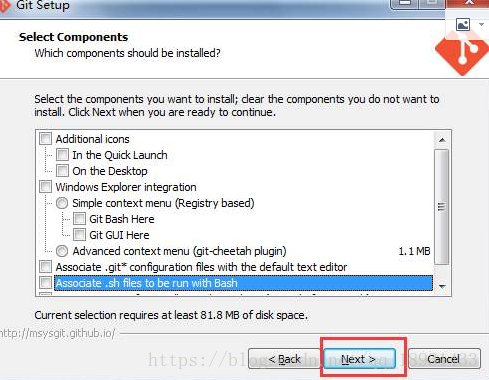 在開始選單建立資料夾名稱,點選next:
在開始選單建立資料夾名稱,點選next:
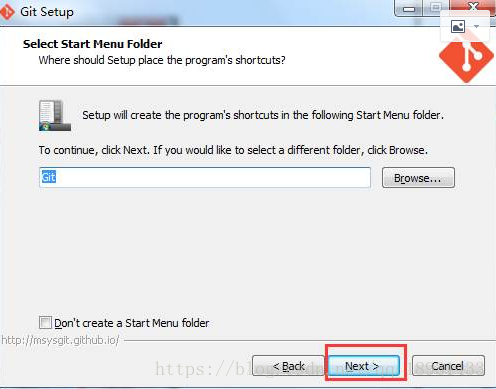 選擇第二項(整合到cmd中,在cmd中也可以使用git命令),點選next:
選擇第二項(整合到cmd中,在cmd中也可以使用git命令),點選next:
 選擇第三項,點選next:
選擇第三項,點選next:
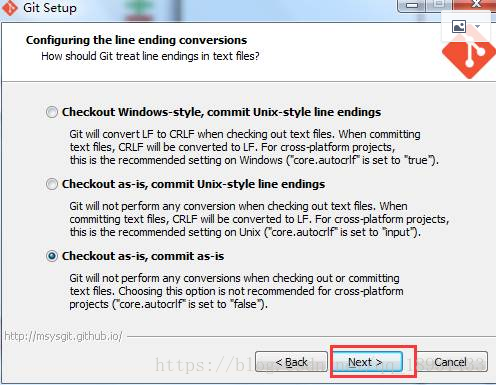 安裝完成,點選Finish
安裝完成,點選Finish
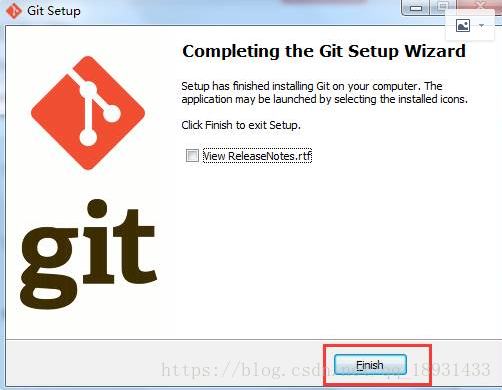 生成公鑰檔案
開始—>所有程式–>Git–>Git Bash
輸入ssh-keygen -t rsa 出現命令提示符 按“回車”健,出現如下圖則表示公鑰檔案生成成功
生成公鑰檔案
開始—>所有程式–>Git–>Git Bash
輸入ssh-keygen -t rsa 出現命令提示符 按“回車”健,出現如下圖則表示公鑰檔案生成成功
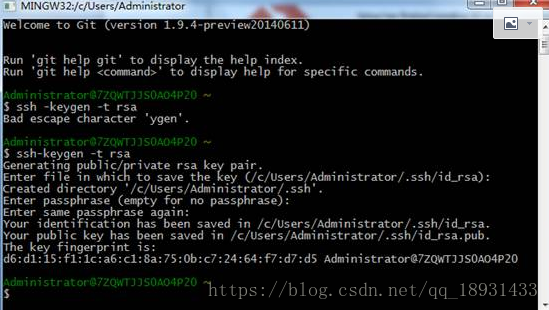 會在使用者路徑下 如: C:\Users\Administrator.ssh 生成id_rsa.pub 將其重新命名後,如:zhangli.pub發給git管理員
3.Git輔助工具TortoiseGit安裝
會在使用者路徑下 如: C:\Users\Administrator.ssh 生成id_rsa.pub 將其重新命名後,如:zhangli.pub發給git管理員
3.Git輔助工具TortoiseGit安裝- 根據作業系統位數選擇相應的安裝檔案,本文以windows7 64位系統為例進行安裝
- 執行TortoiseGit-1.8.9.0-64bit.msi點選next
點選 “next”
選擇OpenSSH,Git default SSH Client(非常重要),點選next
選擇安裝路徑,點選next
選擇 install
安裝完成點選 finish
5.專案匯入
在某個路徑下,滑鼠右鍵選擇Git clone…在彈出視窗填寫專案git地址,進行clone