Anaconda的安裝、使用以及與PyCharm的連結
初學Python的盆友們是否有這樣的疑惑:
選擇Python2還是Python3呢?(後者並不完全相容前者)
聽說兩者可以同時安裝,那怎麼管理呢?
Python那麼豐富的第三方庫,一個一個裝太麻煩啦
選哪種IDE呢?
……
諸如此類的問題,相信大多數初學者跟剛入門的我一樣都是一臉懵逼,程式設計師在於折騰。
這裡推薦使用 Anaconda 來管理你的安裝環境和各種工具包(無需再安裝python環境),而IDE推薦使用PyCharm
一、為什麼選擇Anaconda?
友情提示:千萬不要百度Anaconda圖片!!!(手賤百度了想找個logo,沒把寶寶嚇尿了,anaconda意思是“大蟒蛇”)
“With over 6 million users, the open source Anaconda Distribution is the fastest and easiest way to do Python and R data science and machine learning on Linux, Windows, and Mac OS X. It's the industry standard for developing, testing, and training on a single machine.”——來自官網的簡介
Anaconda指的是一個開源的Python發行版本,其包含了conda、Python等180多個科學包及其依賴項(比如numpy、pandas等)
conda 是開源包(packages)和虛擬環境(environment)的管理系統,可以用於在同一個機器上安裝不同版本的軟體包及其依賴,並能夠在不同的環境之間切換
- packages 管理: 可以使用 conda 來安裝、更新 、解除安裝工具包 ,並且它更關注於資料科學相關的工具包。在安裝 anaconda 時就預先集成了像 Numpy、Scipy、 pandas、Scikit-learn 這些在資料分析中常用的包。另外值得一提的是,conda 並不僅僅管理Python的工具包,它也能安裝非python的包。比如在新版的 Anaconda 中就可以安裝R語言的整合開發環境 Rstudio。
- 虛擬環境管理: 在conda中可以建立多個虛擬環境,用於隔離不同專案所需的不同版本的工具包,以防止版本上的衝突。對糾結於 Python 版本的同學們,我們也可以建立 Python2 和 Python3 兩個環境,來分別執行不同版本的 Python 程式碼。
Anaconda的優點總結起來就八個字:省時省心、分析利器。
- 省時省心: Anaconda通過管理工具包、開發環境、Python版本,大大簡化了工作流程。不僅可以方便地安裝、更新、解除安裝工具包,而且安裝時能自動安裝相應的依賴包,同時還能使用不同的虛擬環境隔離不同要求的專案。
- 分析利器: 在 Anaconda 官網中是這麼宣傳自己的:適用於企業級大資料分析的Python工具。其包含了720多個數據科學相關的開源包,在資料視覺化、機器學習、深度學習等多方面都有涉及。不僅可以做資料分析,甚至可以用在大資料和人工智慧領域。
二、如何安裝Anaconda?
官網下載https://www.anaconda.com/
右上角選擇“Downloads”,選擇相應的版本(Windows、macOS、Linux)進行下載,推薦選擇Python3的版本(Python2的版本到2020年停止維護)
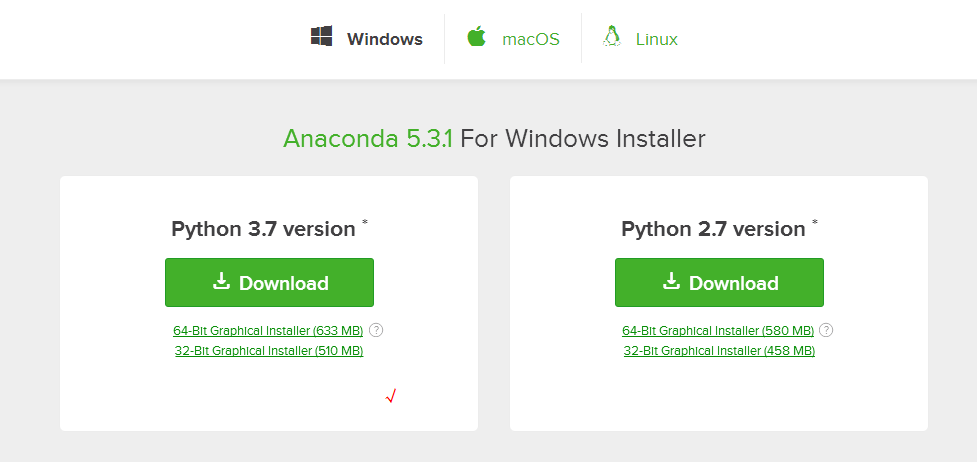
下載後雙擊安裝,自定義選擇路徑,按提示下一步即可
tips1:可以勾選第一個(如下圖),此時自動新增環境變數,無需手動配置
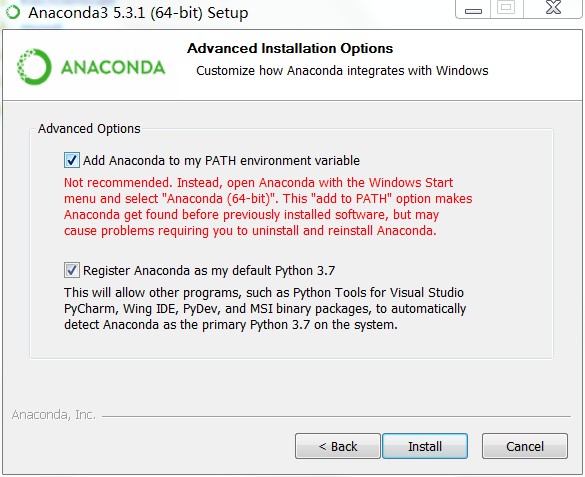
tips2:安裝中途會彈出一個空的命令列視窗,不要手賤點選關閉,最小化即可
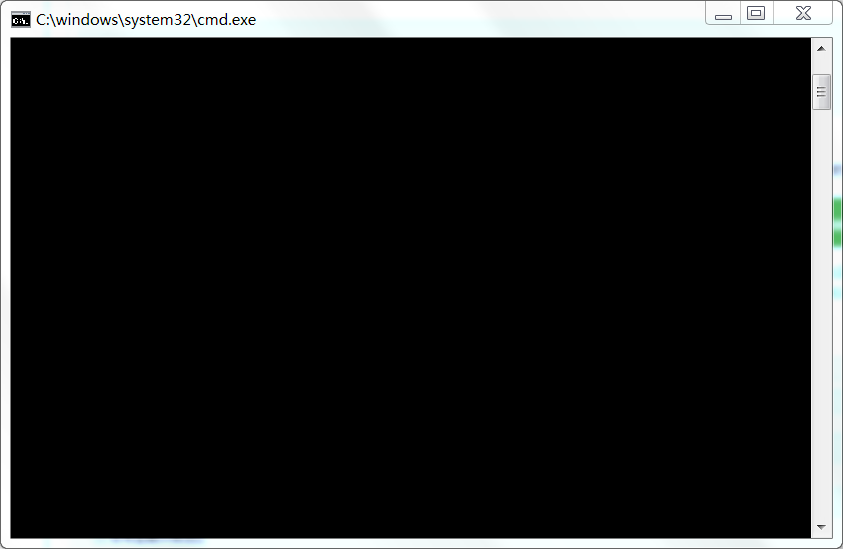
tips3:安裝時間較長,請耐心等待
安裝完成之後可以看到一共有
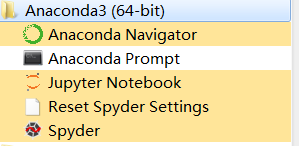
- Anaconda Navigtor :用於管理工具包和環境的圖形使用者介面,後續涉及的眾多管理命令也可以在 Navigator 中手工實現。
- Jupyter notebook :基於web的互動式計算環境,可以編輯易於人們閱讀的文件,用於展示資料分析的過程。
- Anaconda Prompt:終端控制,類似cmd命令列(無需再鍵入“python”)
- spyder :一個使用Python語言、跨平臺的、科學運算整合開發環境。
conda upgrade --all
根據提示輸入y,然後坐等升級……
至此,安裝完成,下面讓我們看一下如何用 Anaconda 管理工具包和環境。
三、如何管理Python包?
檢視已安裝的所有包:conda list
安裝某個包:conda install package_name
安裝多個包(包之間以空格隔開):conda install package_name1 pacakge_name2 package_name3
安裝某個具體版本的包:conda install package_name=版本號
解除安裝某個包:conda remove package_name
升級某個包:conda upgrade package_name
vs pip命令安裝和解除安裝命令
某些情況下使用conda命令失敗,此時可以嘗試使用python 下的pip命令
安裝某個包:pip install package_name
解除安裝某個包:pip uninstall package_name
四、如何管理Python環境?
Conda的環境管理功能允許我們同時安裝若干不同版本的Python,並能自由切換。對於上述安裝過程,假設我們採用的是Python 2.7對應的安裝包,那麼Python 2.7就是預設的環境(預設名字是root,注意這個root不是超級管理員的意思)。
假設我們需要安裝Python 3.4,此時,我們需要做的操作如下:
#建立一個名為python34的環境,指定Python版本是3.4(不用管是3.4.x,conda會為我們自動尋找3.4.x中的最新版本)
conda create --name python34 python=3.4
# 安裝好後,使用activate啟用某個環境
activate python34 # for Windows
source activate python34 # for Linux & Mac # 啟用後,會發現terminal輸入的地方多了python34的字樣,實際上,此時系統做的事情就是把預設2.7環境從PATH中去除,再把3.4對應的命令加入PATH # 此時,再次輸入 python --version # 可以得到`Python 3.4.5 :: Anaconda 4.1.1 (64-bit)`,即系統已經切換到了3.4的環境 # 如果想返回預設的python 2.7環境,執行 deactivate python34 # for Windows source deactivate python34 # for Linux & Mac # 刪除一個已有的環境 conda remove --name python34 --all # 建立一個名為python34的環境,指定Python版本是3.4(不用管是3.4.x,conda會為我們自動尋找3.4.x中的最新版本) conda create --name python34 python=3.4 # 安裝好後,使用activate啟用某個環境 activate python34 # for Windows source activate python34 # for Linux & Mac # 啟用後,會發現terminal輸入的地方多了python34的字樣,實際上,此時系統做的事情就是把預設2.7環境從PATH中去除,再把3.4對應的命令加入PATH # 此時,再次輸入 python --version # 可以得到`Python 3.4.5 :: Anaconda 4.1.1 (64-bit)`,即系統已經切換到了3.4的環境 # 如果想返回預設的python 2.7環境,執行 deactivate python34 # for Windows source deactivate python34 # for Linux & Mac # 刪除一個已有的環境 conda remove --name python34 --all
五、與pycharm連線
http://www.jetbrains.com/pycharm/
專業版有試用期
社群版免費,但是功能不是最全的,推薦使用
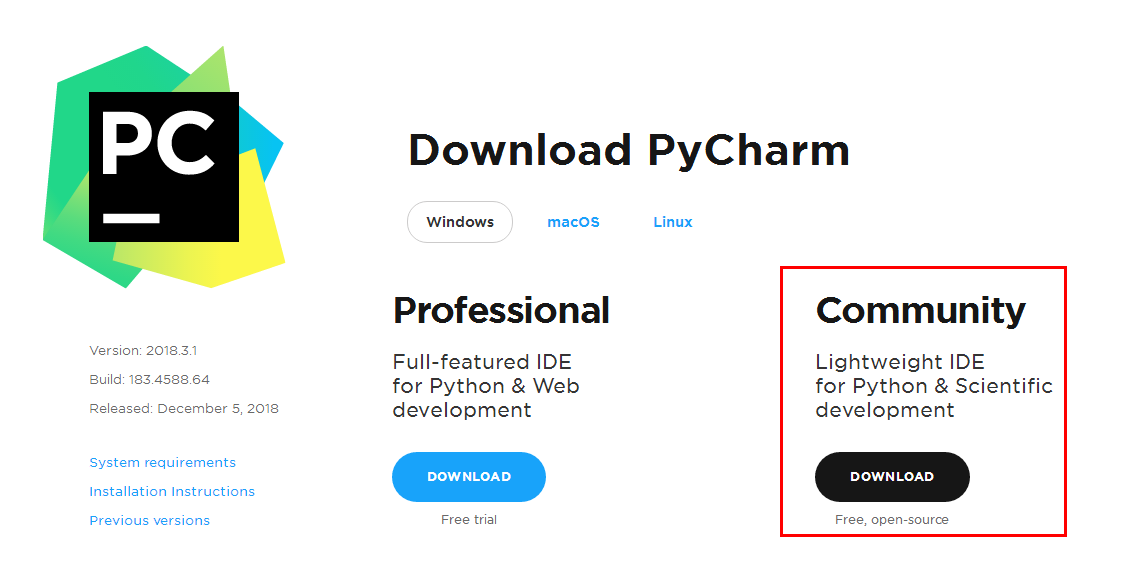
根據提示安裝成功之後,開啟軟體
左上角選擇File→Settings→Project Interpreter,右側選擇Anaconda安裝路徑下的python.exe即可
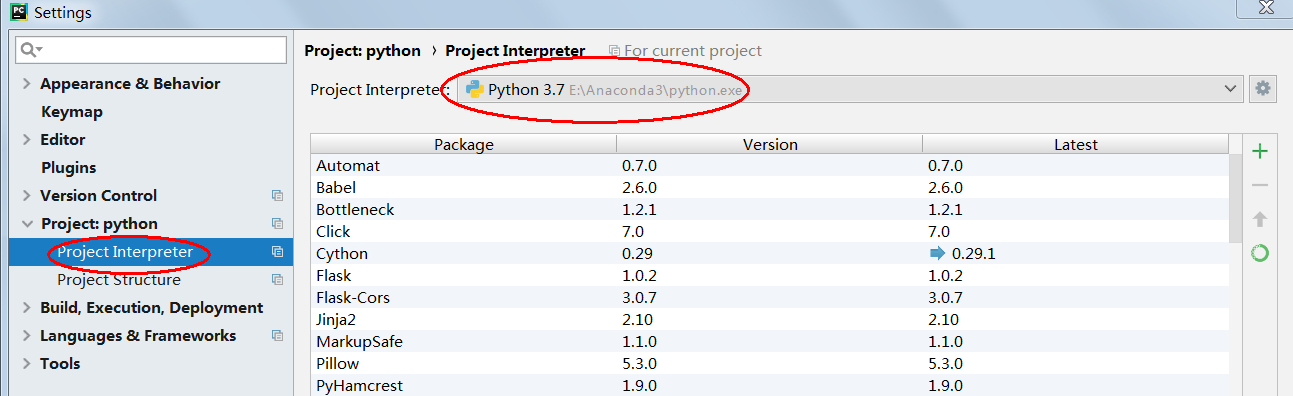
到此為止,我們就可以愉快的開啟pyhon之路啦
