超萌新級的學習心得——簡易建站(windows系統)
搭建網站是一個很有意思的工作,你可以在你自己的伺服器上搭建一個屬於自己的網站用於記錄心得,或是搭建一個同好會性質的論壇來做一些自己感覺很有意義的事情。本人最近學習了簡易的搭建網站,環境是:VMware Workstation 15(虛擬機器)下的Windows Server 2008 R2系統,SQL server 2008 R2。
通常情況下,搭建網站需要以下的準備工作:
- 找或者買一個伺服器
- 在伺服器上安裝系統(伺服器本質也是個主機電腦,配置允許的情況下你甚至可以在上面玩掃雷),通常是linux或者windows。
- 安裝資料庫(這一點要注意,不是所有的網站都需要資料庫,比方說404 page)。
- 域名(可以沒有,但是訪問時要使用IP地址加埠)
- 備案(第一步如果使用的是中國商家的伺服器,如阿里雲,騰訊雲之類的,請準備好各種各樣的資訊用於備案)。
- 閱讀有關法律(請不要用技術做一些違法的事情)。
正題:
一.VMware Workstation 15安裝Window Server 2008 R2
這一步本來是不會詳細解釋的,但是考慮到VMware 15 可能比較新,相對於14和12來說部分操作不會一樣,因此還是說明一下。
至於為什麼使用虛擬機器,原因是伺服器一般是原裝linux的系統,要是要預裝windows的一般會多出錢(說到底還是因為本人窮),而且虛擬機器的容錯率是非常高的,出現任何問題直接刪掉重來,比較適合學習。
Windows Server 2008 R2 可以在官網下載(百度這個,找到官網下載就可以了)
下載下來之後,請放在一個可以找到它的地方,然後開啟VMware Workstation 15 (下面簡稱VM 15)。
- 左上角:檔案>新建虛擬機器,如圖
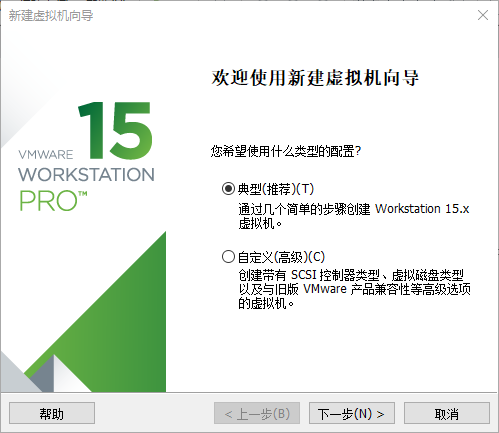
- 不用說,推薦使用傻瓜式的典型,因為裝的是正常系統,不是什麼特殊的系統,也沒有什麼特別的要求,然後在點選瀏覽,選中之前下載的iso檔案,下一步。如圖:
- 注意一下,初始給裝的系統是Datacenter,這裡使用Standard,並且無視啟用碼(說了可以免費使用180天,其實通常用個什麼10多天就會換linux了),全名自己填,下一步。如圖:
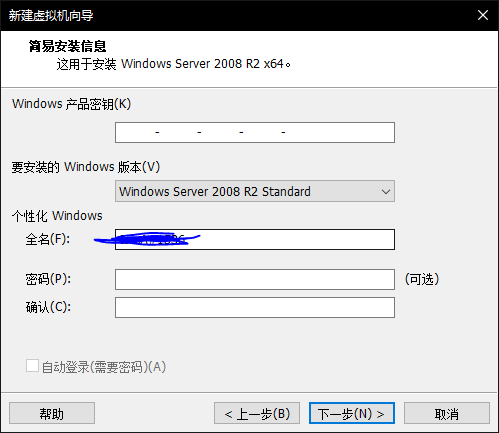
- 名稱位置就不詳細說明了,選好下一步(之後的都基本上是傻瓜式操作,直接全部下一步都可以的,但是還是要說明一部分)。
- 硬體要注意很多地方,但是直接下一步也可以,因為這個是可以改變的。總之,多一點記憶體,CPU好一點總不會錯的(網上租的伺服器通常不會有太好的紙面配置,這裡還是直接下一步來適應比較好)。
- 安裝好會進入一下介面。如圖
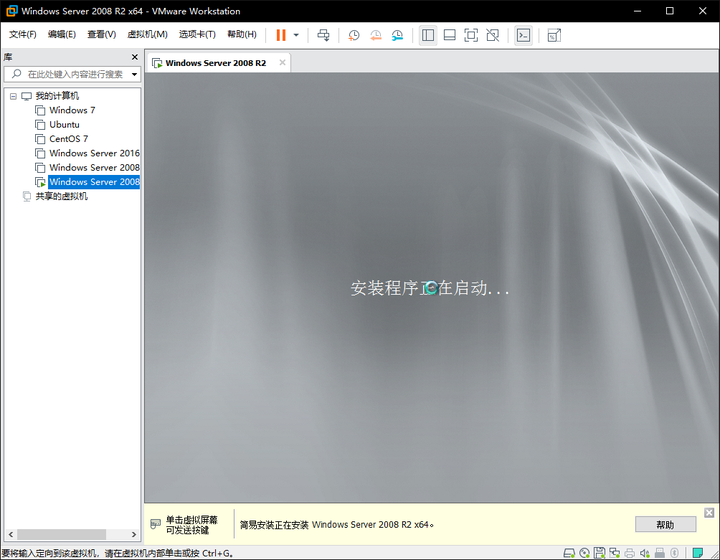
(伏筆出現,會不會有Windows Server 2016和linux的心得呢?反正不會有win7的)
此時如果發現還沒有裝完,就下載一下SQL Server 2008 R2。
下載兩個最大檔案中的其中一個(這個取決於虛擬機器安裝的是多少位的系統,對應就好了)
二.配置Windows系統及網站
在下載網站和資料庫時,另一邊的安裝差不多要完成了,然後我們開啟時會發現自動安裝了VMware Tools,如圖:
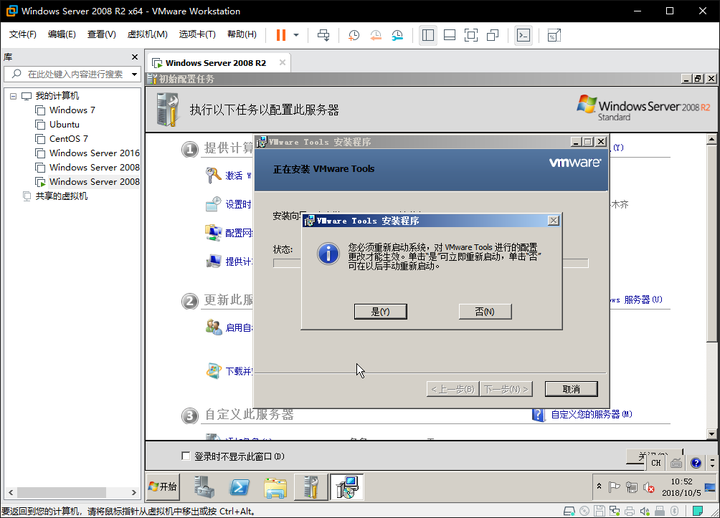
果斷點“是”然後重啟。
PS.:VMware Tools可以使虛擬機器和主機(本來的系統)交換資料,如可以實現主機與虛擬機器之間的檔案共享,可以設定共享資料夾,以及在主機與虛擬機器之間直接進行復制黏貼的操作。這個工具是十分關鍵的,不然就要在虛擬機器的系統裡下載有關檔案。
- 裝好之後,可以看見“初始配置任務”這個介面,點選下方的新增角色,彈出一個說明視窗,直接下一步(或者認真閱讀後下一步)。如圖
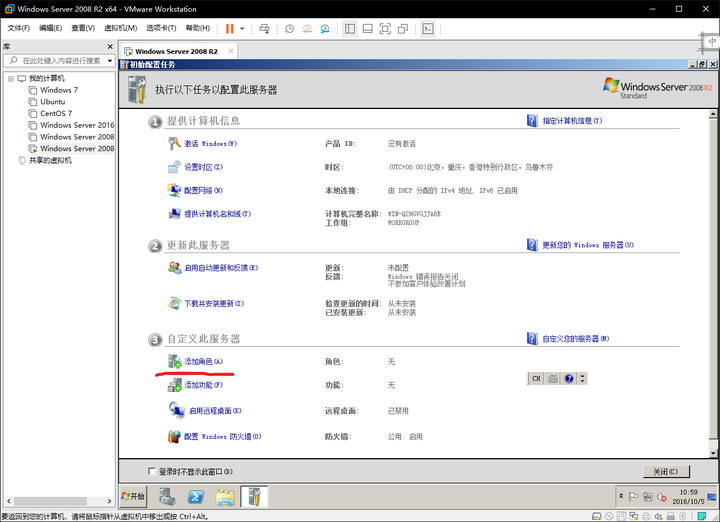
- 將“Web 伺服器(IIS)”選中,下一步,出現簡介,直接下一步(或者認真閱讀後下一步)。如圖
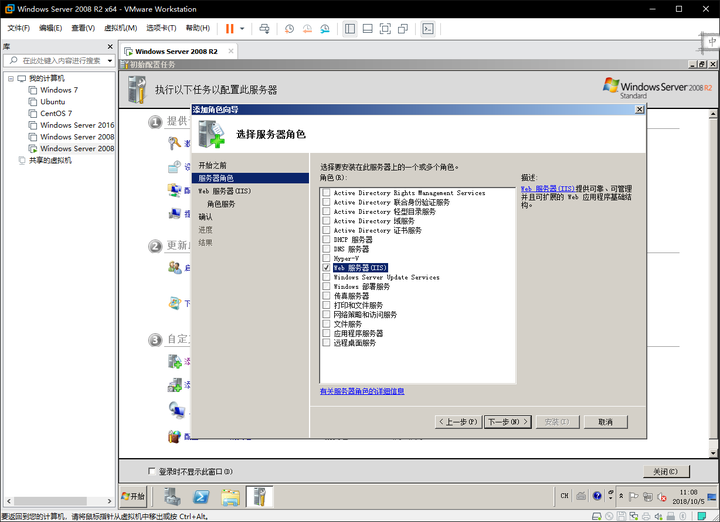
- 這一步要注意一下,原則上是隻要選擇與IIS有關(名字裡帶IIS)的專案(例如FTP 伺服器是可以不用選的),但是,為了防止出錯導致重來,是可以考慮全部選擇的,本人偷懶,全都要,下一步,彈出確認選項,直接安裝(或者認真閱讀後點安裝)。如圖
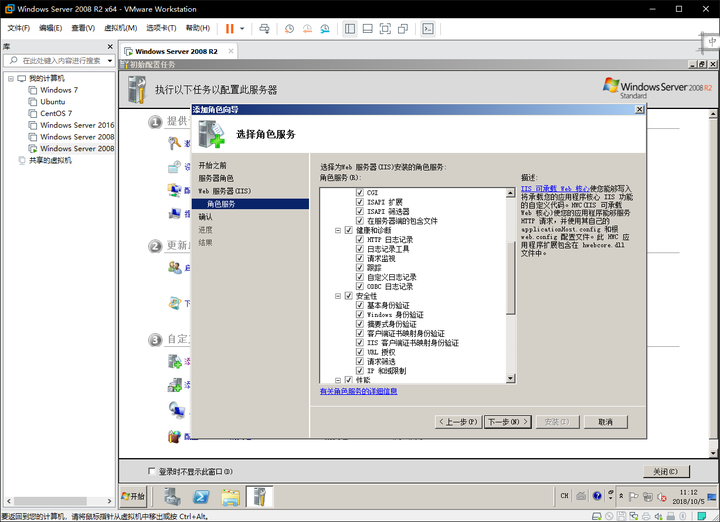
- 此時,在安裝的時候,我們將應該已經下好的SQL和網站解壓後的資料夾從主機複製到虛擬機器裡面(由於虛擬機器只有一個c盤,只能在c盤裡建立一個資料夾,然後複製進去,本人比較懶,直接複製在公用的下載資料夾裡面),如圖
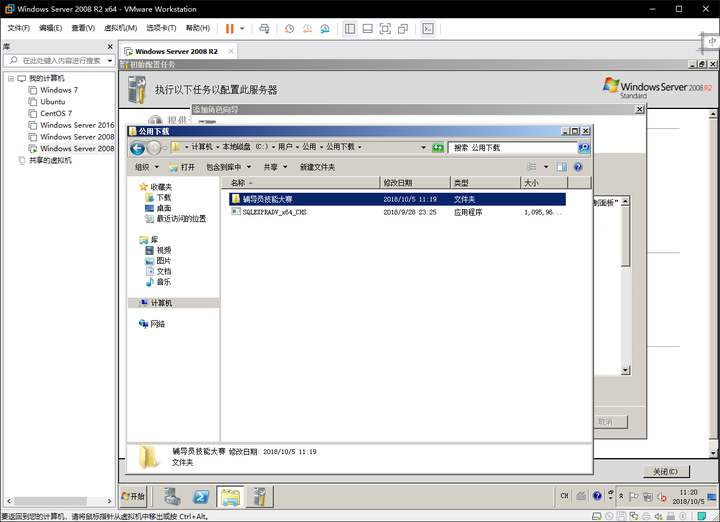
- 此時,安裝應該已經完成了,點選關閉,然後:開始選單>所有程式>管理工具>Internet 資訊服務(IIS)管理器,開啟。如圖
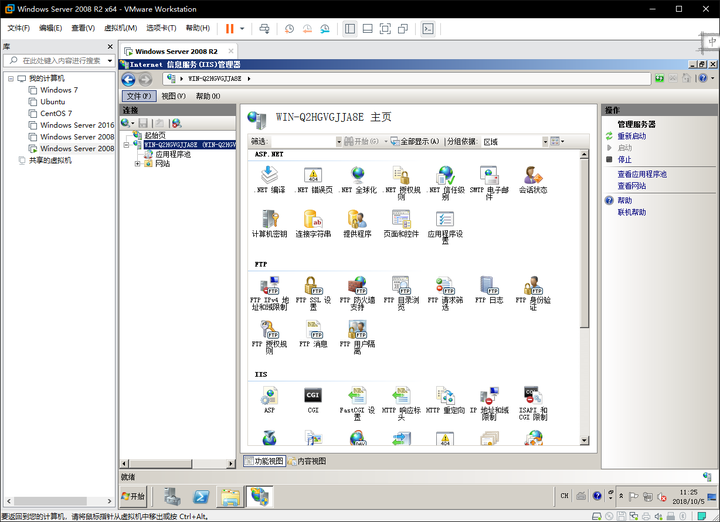
- 展開網頁,下面有一個預設網站,直接刪掉,因為這個網站佔用了80的埠,會導致我們建立的網站無法訪問(其實不刪掉也可以,只要在建立我們的網站時埠改到其他的就可以了)。如圖
- 然後右鍵,選擇“新增網站”,然後在彈出來的介面中,填好網站名稱,物理路徑中選擇網站的資料夾,如果上一步沒有刪掉網站的,在埠處選擇其他的合法埠,設定完後點擊“確定”。如圖
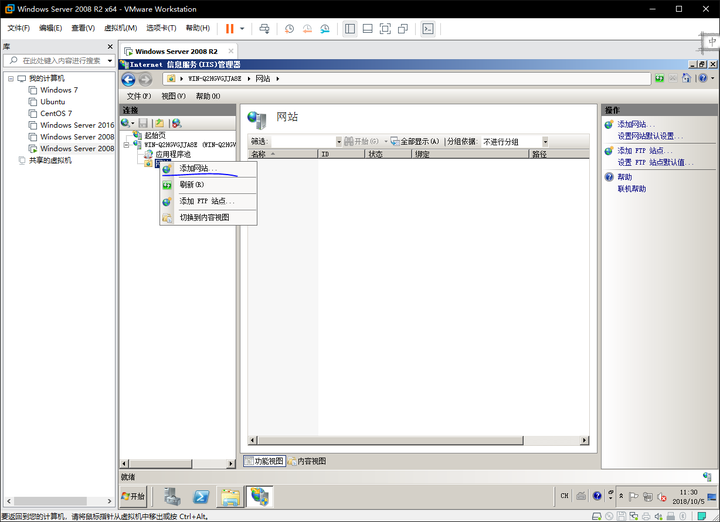
- 之後,我們開心的點選“瀏覽網站”,發現無法讀取。這是因為使用者許可權、網路埠和資料庫沒有配置好,於是我們開啟到網站資料夾所在位置,右鍵>屬性>安全。新增兩個使用者:IUSR與IIS_IUSRS (這兩個使用者是已有的使用者,需要新增許可權。對於網站的根目錄,通常只需要賦予“讀取”,“列出資料夾內容”和“讀取和執行”的許可權。如果在網站下某些檔案或目錄需要寫入許可權,則單獨在這些檔案或目錄的IUSR和IIS_IUSRS許可權上新增“寫入”,之後還會有資料庫的,會有一些不一樣) ,許可權預設的就可以了,點選確定。如圖
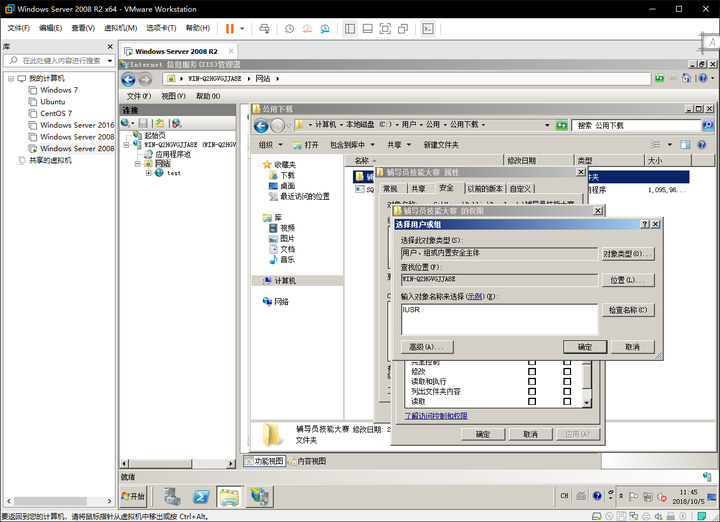
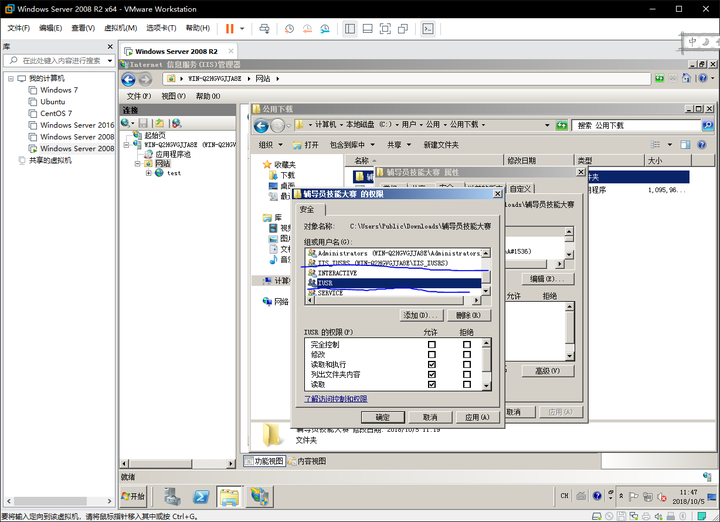
- 之後再開啟一下埠,開始選單>所有程式>管理工具>高階安全 Windows 防火牆,點選“入站規則”,之後點選“新建規則”,選中埠,下一步,選中特定埠後,輸入“80” (注意,這裡可以選擇所有埠的,但是會使伺服器容易受到攻擊,極端不推薦,不過想想看這是虛擬機器,這一點可以不要太講究) ,連續一堆下一步,取一個可以分辨的名字(本人是Port 80),點選完成。此時,我們在“出站規則”也進行一樣的操作,但是,要選擇所有埠,以及允許連線,同時也取一個可以分辨的名字(本人是All Port)。如圖
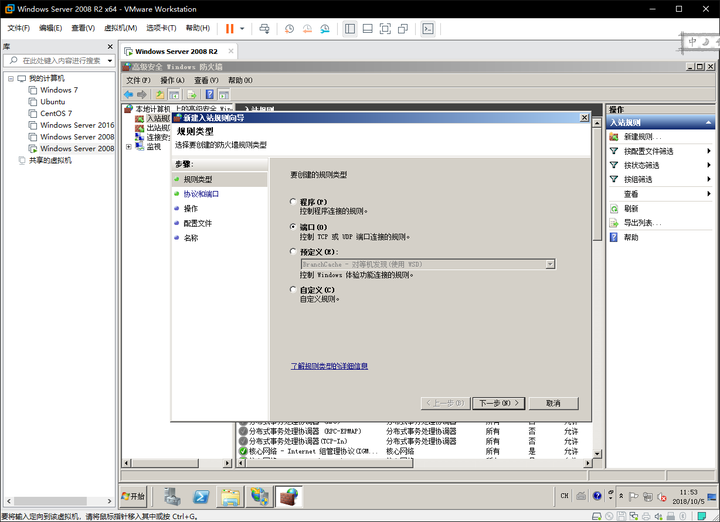
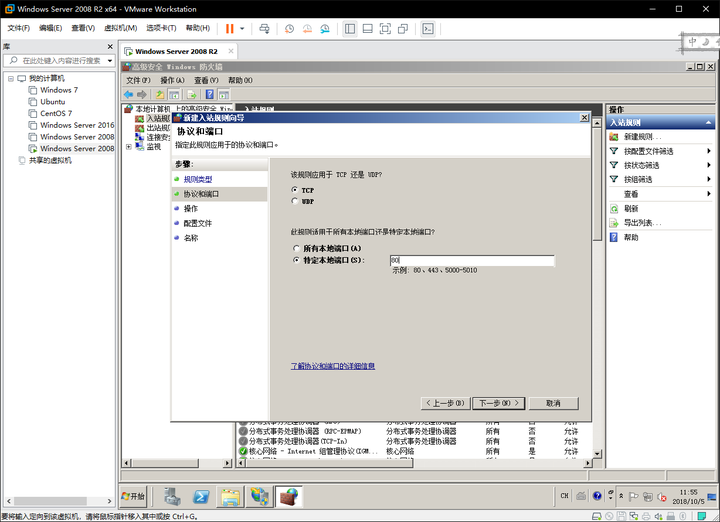
出站規則前幾步是一樣的
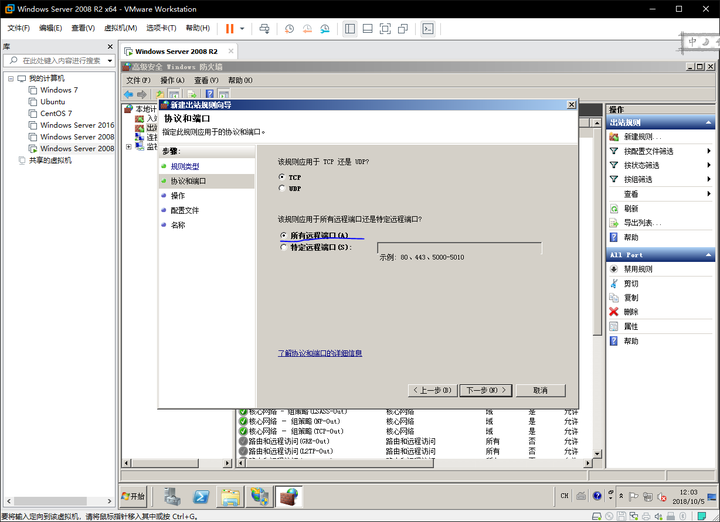
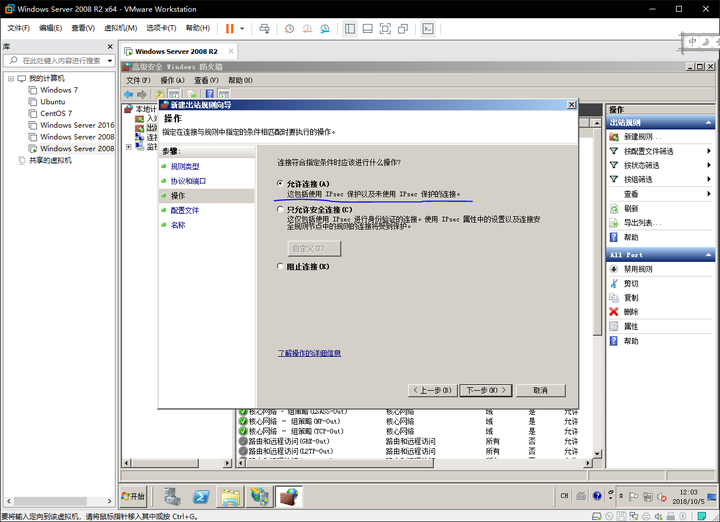
取名省略
- 選中All Port,右鍵>屬性>協議與埠,改變本地埠為特定埠,輸入80。點選確定。
三.配置SQL Server
- 這個時候,SQL Server的安裝檔案應該早就傳輸好了,點選安裝,會彈出要安裝其他元件,這個時候點“是”,然後,先掛一下機,這時系統會在後檯安裝好需要的元件,不要多久就會彈出安裝介面。如圖
- 直接點選“全新安裝”,然後就像裝正常軟體一樣開始安裝。先同意使用者條款,然後瘋狂下一步(中間會出現一個選擇功能的,點選全選,然後下一步)。
- 到例項配置的時候,可以選擇預設例項,也可以自己命名,這裡本人偷懶,選擇預設例項,下一步直到資料庫引擎配置,這裡選擇混合模式,然後輸入合法的密碼(推薦不要有特殊符號,例如:“<”、“>”這類),下一步到安裝。如圖
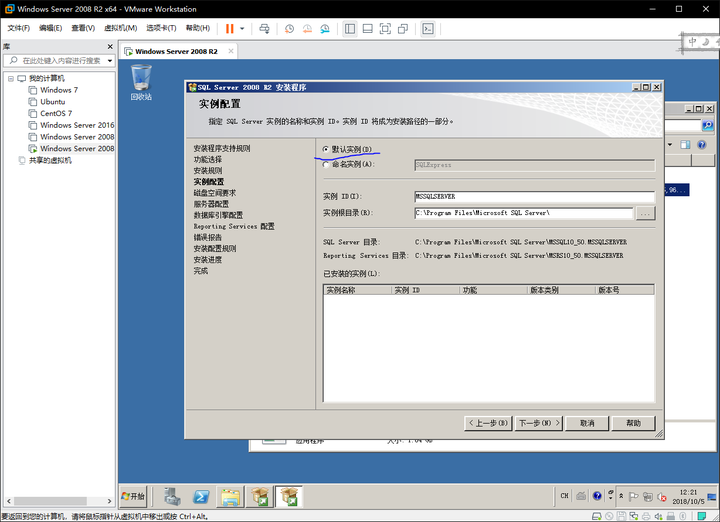
- 在漫長的安裝過程中,我們先可以設定一下資料庫的使用者許可權。先開啟網站的根目錄,選擇Database檔案,右鍵>屬性>安全,與上述一樣新增一個Everyone的使用者,並給與完全控制。如圖
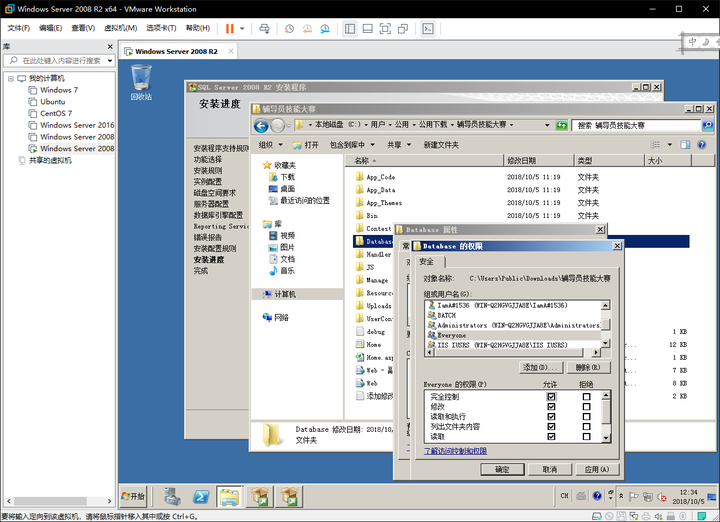
- 此時,資料庫應該已經安裝完畢,這時,我們需要配置網站的資料庫,於是開啟開始選單> Microsoft SQL Server 2008 R2> SQL Server Management Studio,然後連線到之前建立的預設示例上,密碼是之前的密碼,點選連線。如圖
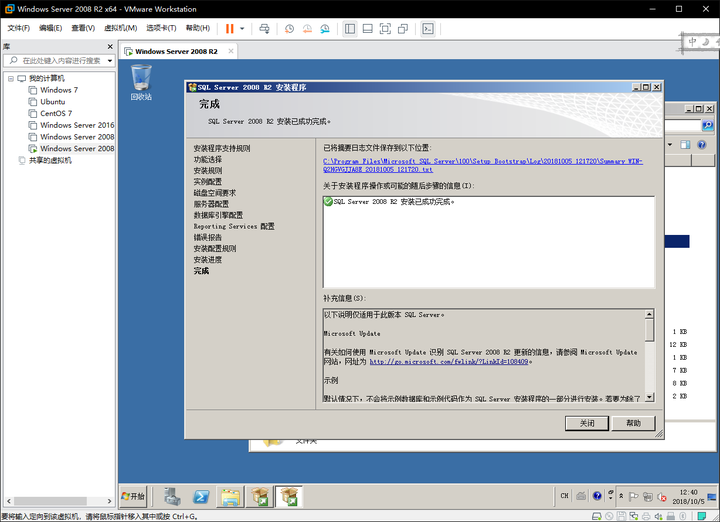
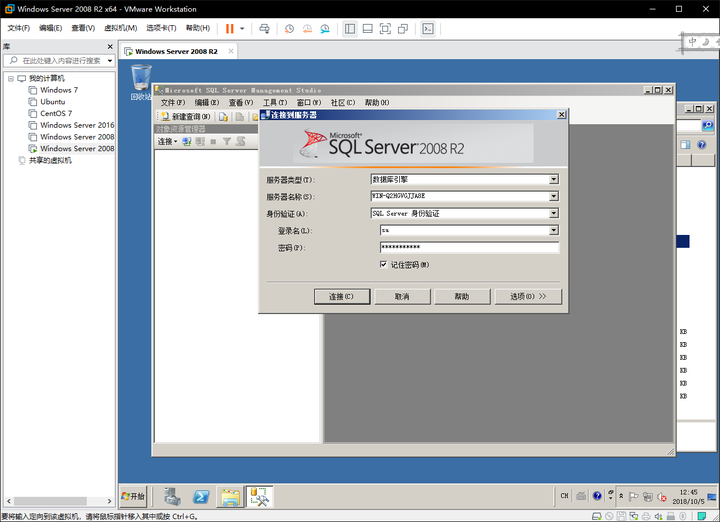
- 然後右鍵資料庫>附加,然後點選新增,將網站根目錄下的Database裡的資料庫檔案新增進去。如圖
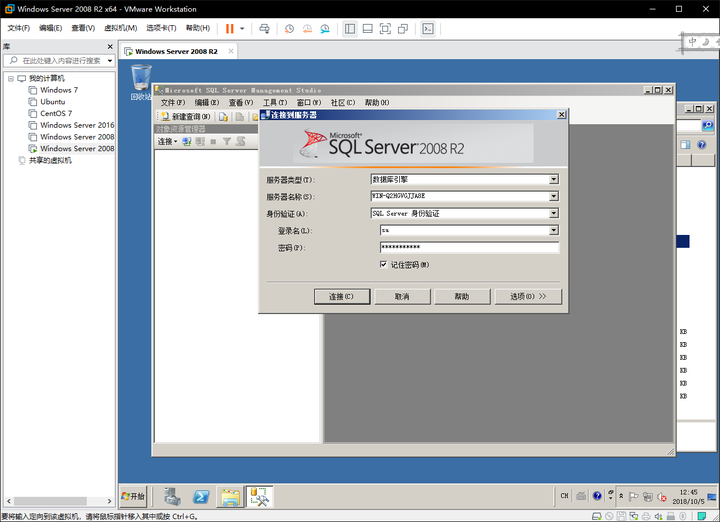
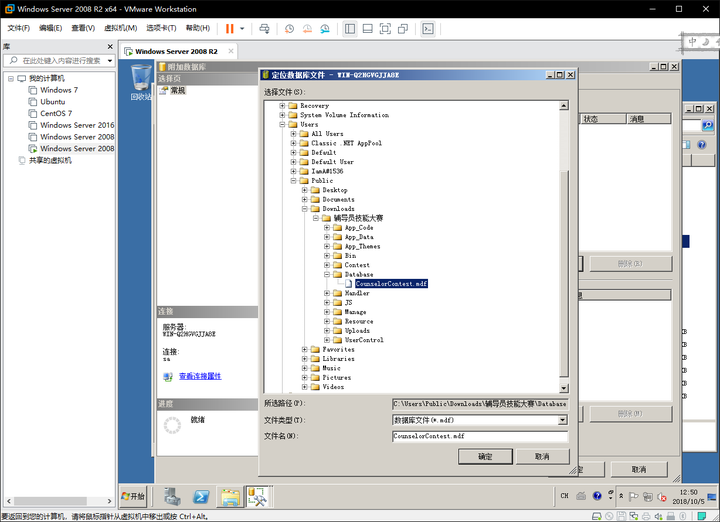
- 此時,修改根目錄下的web檔案(其實是有一個字尾名的,為.Config),將“pw=”後面的預設123456改為設定的密碼,儲存。如圖
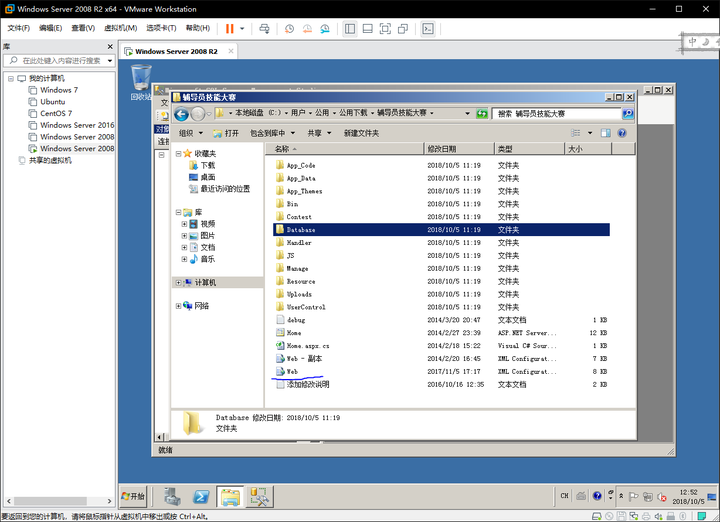
- 回到最初的起點,開啟Internet 資訊服務(IIS)管理器,開啟之前設定好的網站,或者在瀏覽器裡輸入http://localhost:80/,就可以看到網站了。
搭建網站還是比較麻煩的,至少在Windows系統裡面搭建網站是有點繁瑣的工作,但是,只要耐心學習,動手實踐操作,還是會有很多收穫的。














