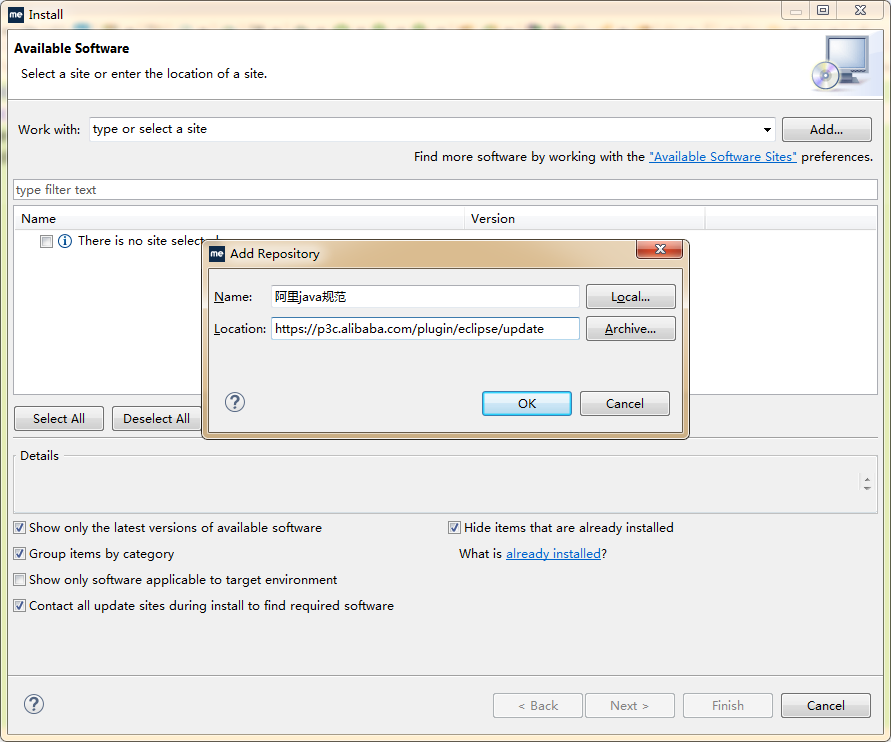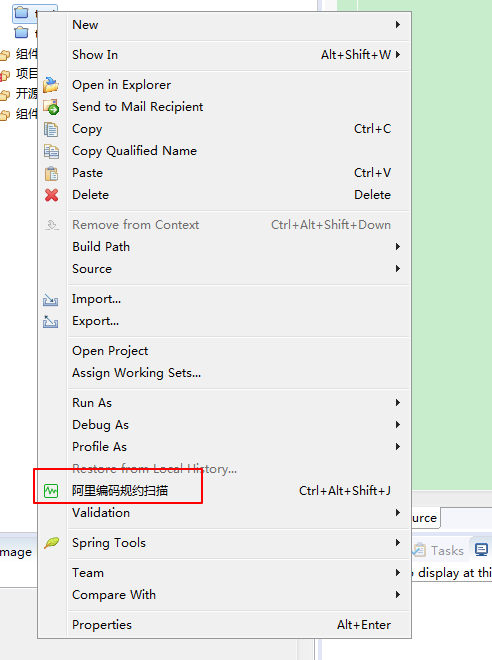myeclipse的優化與字型顏色格式的配置
我平常用的ide就這兩個,公司電腦是myeclipse,自己電腦裝的是eclipse。
我就把自己使用的一套配置記錄一下,兩個ide都可以用
一、關於優化
第一步: 取消自動validation
validation有一堆,什麼xml、jsp、jsf、js等等,我們沒有必要全部都去自動校驗一下,只是需要的時候才會手工校驗一下!
取消方法:
windows–>perferences–>myeclipse–>validation
除開Manual下面的複選框全部選中之外,其他全部不選
手工驗證方法:
在要驗證的檔案上,單擊滑鼠右鍵–>myeclipse–>run validation
第二步:取消Eclipse拼寫檢查
1、拼寫檢查會給我們帶來不少的麻煩,我們的方法命名都會是單詞的縮寫,他也會提示有錯,所以最好去掉,沒有多大的用處
windows–>perferences–>general–>validation->editors->Text Editors->spelling
第三步:取消myeclipse的啟動項
myeclipse會有很多的啟動項,而其中很多我們都用不著,或者只用一兩個,取消前面不用的就可以
windows–>perferences–>general–>startup and shutdown
第四步:更改jsp預設開啟的方式
安裝了myeclipse後,編輯jsp頁面,會開啟他的編輯頁面,同時也有預覽頁面,速度很慢,不適合開發。所以更改之
windows–>perferences–>general–>editors->file associations
在File types 中選擇 *.jsp > 在Associated editors 中將"MyEclipse JSP Editor"設定為預設。
好了,現在的速度及方便性是不是提高了。
當然這只是對一種工具的熟悉而已,不存在什麼技術含量,但俗話不是說
“磨刀不誤砍柴工”,有了方便的工具,對於我們寫程式碼時的心情還是有所提高的...
加大JVM的非堆記憶體
1、開啟 eclipse.ini
-showsplash
com.genuitec.myeclipse.product
--launcher.XXMaxPermSize
256M
-vmargs
-Dosgi.requiredJavaVersion=1.5
-Xms128m
-Xmx512m
-Dosgi.splashLocation=e:MyEclipse 6.0eclipseMyEclipseSplash.bmp
-Duser.language=en
-XX:PermSize=128M
-XX:MaxPermSize=256M
把下面的那個 -XX:MaxPermSize 調大,比如 -XX:MaxPermSize=512M,再把 -XX:PermSize 調成跟 -XX:MaxPermSize一樣大
原因:大家一定對這個畫面很熟悉吧:
幾乎每次 eclipse 卡到當都是因為這個 非堆記憶體 不足造成的,把最大跟最小調成一樣是因為不讓 myeclipse 頻繁的換記憶體區域大小
注意:XX:MaxPermSize 和 Xmx 的大小之和不能超過你的電腦記憶體大小!
增強Eclipse、MyEclipse的程式碼自動提示功能
先舉個簡單的例子說明問題所在,例如在Eclipse ,MyEclipse程式碼裡面,打個foreach,switch等 這些,是無法得到程式碼提示的,而在Microsoft Visual Studio 裡面是得到非常友好的程式碼提示的。實際上,Eclipse ,MyEclipse程式碼裡面的程式碼提示功能預設的一般 是點“.”,一般是有了點“.”,才會有程式碼提示。
原理:“Auto Activation triggers for java”這個選項就是指觸發程式碼提示的的選項,把“.” 改成“.abcdefghijklmnopqrstuvwxyz(,”的意思,就是指遇到26個字母(可以加上大寫的)和.,(這些符號就觸發程式碼提 示功能了。(具體後面有說,放心)增強Eclipse ,MyEclipse 的程式碼提示功能,具體怎麼樣來配置?下面開始說步驟:
1. 開啟MyEclipse,然後“window”→“Preferences”
2. 選擇“java”,展開,“Editor”,選擇“Content Assist”。
3. 選擇“Content Assist”,然後看到右邊,右邊的“Auto-Activation”下面的“Auto Activation triggers for java”這個選項。其實就是指觸發程式碼提示的就是“.”這個符號。
4. “Auto Activation triggers for java”這個選項,在“.”後加abc字母,方便後面的查詢 修改。然後“apply”,點選“OK”。
5. 然後,“File”→“Export”,在彈出的視窗中選擇“Preferences”,點選“下一步”。
6. 選擇匯出檔案路徑,本人匯出到桌面,輸入“test”作為檔名,點選“儲存”。
7. 在桌面找到剛在儲存的檔案“test.epf”,右鍵選擇“用記事本開啟”。
8. 可以看到很多配置MyEclipse 6.0.1的資訊
9. 按“ctrl + F”快捷鍵,輸入“.abc”,點選“查詢下一個”。
10. 查詢到“.abc”的配置資訊.
11. 把“.abc”改成“.abcdefghijklmnopqrstuvwxyz(,”,儲存,關閉“test.epf”。
12. 回到MyEclipse 6.0.1介面,“File”→“Import”,在彈出的視窗中選擇“Preferences”,點選 “下一步”,選擇剛在已經修改的“test.epf”檔案,點選“開啟”,點選“Finish”。該步驟和上面 的匯出步驟類似。
13. 最後當然是進行程式碼測試了。隨便新建一個工程,新建一個類。在程式碼輸入switch,foreach等進行 測試。你立即會發現,果然出了提示,而且無論是敲哪個字母都會有很多相關的提示了,很流暢,很方便。
總結:“Auto Activation triggers for java”這個選項就是指觸發程式碼提示的的選項,把“.”改成 “.abcdefghijklmnopqrstuvwxyz(,”的意思,就是指遇到26個字母和.,(這些符號就觸發程式碼提示功 能了。myeclipse會有按空格就選擇的情況非常不爽,比如你輸入str空格,出來的就是string。得先按esc就能解決。當然還可以修改外掛檔案來解決,這就不詳細說了想知道可以留言,因為我都不用程式碼提示的。
順便說一下,修改類名,介面名等以不同顏色高亮的,可以這樣配置在“java”→“enditor”→ “syntac”,右邊展開“java”→“classes”,勾上“Enable”這個選項,選擇自己喜歡的顏色即可。 當然還有其他相關的顏色配置。具體就不說啦。其實,在“Preferences”這個東西,有很多可以配置的 東西,使得MyEclipse 優化的,具體的就要各個人根據自己個人喜好去配置了。
統一預設編碼
1,修改新建專案預設編碼:Window->Preferences->General->Workspace->Text file encoding 將其修改為UTF-8.
2.根據檔案修改預設編碼:windows---->preferences---->myeclipse---->file and editors下所有選項中的encoding 修改為
IS010646/Unicode(UTF-8) 即統一編碼為UTF-8.
二、顏色和字型
顏色我用的是護眼色,專家認證-對眼睛有好處的。那種五顏六色的主題看久了很藍瘦
設定console裡顯示顏色 (也是護眼色)
在Tomcat的Console裡,點右鍵,選preferences----run/debug----console
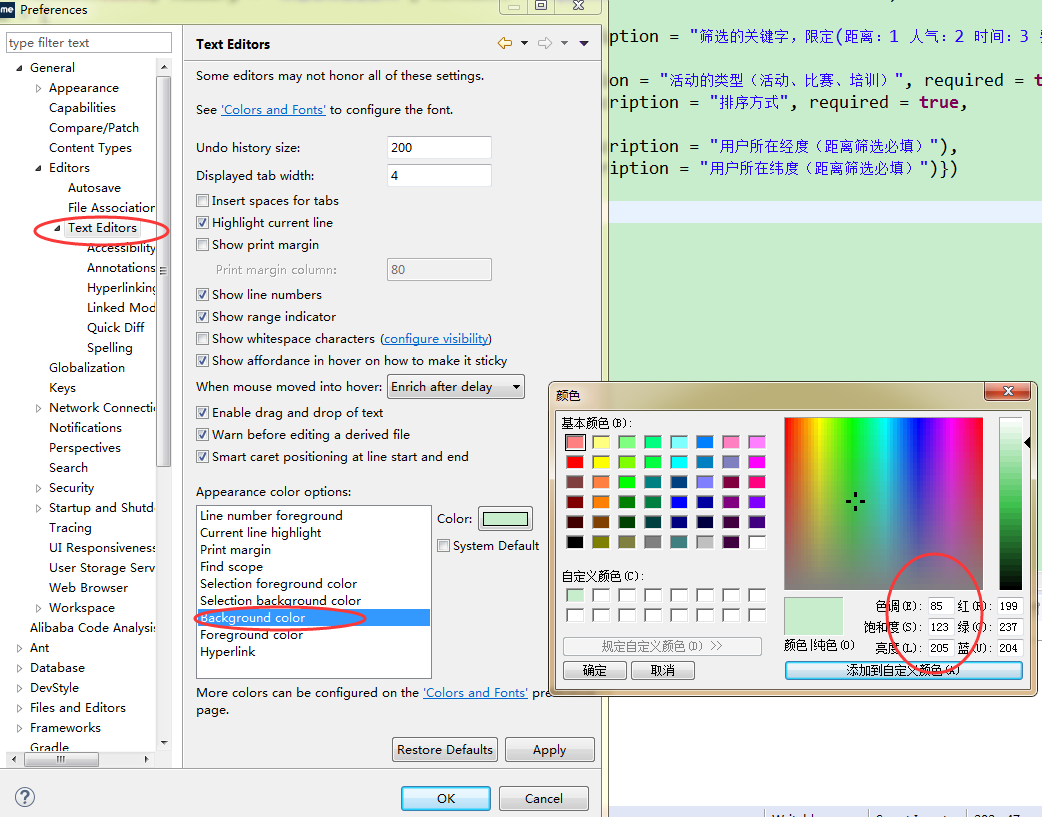
1,最上面的選單“windows”>>“Preferences”>> “General”>> “Appearance” >> “Colors and Fonts”
2,在最右邊選中 Basic
字型推薦:
嘗試更換了多種字型,我覺得 Consolas 字型,大小為五號,看著還不錯;
還有蘋果Mac專有的字型,用起來不錯。適合jsp、html等靜態頁使用。
三、自定義方法註釋和類註釋
類註釋格式:
步驟一:Window --> Preferences --> Java --> Code Style --> Code Templates --> Comments --> Types
步驟二:雙擊 Types進行編輯
我的格式為:
| 1 2 3 4 5 |
|
Description 描述當前類的作用,author 編寫當前類的作者,version 版本,date 時間。
步驟三:使用方法,在類上方 /** 回車,或者使用快捷鍵 Shift+Alt+J 即可。
方法註釋格式:
步驟一:找到 Comments 下的 Methods
步驟二:雙擊 Methods 進行編輯
我的格式為:
| 1 2 3 4 5 |
|
步驟三:使用方法,在方法上方使用 /** 按回車鍵即可。
自動程式碼格式化
就是不用按Shift + Ctrl + F,每次儲存程式碼自動格式化。可以自己定義一個格式化的模板。我的模板是公司同事給的。我們統一那種格式的。
首先按下圖設定點選apply即可儲存設定。
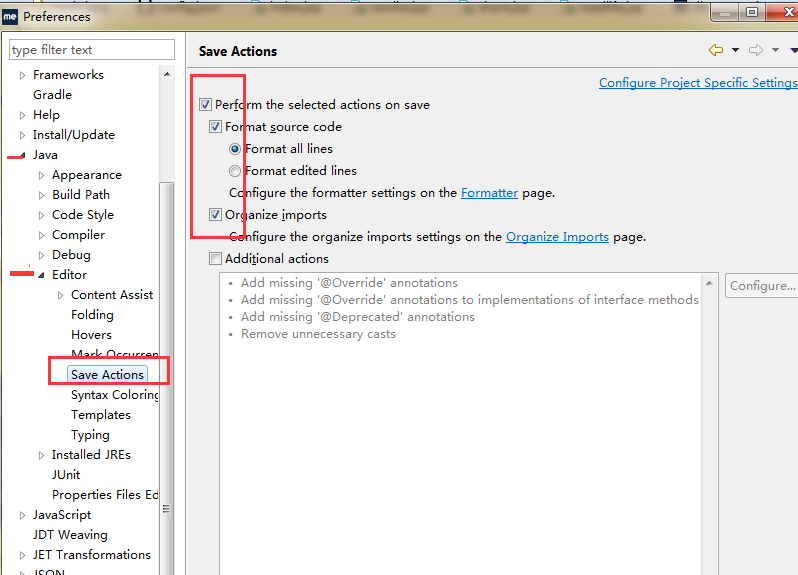
四、程式碼風格
參照阿里巴巴開發手冊吧,公司現在讓我們按照那上面的要求來,那些跟隨我多年的程式碼陋習,是得改改了,程式碼可讀性真的是很重要啊!
附下載連結【阿里巴巴開發手冊】;
還有阿里巴巴java開發規範外掛,很好用的。可以直接在ide裡裝。專案做完右鍵執行一下規範外掛即可把所有的不規範的程式碼列出來,當然還是養成習慣重要,外掛前期用來檢查一下還是可以的。安裝也是非常簡單的
就拿Myeclipse來說:
頂部選單Help→Install from Site。點選add,在Name裡輸入外掛名稱(隨意),在Location輸入外掛地址:https://p3c.alibaba.com/plugin/eclipse/update,然後勾選對應的外掛,然後一路Next。。直到完成,然後重啟MyEclipse就ok了。