最新版JDK、Eclipse安裝教程

摘要:本文詳細介紹了在Windows下如何下載當前最新版的JDK及Eclipse以及具體安裝步驟,並附軟體安裝包,最後介紹簡單改變視窗風格、字型調整使其編輯介面更加美觀整潔。其要點如下:
前言
Java是能夠跨越多平臺的、可移植性最高的一種面向物件的程式語言,其簡單易學、功能強大,越來越多的程式設計師加入Java的陣營之中。Java學習的第一步還需正確搭建Java環境,當前可以下載安裝JDK 8版本,Eclipse作為當前最流行的Java整合開發工具之一,其最新版本為Eclipse SimRel 2018‑09(截至2018年10月)。有時安裝需要注意一些細節也可能會遇到問題,特此記錄下具體下載與安裝的步驟,以供參考。
1.軟體下載
1.1 下載JDK
首先當然需要下載JDK,官方版的最新JDK可在Oracle公司的官方網站首頁下載。可以直接點選連結:JDK 8u181下載頁下載,如下圖,點選同意協議,然後點選下載jdk-8u181-windows-x64.exe檔案,下載完成即可。
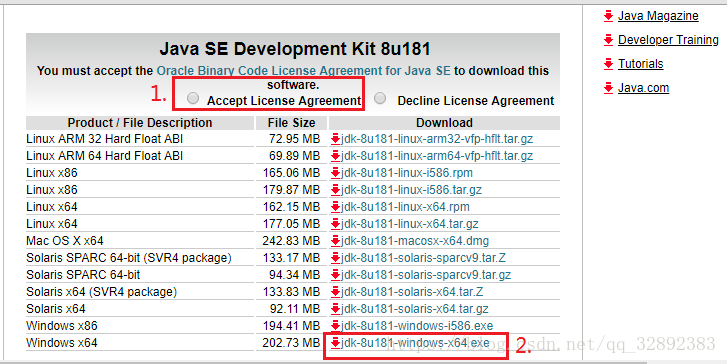
1.2 下載Eclipse
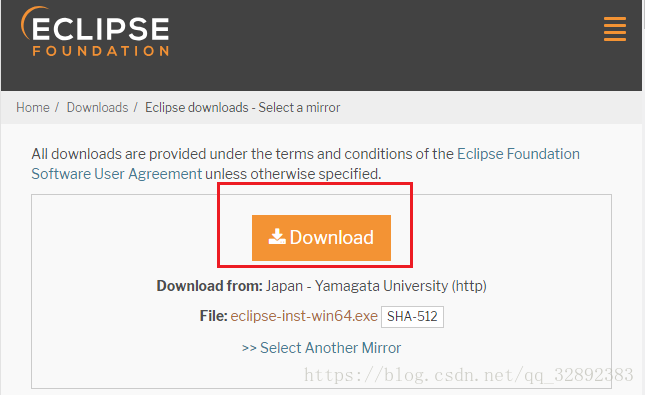
JDK和Eclipse的這兩個軟體安裝包已打包上傳至我的百度雲盤,大家也可以通過下面的網盤連結下載
全部下載完成,可將下好的兩個檔案放在一個資料夾下,方便下面安裝使用,至此準備工作就緒。
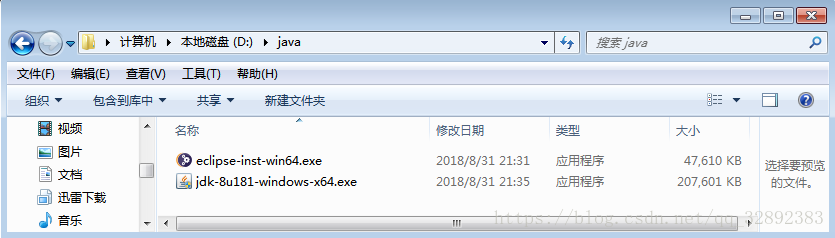
2. 安裝步驟
2.1 安裝JDK
首先需要安裝好JDK並配置環境變數,並確認是否正確,其具體步驟如下:
一、在D盤新建一個資料夾java,將前面準備好的安裝包放在該資料夾內,並在該資料夾下另外新建三個資料夾分別命名為java、jdk和eclipse(分別用於Java、jdk、eclipse的安裝路徑),如下圖所示
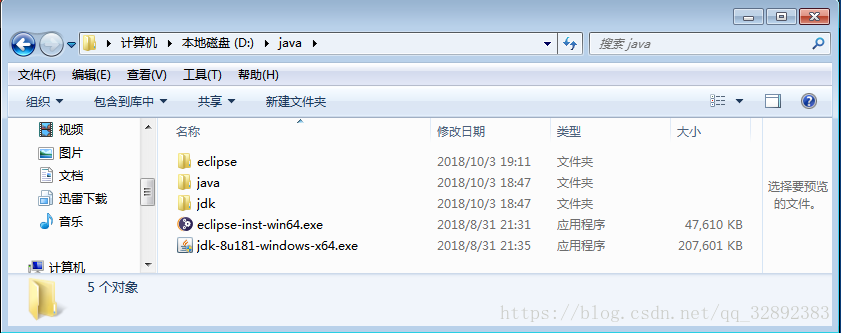
二、雙擊jdk-8u181-windows-x64.exe執行安裝程式,進入安裝介面如下,點選下一步
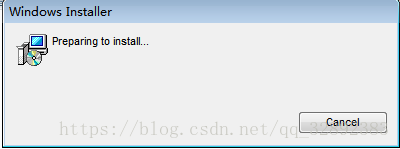
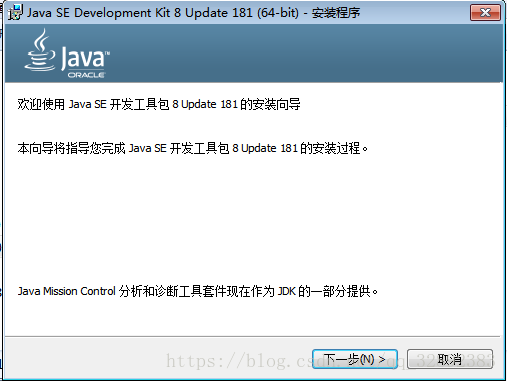
三、如下圖所示,點選更改安裝目錄選擇安裝到 D:\java\jdk\ (選用前面新建的用於安裝jdk的資料夾,如與我這裡資料夾路徑不同請記住自定義的路徑,後面要用),點選下一步

四、彈出狀態進度介面如下,稍等片刻,等待跳出Java安裝介面如下(注意與前面的jdk不同這裡是安裝Java

五、等待進度條進行到底,點選關閉

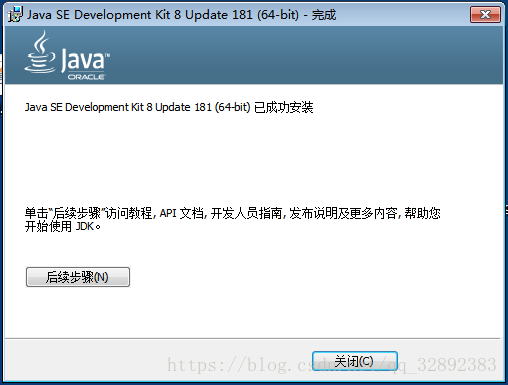
2.2 配置環境變數
JDK安裝完成,還需要配置環境變數,在Windows系統中配置環境變數的步驟如下:
一、在“計算機”圖示上右擊,在彈出的快捷選單中選擇“屬性”命令(或者直接搜尋“系統”),在彈出的對話方塊左側單擊“高階系統設定”

二、在“系統屬性”對話方塊中單擊“環境變數”按鈕,將彈出“環境變數”對話方塊

三、如下所示,在“環境變數”對話方塊中,點選系統變數中的“新建”按鈕,輸入如下變數名及變數值,點選確定,建立新的系統環境變數 JAVA_HOME,設定變數值D:\java\jdk(注意:該變數值為jdk的安裝目錄)。
變數名:JAVA_HOME
變數值:D:\java\jdk
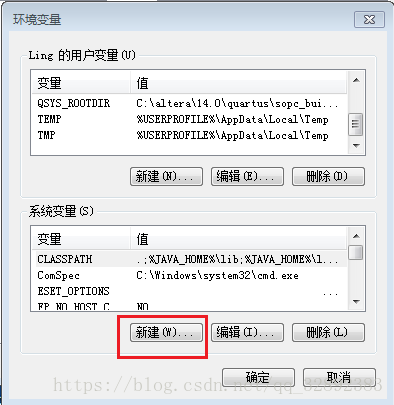

四、在“環境變數”對話方塊中,點選系統變數中的“編輯”,選中“Path”的變數名,在原變數值的最後面加上 ;%JAVA_HOME%\bin;JAVA_HOME%\jre\bin;(複製紅色字型即可),點選“確定”按鈕。
變數名:Path
變數值:;%JAVA_HOME%\bin;JAVA_HOME%\jre\bin;

五、與第三步相似,點選“新建”按鈕,建立新的變數名 CLASSPATH,設定變數值為 .;%JAVA_HOME%\lib;%JAVA_HOME%\lib\dt.jar;%JAVA_HOME%\lib\tools.jar (複製紅色字型即可),點選“確定”,最後在“環境變數”對話方塊也點選“確定”按鈕,至此環境變數配置完成。
變數名:CLASSPATH
變數值:.;%JAVA_HOME%\lib;%JAVA_HOME%\lib\dt.jar;%JAVA_HOME%\lib\tools.jar
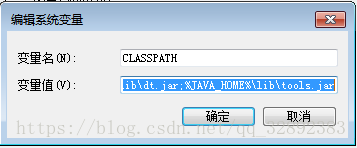
六、JDK安裝成功後必須確認環境是否配置正確,在開始介面的搜尋框內(或按Windows+R 快捷鍵)輸入“cmd”回車啟動控制檯。在控制檯分別輸入java,javac,java -version 命令
java命令:

javac命令:
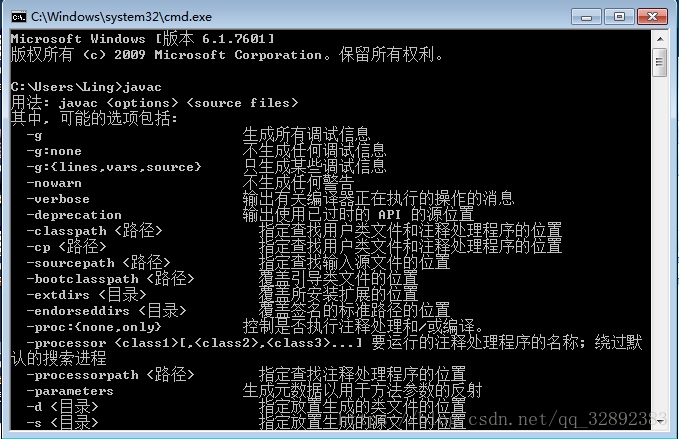
java -version命令:

與上面三個介面相同則說明Java已經成功安裝,接下來就可以開始Eclipse的安裝了。
2.3 安裝Eclipse
Eclipse的安裝就簡單得多,如果是免安裝版就可以直接雙擊執行檔案執行使用了,我們這裡下載的是安裝版可以選擇具體的安裝版本。Eclipse的安裝步驟如下
一、雙擊執行之前1.2節中下好的eclipse-inst-win64.exe檔案,此時如果JDK未安裝或版本與Eclipse不對應會提示需要安裝JDK1.8。
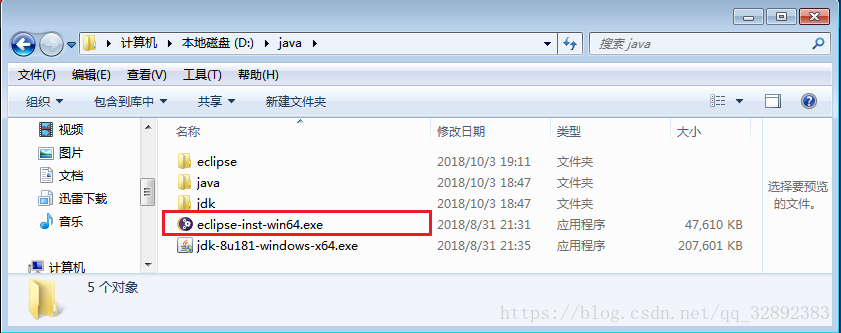
二、在安裝介面選擇安裝版本(建議選擇Eclipse IDE for Java EE Developers,包含有JavaSE、JavaEE,比較適合我們使用)。

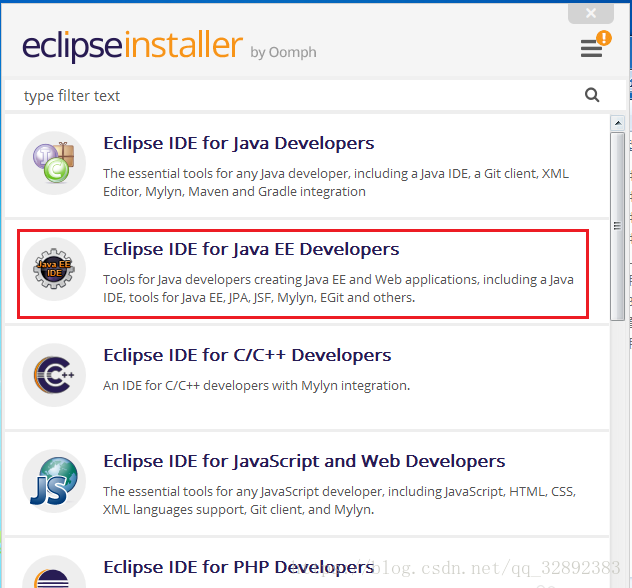
三、選擇安裝路徑D:\java\eclipse(之前預設的eclipse安裝資料夾),點選“INSTALL”安裝按鈕,在跳出的證書協議對話方塊內勾選同意,點選“Accept”按鈕。


四、等待進度完成,在跳出的確認對話方塊中再次勾選同意,點選同意按鈕,安裝完成。

五、雙擊eclipse執行,選擇一個作為工作區間的資料夾點選“Launch”(或者是“OK”),進入嚮導頁面


六、至此Eclipse已經成功安裝!點選關閉嚮導,我們便可以開始java開發之旅了
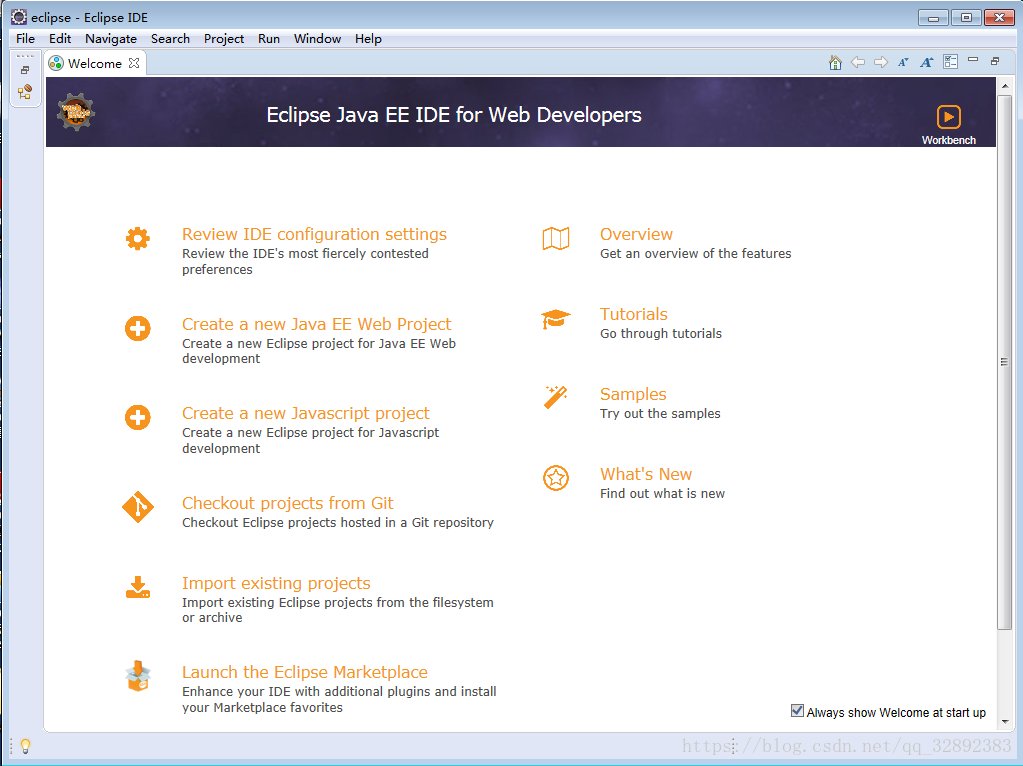
3. 介面優化
整個jdk及eclipse的安裝工作完成,為了介面更加美觀好看,我們對Eclipse的背景顏色風格、字型大小等進行設定。新版的Eclipse對介面顏色風格,程式碼配色等有了很大改觀,配色方案更多,也可以設定當前流行的炫酷黑色背景了,下面介紹如何簡單設定字型大小及介面顏色風格,步驟如下:
一、如下圖,點選“Windows”選單,選擇“Preferences”命令,在屬性介面依次點開General -> Appearance -> Colors and Fonts -> Basic -> Text Font,選中後點擊“Edit”

二、如下圖,在“字型”對話方塊中選擇自己需要的字型,點選“確定”,在“Preferences”介面點選“Apply”按鈕(上圖7號框)應用。

三、如下圖,在“Preferences”介面點選“Appearance”,在右側“Theme”一欄選擇“Dark [Mac OS X]”(2號框位置),點選“Apply”按鈕,最後點選“Apply and Close”按鈕。
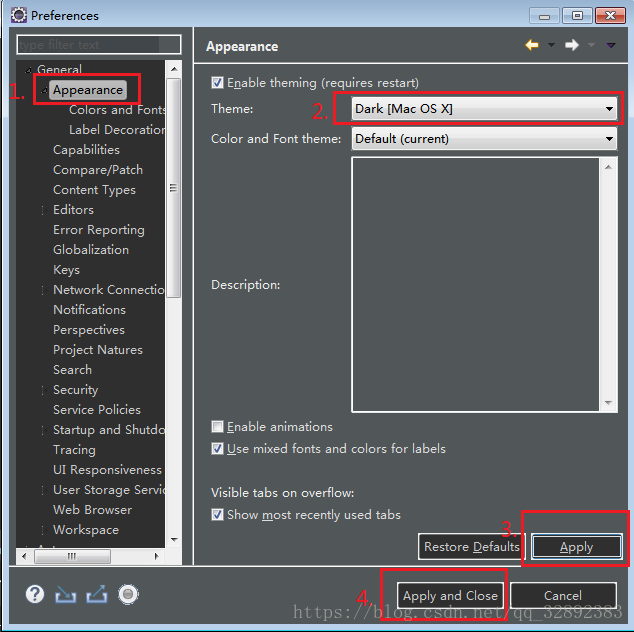
此時介面調整為黑色風格,程式碼顏色也有所改變,效果圖如下所示

Eclipse的簡單調整就介紹這些,更多的配色方案可通過下載外掛設定,關於Eclipse的更多實用設定工具將在下篇博文中介紹。
結束語
Eclipse安裝完成,我們可以愉快地開始Java的學習和開發之旅了 ٩(๑❛ᴗ❛๑)۶
由於博主能力有限,博文中提及的方法即使經過試驗,也難免會有疏漏之處。希望您能熱心指出其中的錯誤,以便下次修改時能以一個更完美更嚴謹的樣子,呈現在大家面前。同時如果有更好的實現方法也請您不吝賜教。
