《少兒程式設計第2季——教室裡的Scratch程式設計》第1課 大海里的章魚
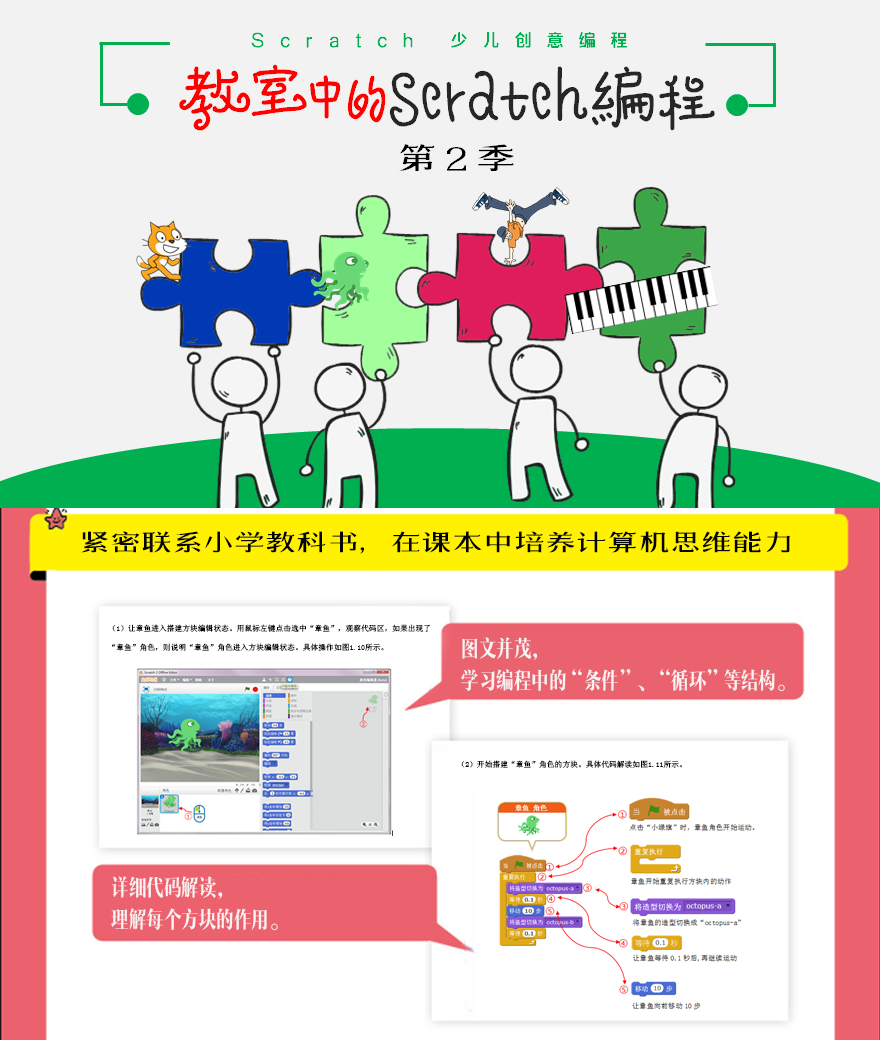
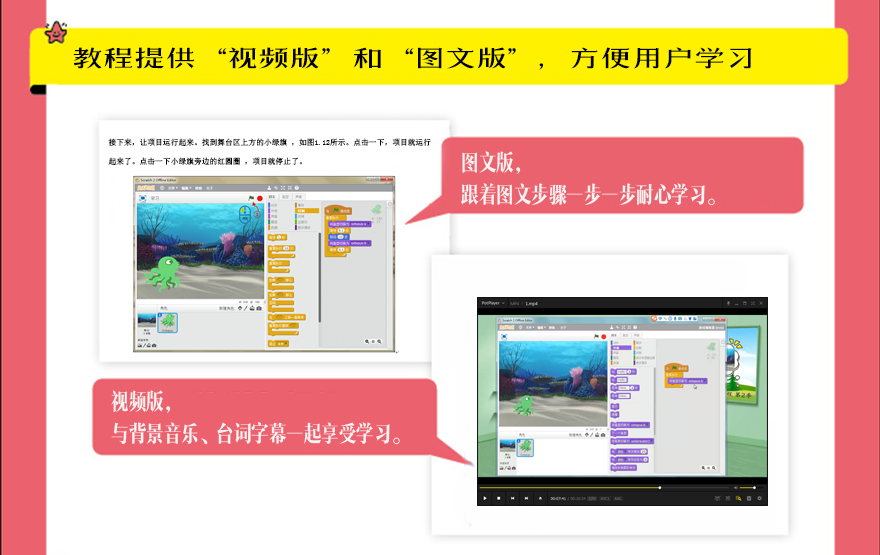


第1課 大海里的章魚
同學們,你們見沒見過大海呢?今天我們就使用Scratch軟體,帶領同學們做一個大海里的章魚的故事,如圖1.1所示。例子非常簡單,幾分鐘大家就可以學會Scratch的基本操作了,下面就跟老師一起來完成吧。

圖1.1 專案完成的介面效果
本章主要涉及到的知識點有:
(1) 認識Scratch軟體的功能佈局。
(2) 學會插入舞臺背景和物件圖片。
(3) 學會執行專案和儲存專案。
1.1 認識Scratch軟體的功能佈局
1.1.1 Scratch官網
開啟電腦中的瀏覽器(推薦使用谷歌瀏覽器),在位址列中輸入https://scratch.mit.edu/,便進入了Scratch官網。找到網頁最下方的切換語言,可以將英語切換到簡體中文。切換後,如圖1.2所示。

圖1.2 Scratch官網
1.1.2 Scratch軟體的下載與安裝
在瀏覽器的位址列中輸入https://scratch.mit.edu/download,便進入到Scratch軟體的離線編輯器下載頁面,如圖1.3所示。請同學們對照自己電腦的系統型別,下載安裝即可。

圖1.3 Scratch軟體下載頁面
說明:如果網速下載慢,請同學們聯絡老師索取,老師會將下載好的軟體,通過網盤傳遞給大家。
1.1.3 Scratch軟體的功能佈局
Scratch軟體的功能佈局如圖1.4所示。請同學們根據標註的顏色進行區分。

圖1.4 Scratch軟體的功能佈局
1.2 新增舞臺背景和章魚圖片
1.2.1 新增舞臺背景
首先來新增一個海洋的舞臺背景吧。具體操作步驟如下:
(1)開啟Scratch軟體,找到舞臺中的小貓角色,滑鼠右鍵單擊一下,在彈出的選單中,選擇刪除,將舞臺中預設的小貓角色刪除。如圖1.5所示。

圖1.5 刪除預設的小貓角色
(2)找到舞臺下方的“從背景庫中選擇背景”圖示,滑鼠左鍵點選,在彈出的視窗中,點選左側選單中的“水下”,然後滑鼠再點選一張海洋圖片,最後點選確定即可。具體操作步驟如圖1.6所示。

圖1.6 從背景庫中選擇背景圖片的操作步驟
那麼,上傳後的舞臺介面如圖1.7所示。

圖1.7 背景圖片選擇後的介面效果
說明:同學們可以發揮創意,選擇自己喜歡的舞臺背景。
1.2.2 新增章魚圖片
新增章魚圖片的方法,與新增舞臺背景的方法基本相似。具體操作步驟如下:
(1)首先找到舞臺下方的“從角色庫中選取角色”圖示 ,滑鼠左鍵點選,在彈出的角色庫視窗中,找到並點選左側選單中的"動物",然後點選選中章魚,最後點選確定。具體操作步驟如圖1.8所示。

圖1.8 新增可愛章魚的操作步驟
章魚新增後的介面效果如圖1.9所示。

圖1.9 章魚新增後的介面效果
1.3 讓章魚動起來
現在,舞臺上該有的角色,我們都已經新增完畢。接下來,開始讓章魚活動起來吧。具體操作步驟如下:
(1)讓章魚進入搭建方塊編輯狀態。用滑鼠左鍵點選選中“章魚”,觀察程式碼區,如果出現了“章魚”角色,則說明“章魚”角色進入方塊編輯狀態。具體操作如圖1.10所示。

圖1.10 讓“章魚”角色進入可以編輯方塊狀態
(2)開始搭建“章魚”角色的方塊。具體程式碼解讀如圖1.11所示。

圖1.11 章魚角色方塊的程式碼解讀
說明:具體的搭建過程,請同學們仔細觀看本課的視訊講解。
1.4 專案的執行與儲存
1.4.1 執行專案
接下來,讓專案執行起來。找到舞臺區上方的小綠旗 ,如圖1.12所示。點選一下,專案就執行起來了。點選一下小綠旗旁邊的紅圓圈 ,專案就停止了。

圖1.12 點選小綠旗,讓專案執行起來
1.4.2 儲存專案
最後要養成儲存專案的良好習慣。具體操作步驟如下:滑鼠左鍵點選Scratch軟體上方選單中的“檔案”,然後再點選“另存為”,在彈出的視窗中,選擇一個儲存檔案的位置,給專案起個名字,點選儲存即可。如圖1.13所示。

圖1.13 儲存專案的操作過程
1.5 學方塊,想一想
同學們,看看下面的方塊熟不熟悉,如圖1.14所示,想一想它們都有什麼作用呢?

圖1.14 學方塊,想一想
1.6 作業
通過本課的學習,相信同學們應該對Scratch的介面有所瞭解,那麼,在本課的基礎上,繼續完成作業,如圖1.15所示,內容非常簡單。可愛的小章魚,遊啊遊,突然他發現了一隻小螃蟹,就想和小螃蟹交朋友,所以就一直朝著螃蟹的方向遊啊遊,而且你可以用滑鼠控制螃蟹的移動位置。那麼,就挑戰一下吧!

圖1.15 作業的舞臺介面
