FTP伺服器windows配置
1、配置IIS Web的FTP站點
1.1 開啟iis管理器(方法很多,這裡我們用命令)
Win+r中輸入:inetmgr

1.2 新建FTP站點
1.2.1 新建FTP伺服器根目錄資料夾
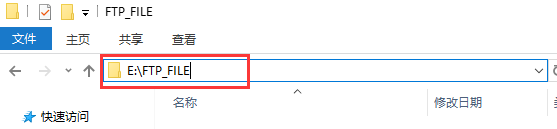
1.2.2 檢視本機ip地址,後續訪問Ftp地址需要用到(開啟cmd輸入ipconfig)
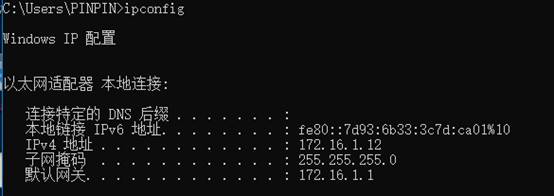
2.2.3 IIS網站管理器介面左邊導航欄找到“網站”,右鍵彈出選單,點選“新增FTP站點”
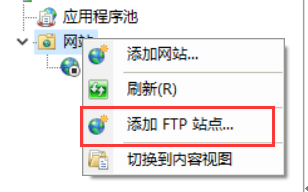
2.2.4 配置網站(網站名稱:FtpSite 物理路徑:E:\FTP_FILE 本機IP地址(從下拉選單選擇):172.16.1.12)
Ftp站點名稱和物理路徑設定
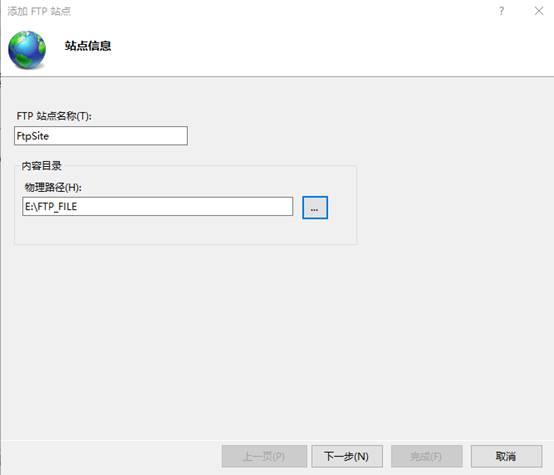
IP 埠號 SSL設定

身份驗證和授權資訊設定
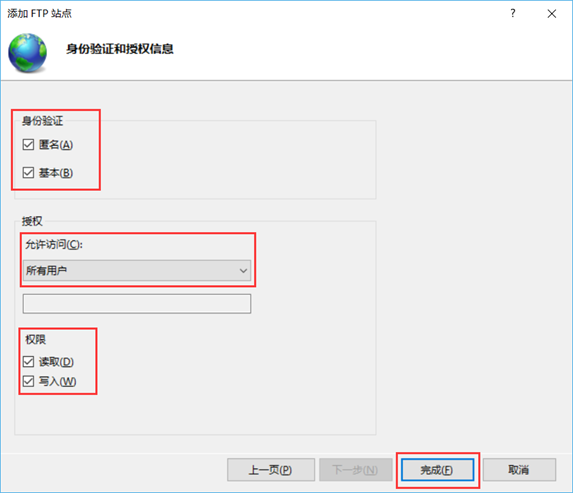
2、測試FTP站點(先在物理路徑:E:\FTP_FILE隨便放一個檔案)
2.1 瀏覽器或者檔案管理器位址列輸入ftp地址(ftp://172.16.1.12)
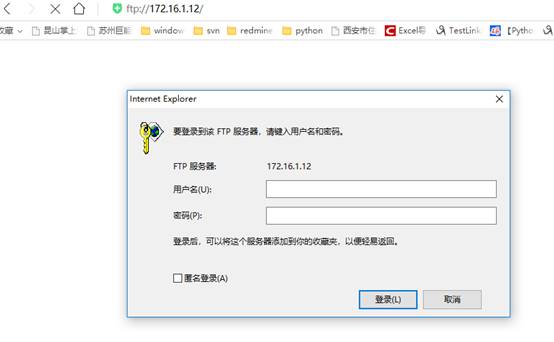
輸入FTP地址時發現需要使用者和密碼(這個看情況,有些預設就可以直接訪問了),可是配置的過程中好像沒有看到設定使用者和密碼的步驟,沒關係,我們可以自己設定。
2.2 IIS管理器中的FTP身份驗證裡面配置啟用匿名身份認證(無密碼)
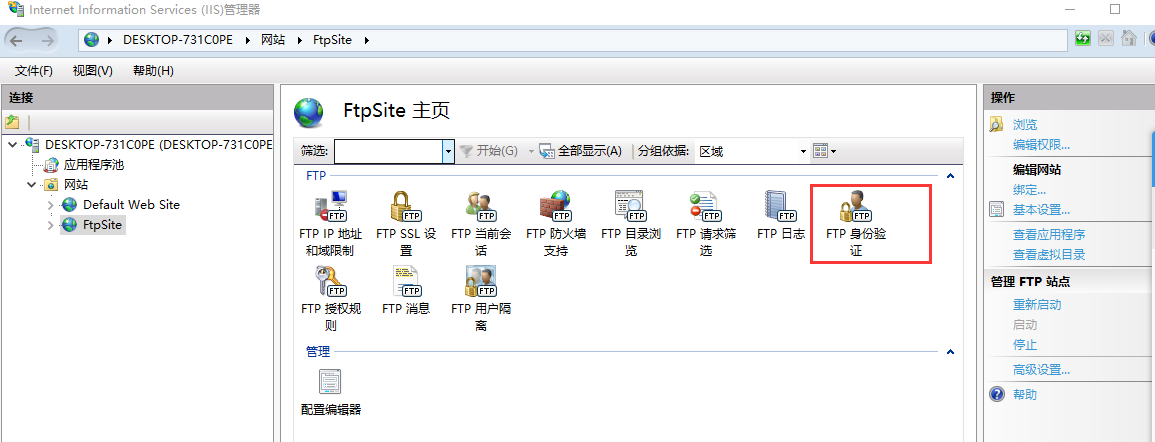

2.3 再次測試,瀏覽器或者檔案管理器位址列輸入ftp地址(ftp://172.16.1.12
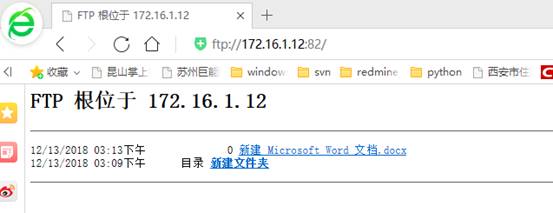
2.4 配置FTP站點使用者名稱和密碼
2.4.1 IIS管理器中的FTP身份驗證裡面配置禁用匿名身份認證同時啟用基本身份認證(再次訪問就會要求輸入使用者名稱和密碼)
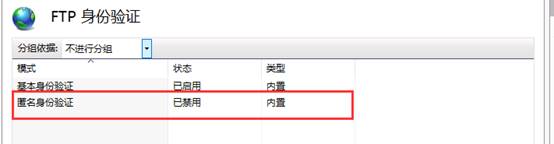
2.4.2 此電腦(桌面計算機圖示右鍵)—>管理->本地使用者和組->使用者->新建一個使用者,並設定密碼(也可以新建使用者組後建立使用者,使使用者屬於使用者組,在建立FTP時選擇使用者組)
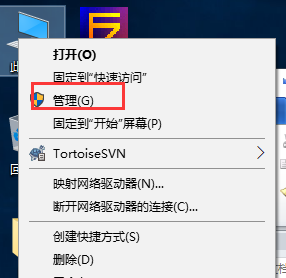
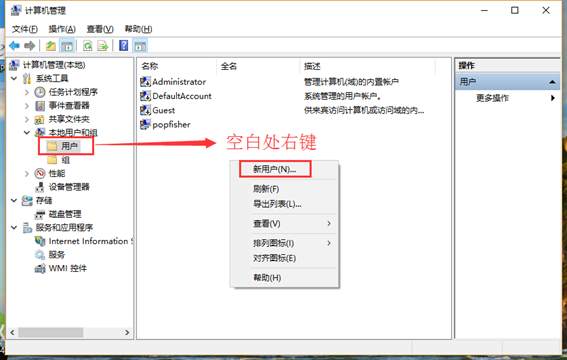
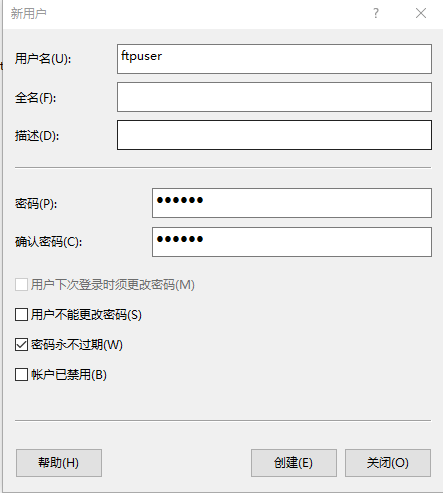
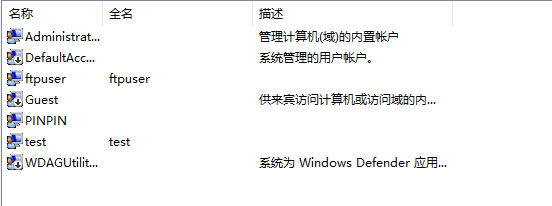
備註:細心的你可以能已經發現這裡的賬戶就是我們計算機的賬戶,所以說我們應該可以使用自己登入電腦的使用者名稱和密碼來登入FTP站點,不用新建這個test使用者都可以。
2.4.3 再次測試,瀏覽器或者檔案管理器位址列輸入ftp地址,輸入使用者名稱:test,密碼:test(ftp://172.16.1.12)
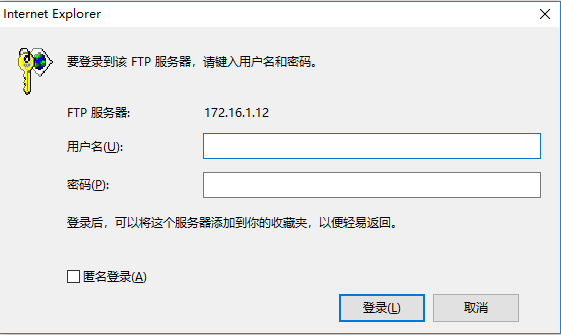
一個簡單的FTP伺服器搭建成功了,呵呵
