opencv3.3.1安裝教程
OpenCV安裝:win10 X64+opencv3.3.1安裝教程
我的電腦64位Win10系統,現在利用VS2017安裝opencv3.3.1。
首先去官網下個opencv3.10的windows的安裝包。
解壓好,出現opencv3.3.1的資料夾表示解壓成功。
第一步當然是設定環境變數。
我的電腦右擊,選擇屬性
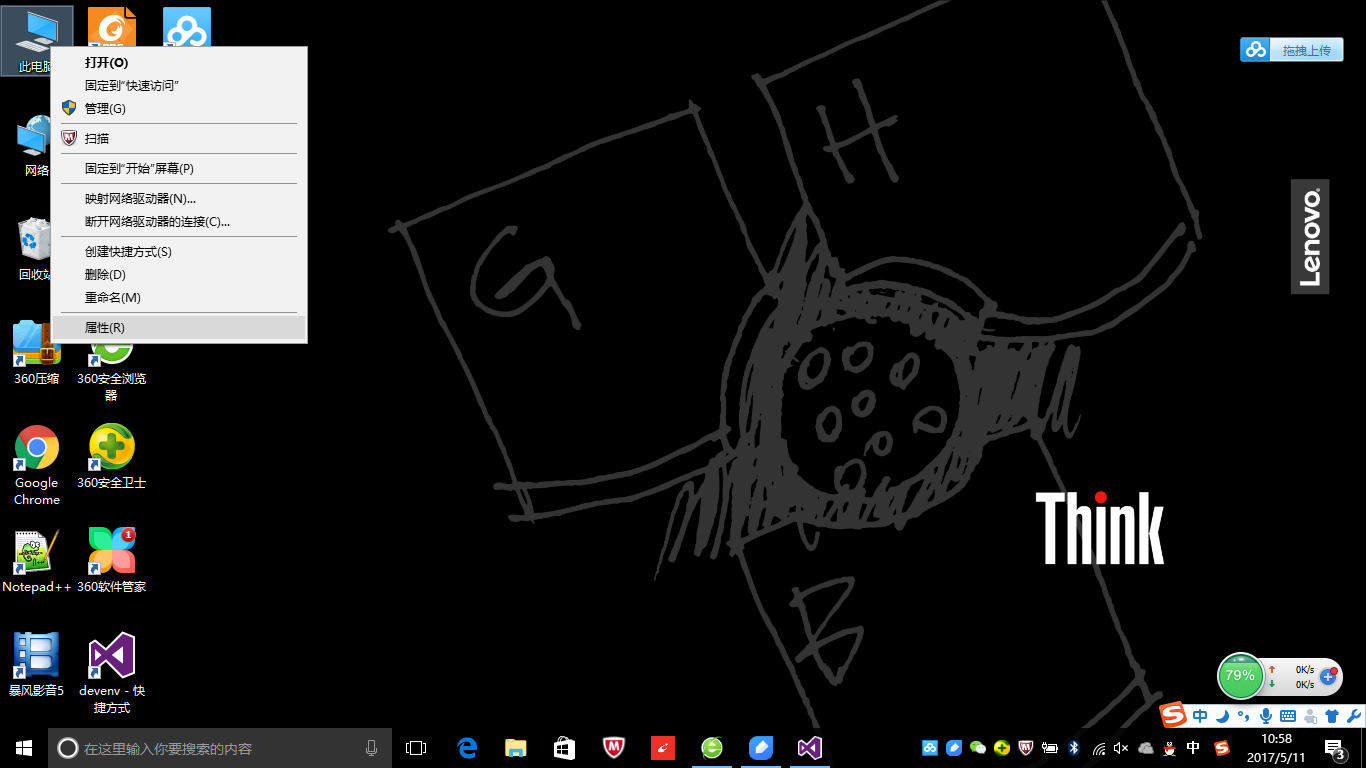


選擇Path,然後點選編輯
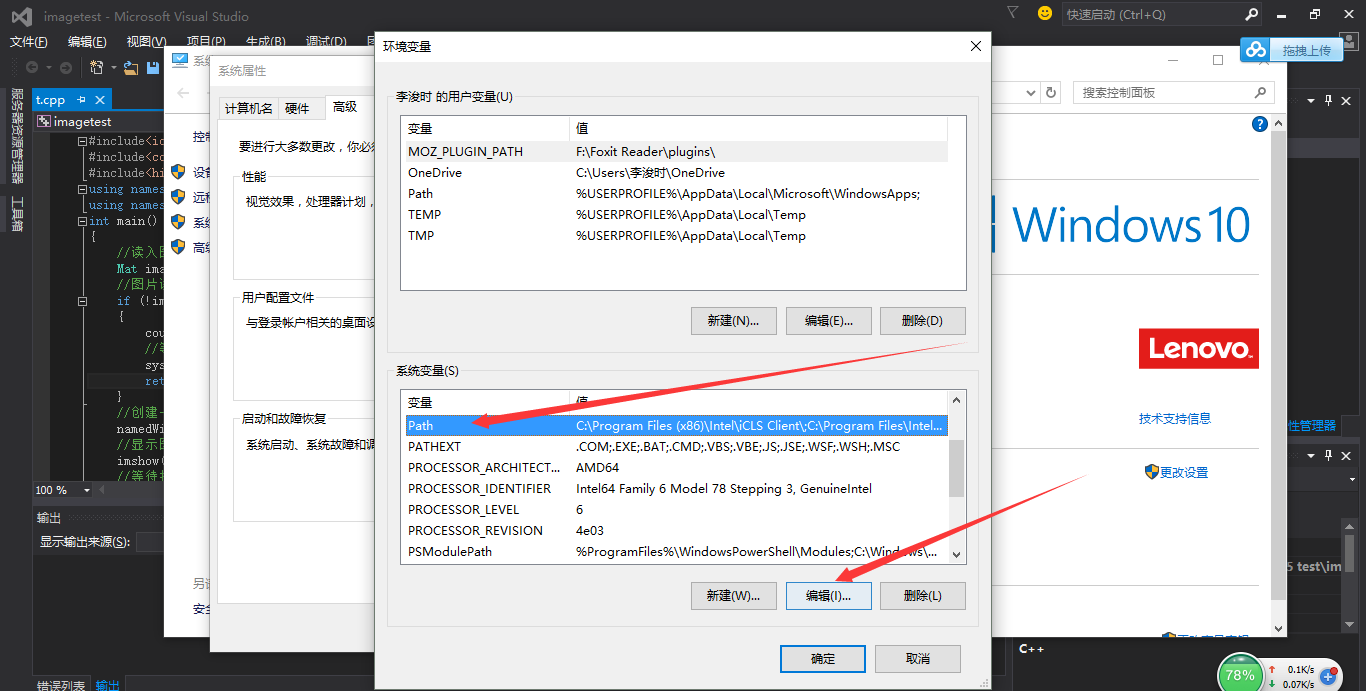
新建,填入路徑F:\opencv3.1\opencv\build\x64\vc14\bin
點選確定,環境變數就設定完了。

用VS2017新建一個win32控制檯檔案,點選屬性管理器。
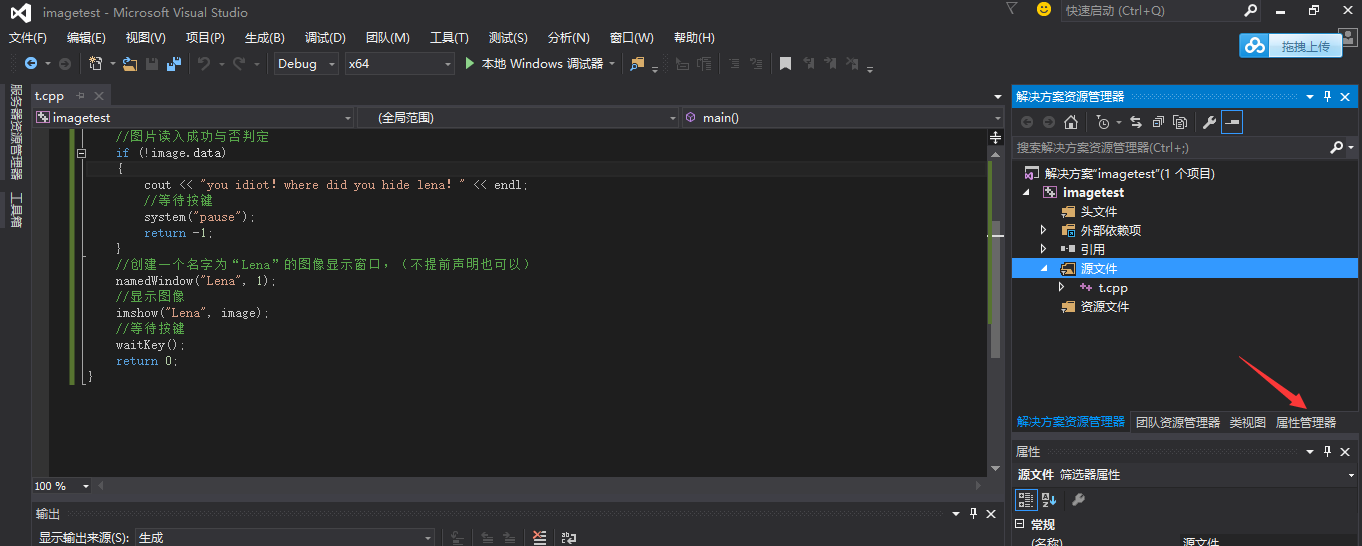
選擇debug X64下的這個選項
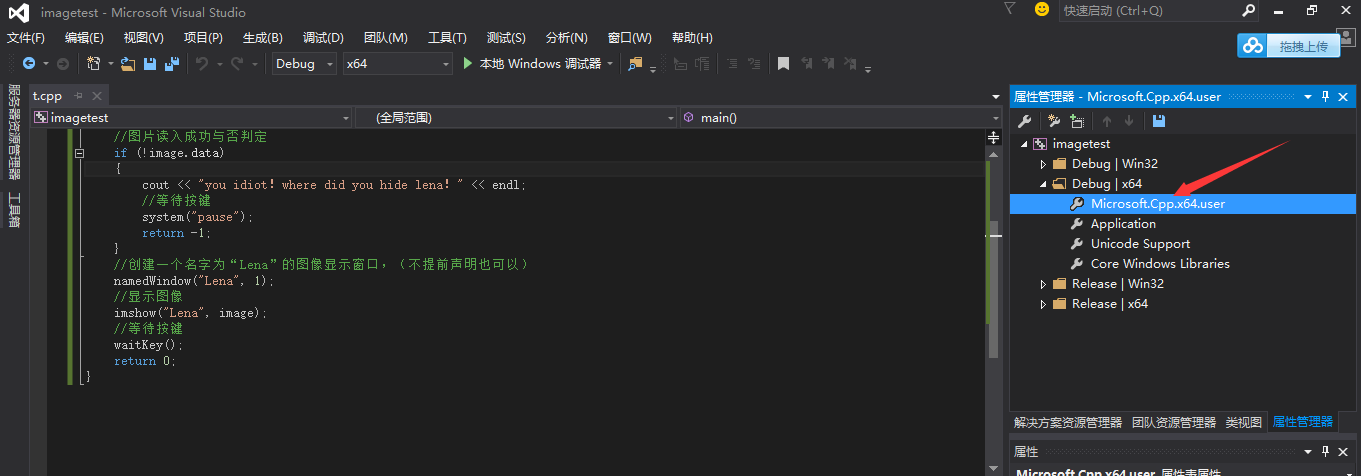
右鍵後選擇屬性
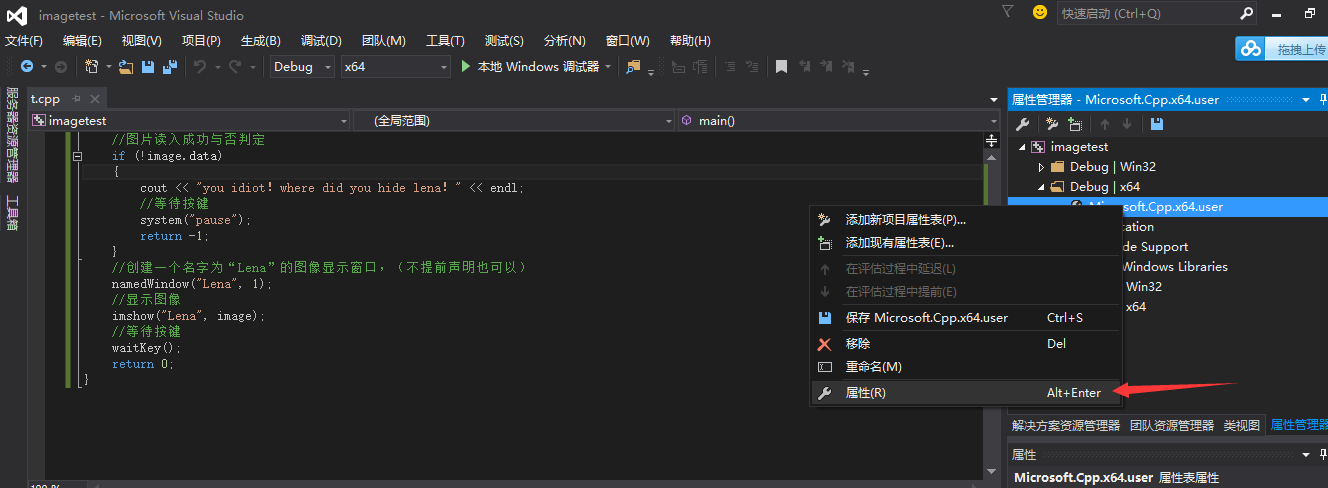
選擇包含目錄,對他進行編輯,加入三條路徑(必須根據自己的具體路徑進行修改)並確定,這裡給出我自己的:
F:\opencv3.3.1\opencv\build\include
F:\opencv3.3.1\opencv\build\include\opencv
F:\opencv3.3.1\opencv\build\include\opencv2

選擇庫目錄,編輯它

新增路徑F:\opencv3.3.1\opencv\build\x64\vc14\lib
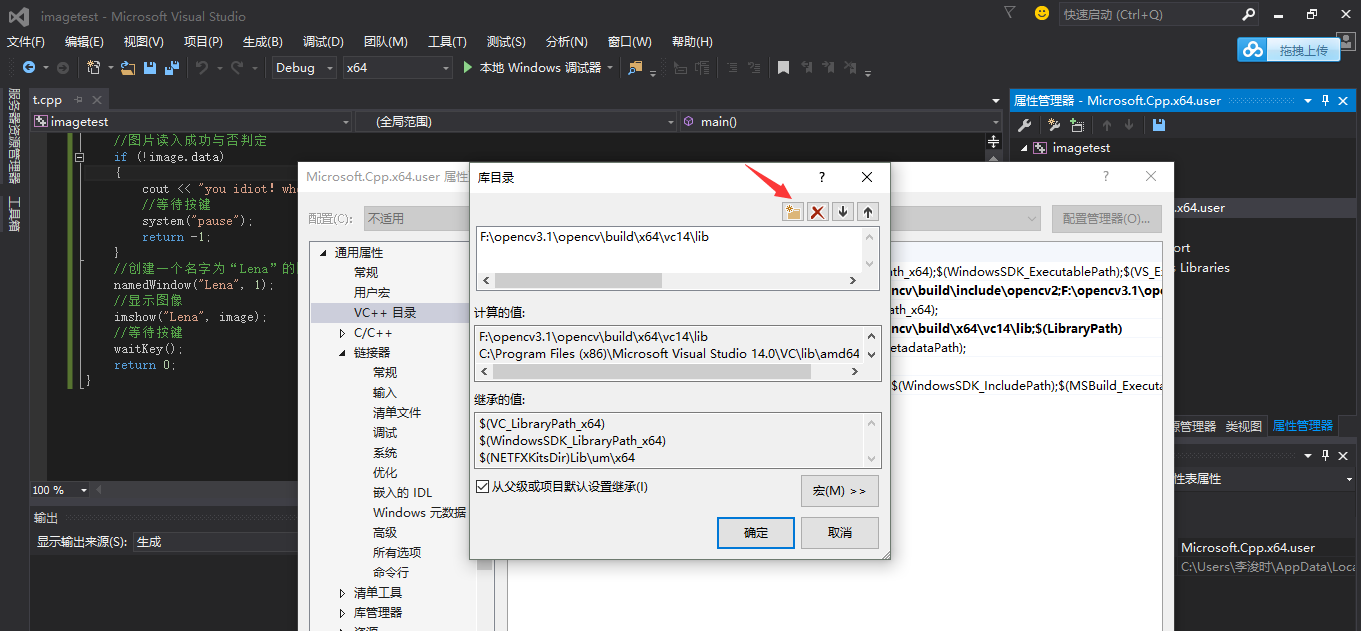
確定後,選擇連結器的輸入選項,選擇附加依賴項,編輯它
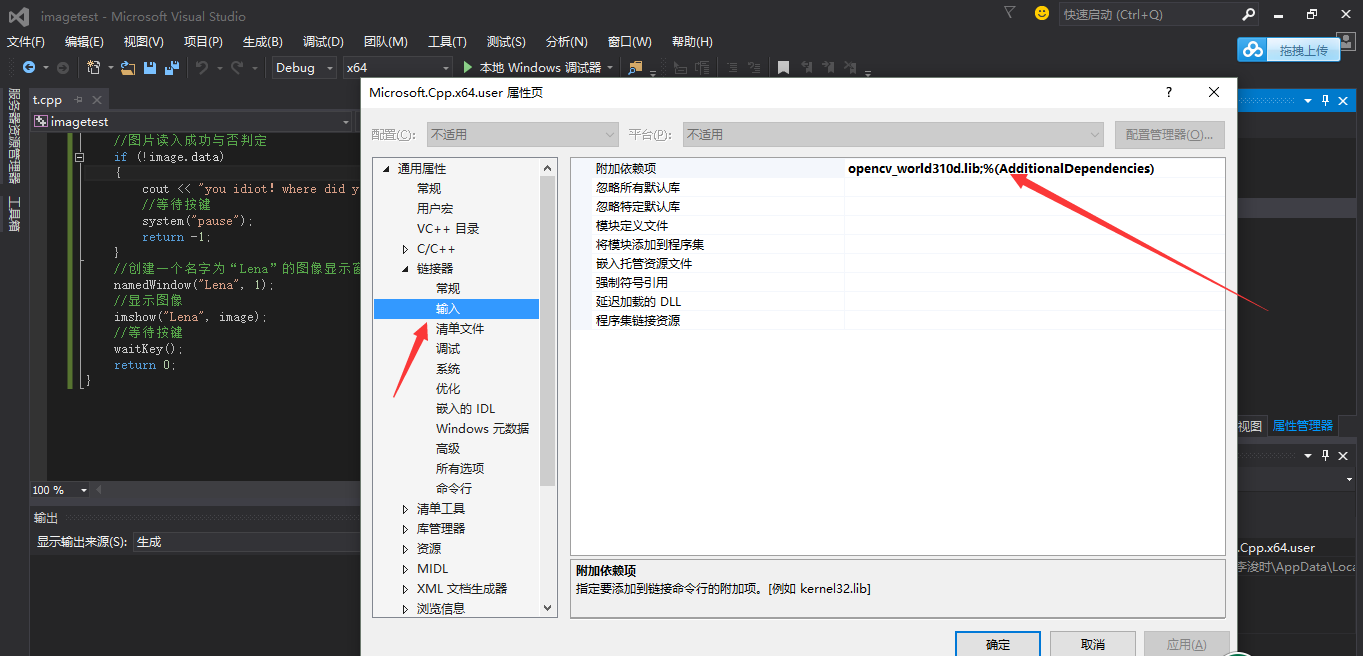
填入下面這句:opencv_world331d.lib
點確定

最後點一下應用

那就大功告成了!沒有遇到任何困難!現在趕緊輸入一段程式來驗證一下安裝是否正確。
注意需要把圖片pic.jpg放在原始檔所在的目錄,比如E:\coding\vs 2015 test\imagetest\imagetest
#include<iostream>
#include <opencv2/core/core.hpp>
#include <opencv2/highgui/highgui.hpp>
using namespace cv;
int main()
{
// 讀入一張圖片(遊戲原畫)
Mat img = imread("pic.jpg");
// 建立一個名為 "遊戲原畫"視窗
namedWindow("遊戲原畫");
// 在視窗中顯示遊戲原畫
imshow("遊戲原畫", img);
// 等待6000 ms後窗口自動關閉
waitKey(6000);
}
