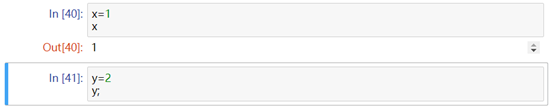最詳盡使用指南:超快上手Jupyter Notebook
目錄
- 簡介
- 安裝與執行
- 主面板(Notebook Dashboard)
- 編輯介面(Notebook Editor)
- 單元(Cell)
- 魔法函式
- 其他
一、簡介
Jupyter Notebook是一個開源的Web應用程式,允許使用者建立和共享包含程式碼、方程式、視覺化和文字的文件。它的用途包括:資料清理和轉換、數值模擬、統計建模、資料視覺化、機器學習等等。它具有以下優勢:
- 可選擇語言:支援超過40種程式語言,包括Python、R、Julia、Scala等。
- 分享筆記本:可以使用電子郵件、Dropbox、GitHub和Jupyter Notebook Viewer與他人共享。
- 互動式輸出:程式碼可以生成豐富的互動式輸出,包括HTML、影象、視訊、LaTeX等等。
- 大資料整合:通過Python、R、Scala程式語言使用Apache Spark等大資料框架工具。支援使用pandas、scikit-learn、ggplot2、TensorFlow來探索同一份資料。
二、安裝與執行
雖然Jupyter可以執行多種程式語言,但Python是安裝Jupyter Noterbook的必備條件(Python2.7,或Python3.3以上)。有兩種安裝方式:使用Anaconda安裝或使用pip命令安裝。關於安裝的全部資訊可以在官網讀到:安裝Jupyter。
2.1使用Anaconda安裝
對於小白,強烈建議使用Anaconda發行版安裝Python和Jupyter,其中包括Python、Jupyter Notebook和其他常用的科學計算和資料科學軟體包。
首先,下載Anaconda。建議下載Anaconda的最新Python 3版本。其次,請按照下載頁面上的說明安裝下載的Anaconda版本。最後,安裝成功!
2.2使用pip命令安裝
對於有經驗的Python使用者,可以使用Python的包管理器pip而不是Anaconda 來安裝Jupyter。
如果已經安裝了Python3:
python3 -m pip install --upgrade pip
python3 -m pip install jupyter
如果已經安裝了Python2:
python -m pip install --upgrade pip python -m pip install jupyter
恭喜,你已經成功安裝好了!
2.3執行Jupyter Notebook
成功安裝Jupyter Notebook後,在Terminal (Mac / Linux)或Command Prompt(Windows)中執行以下命令就可開啟Jupyter Notebook。
jupyter notebook
下面演示一下在Windows系統中開啟Jupyter Notebook:
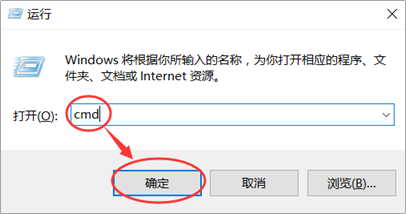
開啟Command Prompt
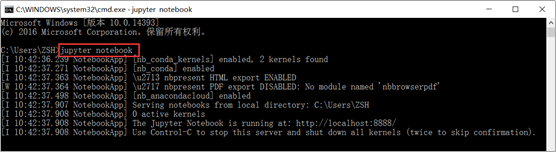
輸入jupyter notebook,回車
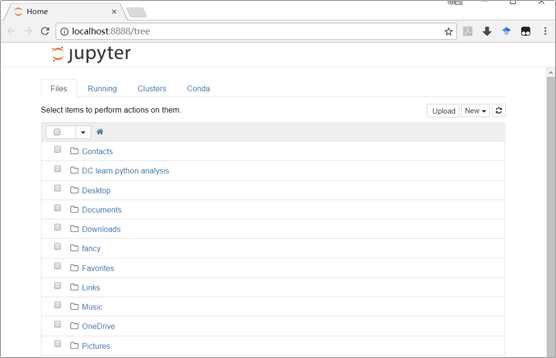
顯示jupyter notebook頁面
參閱Windows 常用 CMD 命令瞭解關於Command Prompt更多資訊。
三、主面板(Notebook Dashboard)
開啟Notebook,可以看到主面板。在選單欄中有Files、Running、Clusters、Conda四個選項。用到最多的是Files,我們可以在這裡完成notebook的新建、重新命名、複製等操作。具體功能如下:
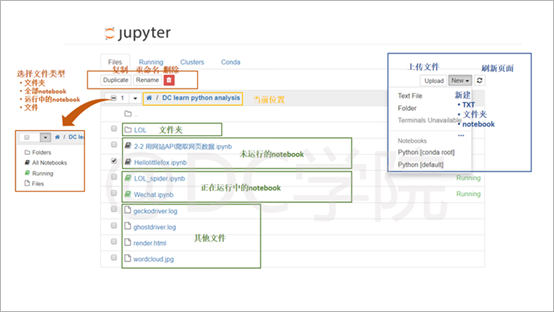
Notebook主面板:File
在Running中,可以看到正在執行的notebook,我們可以選擇結束正在執行的程式。
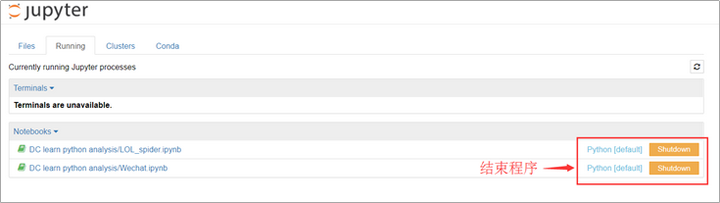
Notebook主面板:Running
至於Clusters、Conda一般用不到,暫不做介紹,後續補充。
四、編輯介面(Notebook Editor)
一個notebook的編輯介面主要由四部分組成:名稱、選單欄、工具條以及單元(Cell),如下圖所示:

notebook介面
4.1 名稱
在這裡,我們可以修改notebook的名字,直接點選當前名稱,彈出對話方塊進行修改:
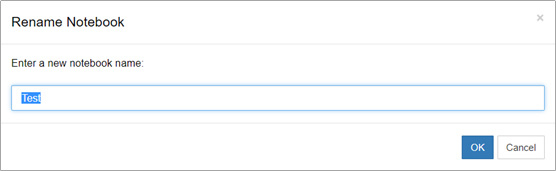
notebook名稱修改
4.2選單欄
選單欄中有File、Edit、View、Insert、Cell、Kernel、Help等功能,下面逐一介紹。
4.2.1 File
File中的按鈕選項如下圖所示:
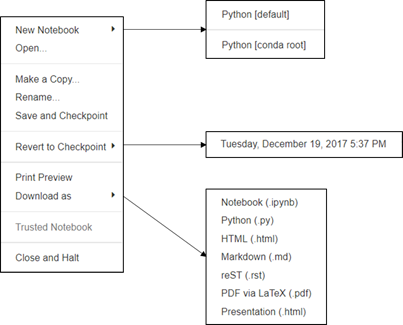
File中的按鈕選項
具體功能如下表:
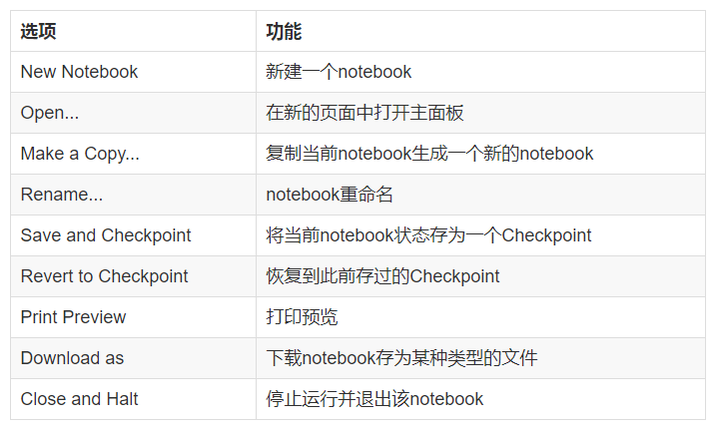
4.2.2 Edit
Edit中的按鈕選項如下圖所示:
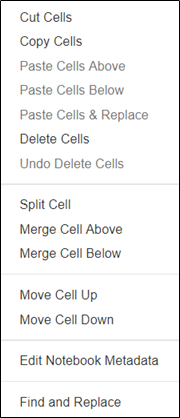
Edit中的按鈕選項
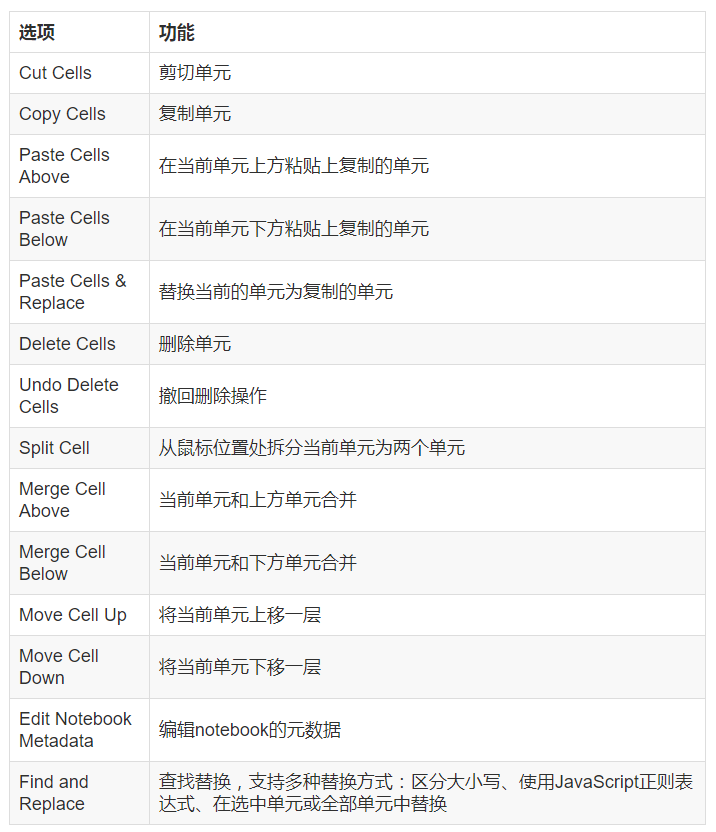
4.2.3 View
View中的按鈕選項如下圖所示:
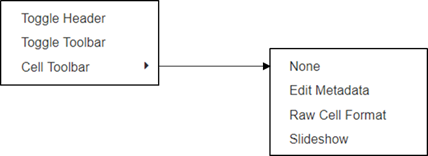
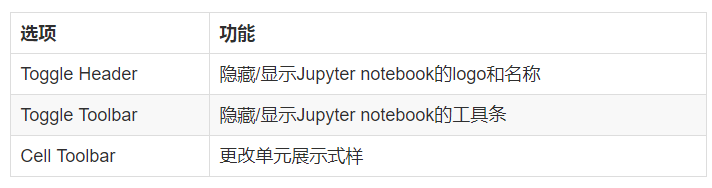
View中的功能可以讓使用者更好的展示自己的notebook,但對編寫程式碼、實現功能沒有影響。
4.2.4 Insert
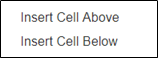
功能:在當前單元上方/下方插入新的單元。
4.2.5 Cell
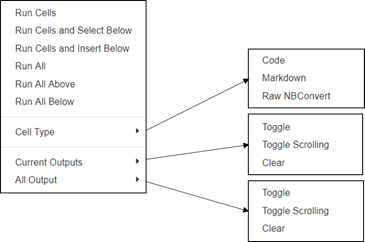
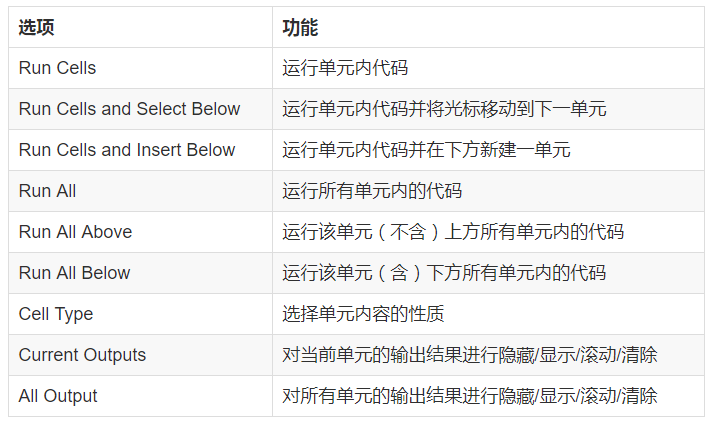
4.2.6 Kernel
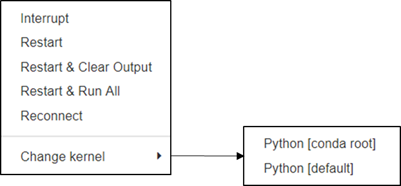
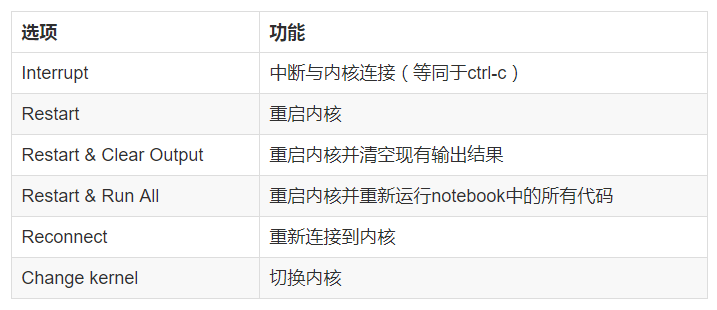
4.2.7 Help
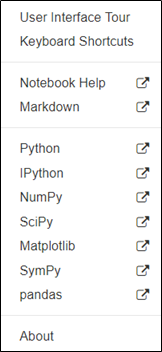
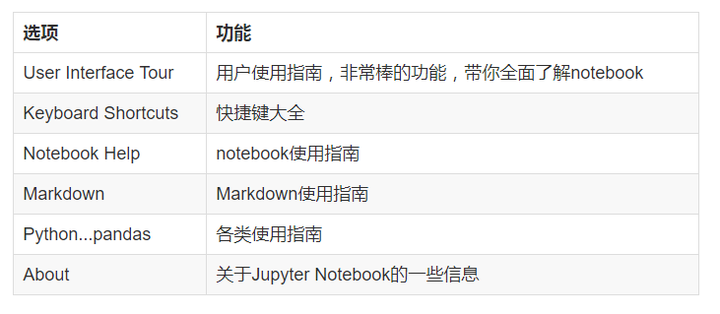
4.3 工具條
工具條中的功能基本上在選單中都可以實現,這裡是為了能更快捷的操作,將一些常用按鈕放了出來。下圖是對各按鈕的解釋。
4.4 單元(Cell)
在單元中我們可以編輯文字、編寫程式碼、繪製圖片等等。對於單元的詳細內容放在第五節中介紹。
五、單元(Cell)
5.1兩種模式與快捷鍵
對於Notebook中的單元,有兩種模式:命令模式(Command Mode)與編輯模式(Edit Mode),在不同模式下我們可以進行不同的操作。

如上圖,在編輯模式(Edit Mode)下,右上角出現一隻鉛筆的圖示,單元左側邊框線呈現出綠色,點Esc鍵或執行單元格(ctrl-enter)切換回命令模式。
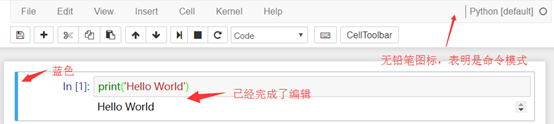
在命令模式(Command Mode)下,鉛筆圖示消失,單元左側邊框線呈現藍色,按Enter鍵或者雙擊cell變為編輯狀態。
5.1.1命令模式下的快捷鍵
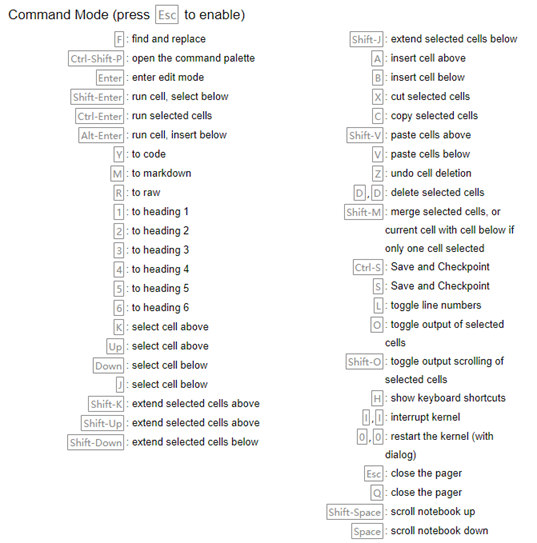
5.1.2編輯模式下的快捷鍵
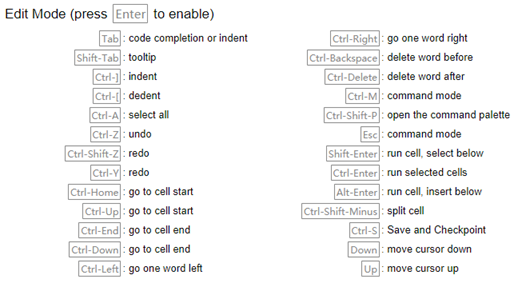
注意不要死記硬背,在使用過程中需要什麼就去查,多用用就能記住了。
5.2 Cell的四種功能
Cell有四種功能:Code、Markdown、Raw NBConvert、Heading,這四種功能可以互相切換。Code用於寫程式碼,Markdown用於文字編輯,Raw NBConvert中的文字或程式碼等都不會被執行,Heading是用於設定標題的,這個功能已經包含在Markdown中了。四種功能的切換可以使用快捷鍵或者工具條。
Code用於寫程式碼,三類提示符及含義如下:
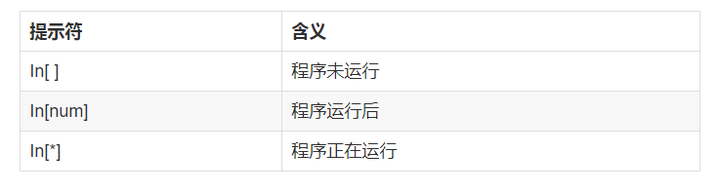
Markdown用於編輯文字,給出常用的Markdown用法:
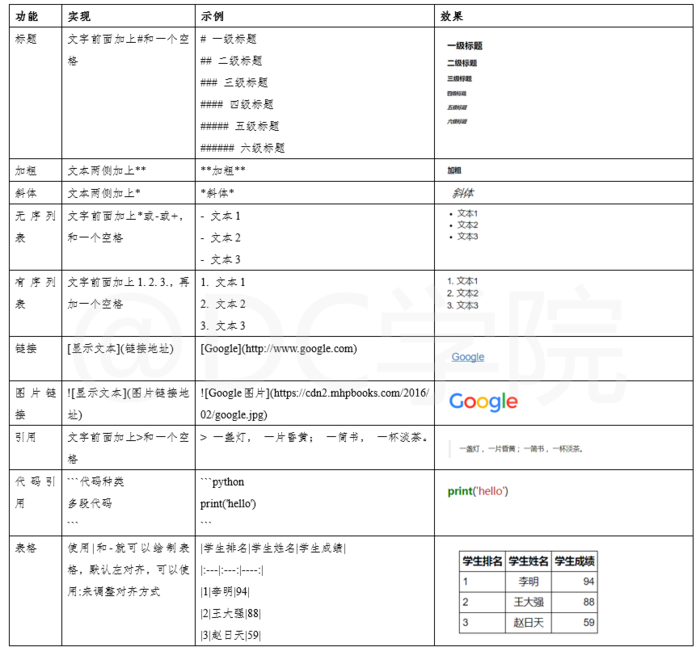
其他非常用的用法需要時可以再查閱。
六、魔法函式
使用魔法函式可以簡單的實現一些單純python要很麻煩才能實現的功能。
%:行魔法函式,只對本行程式碼生效。
%%:Cell魔法函式,在整個Cell中生效,必須放於Cell首行。
%lsmagic:列出所有的魔法函式
%magic檢視各個魔法函式的說明
?後面加上魔法函式名稱,可以檢視該函式的說明
一些常用魔法函式的示例:
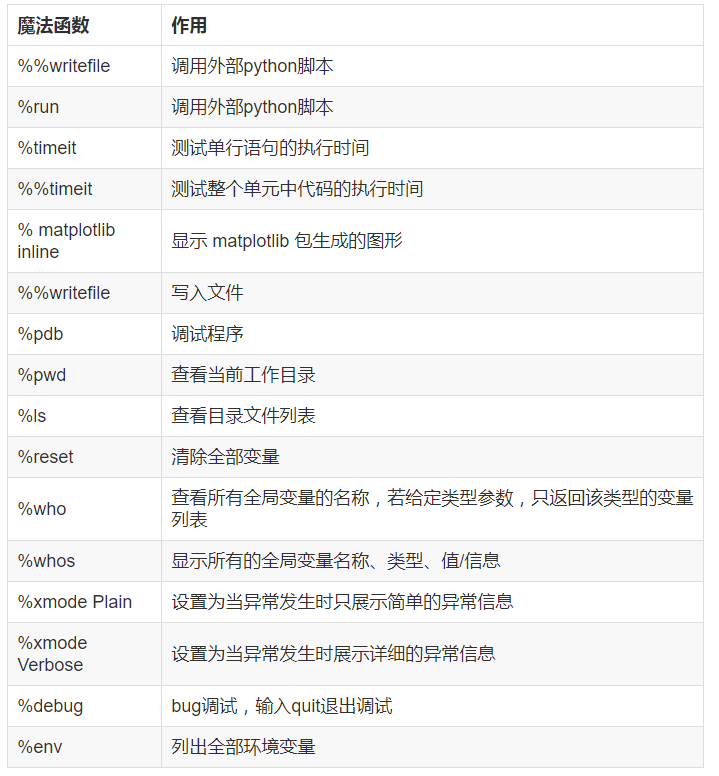
注意這些命令是在Python kernel中適用的,其他 kernel 不一定適用。
七、其他
(1)按tab鍵檢視提示資訊或者補全命令
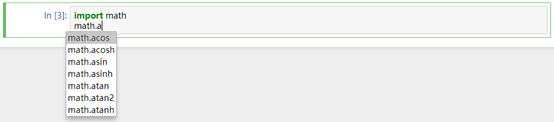
(2)在一個庫、方法或變數前加上 ?,就可以獲得它的一個快速語法說明

(3)使用分號可以阻止該行函式的結果輸出