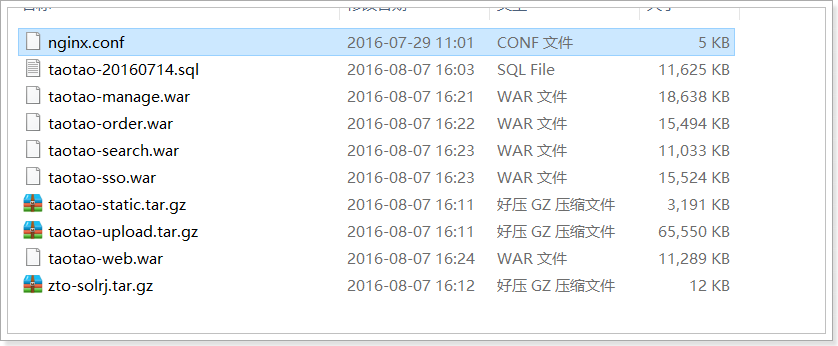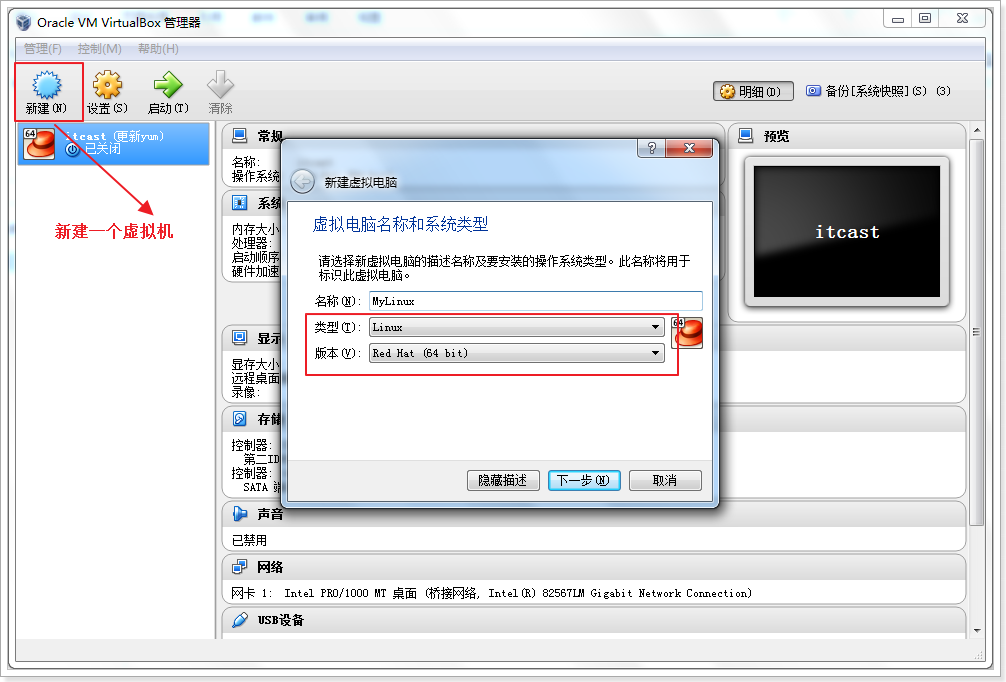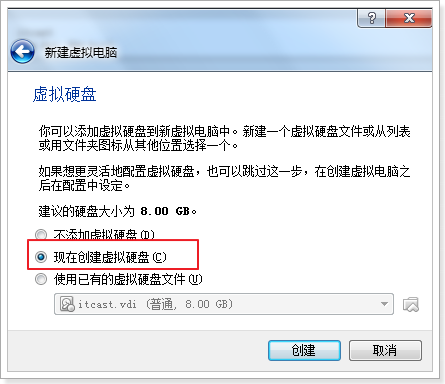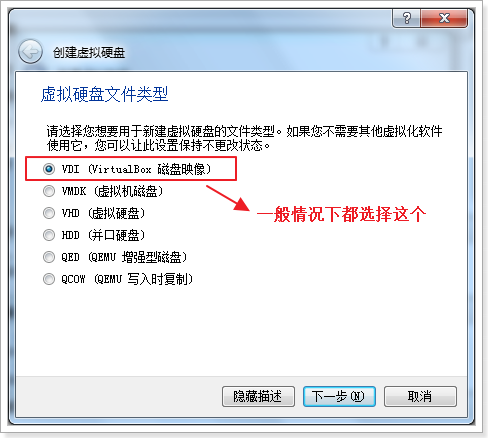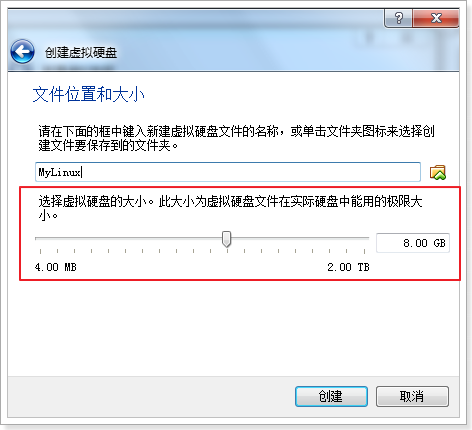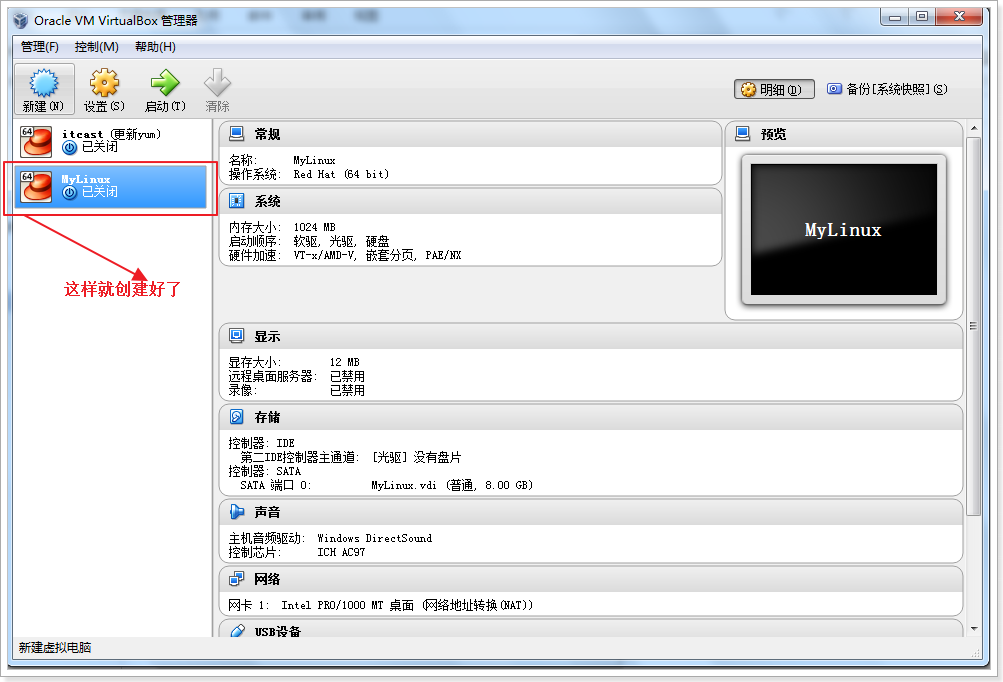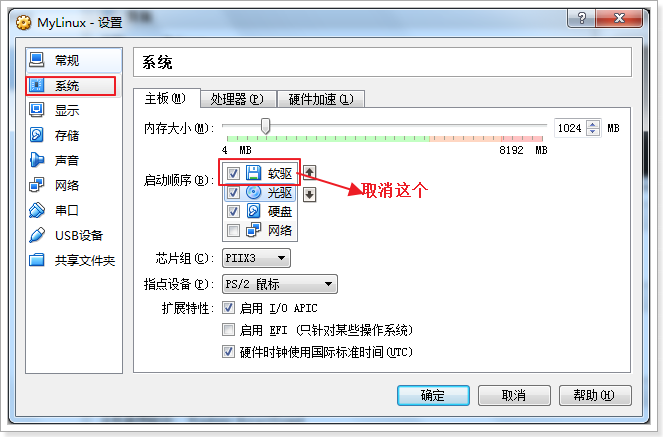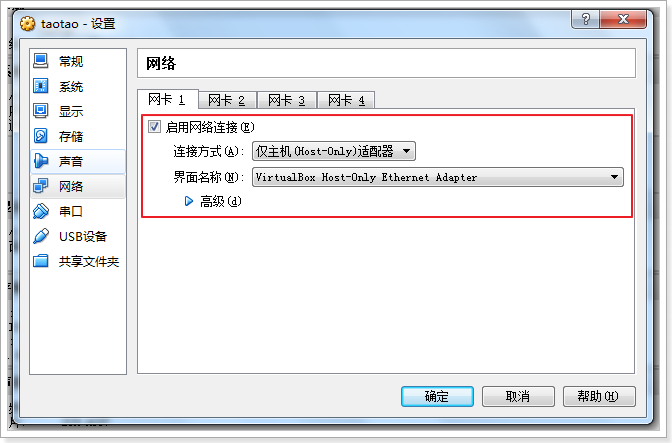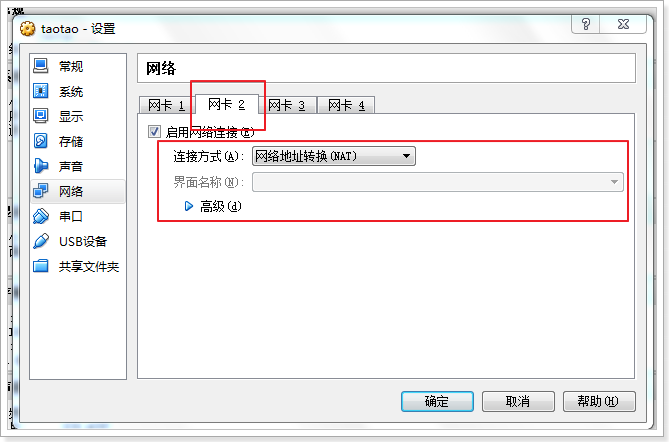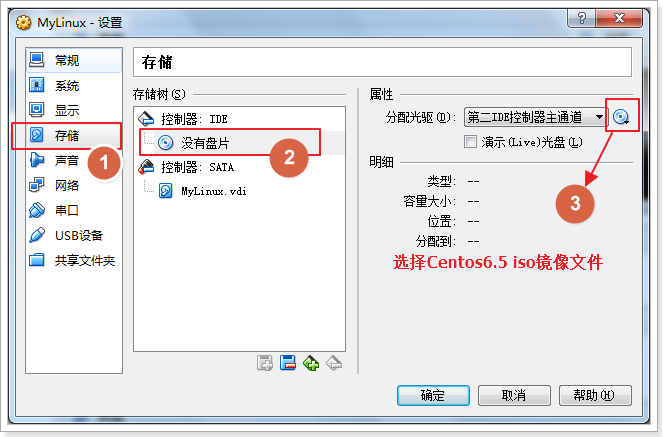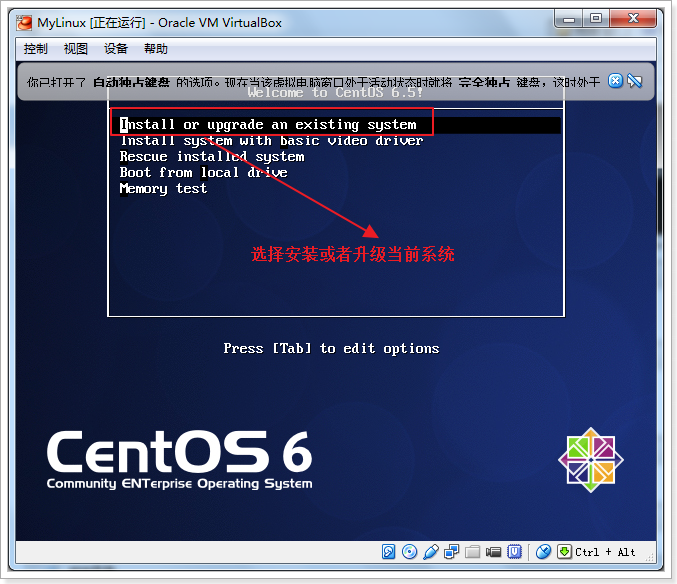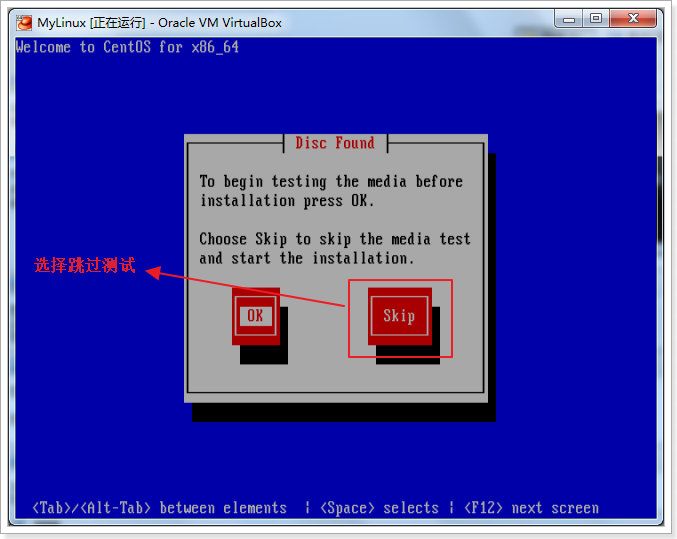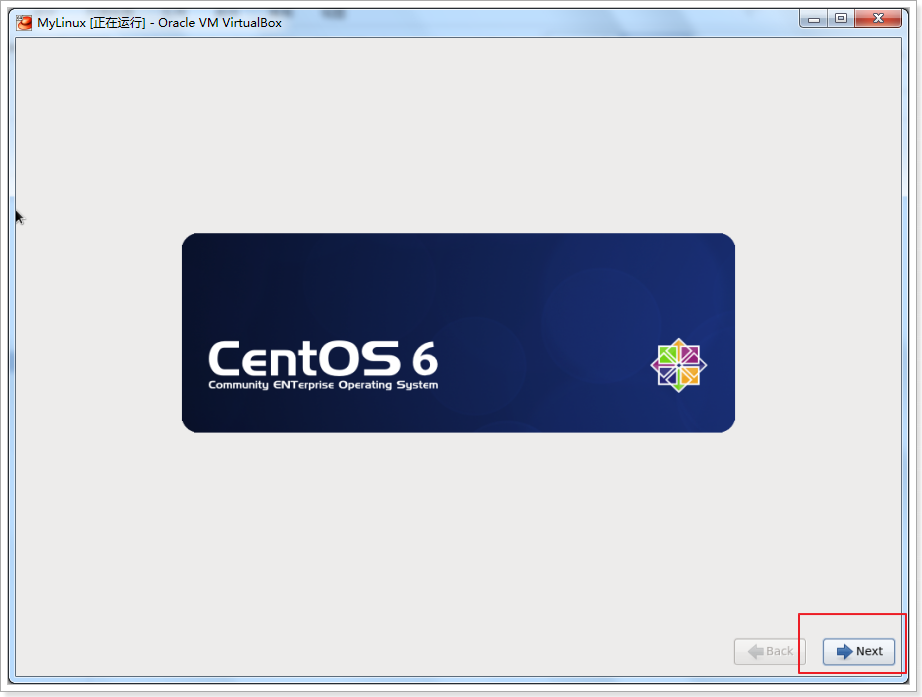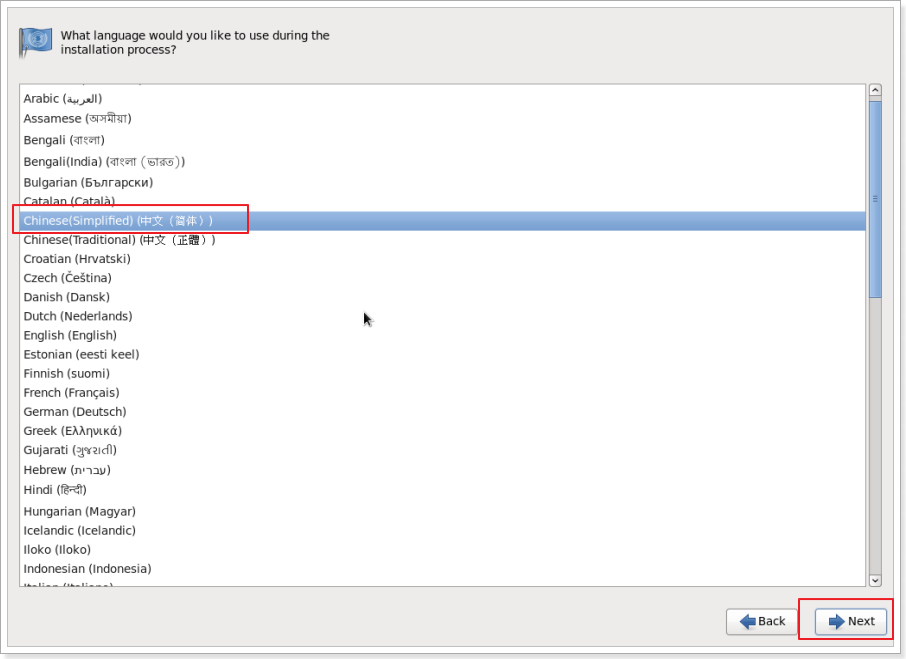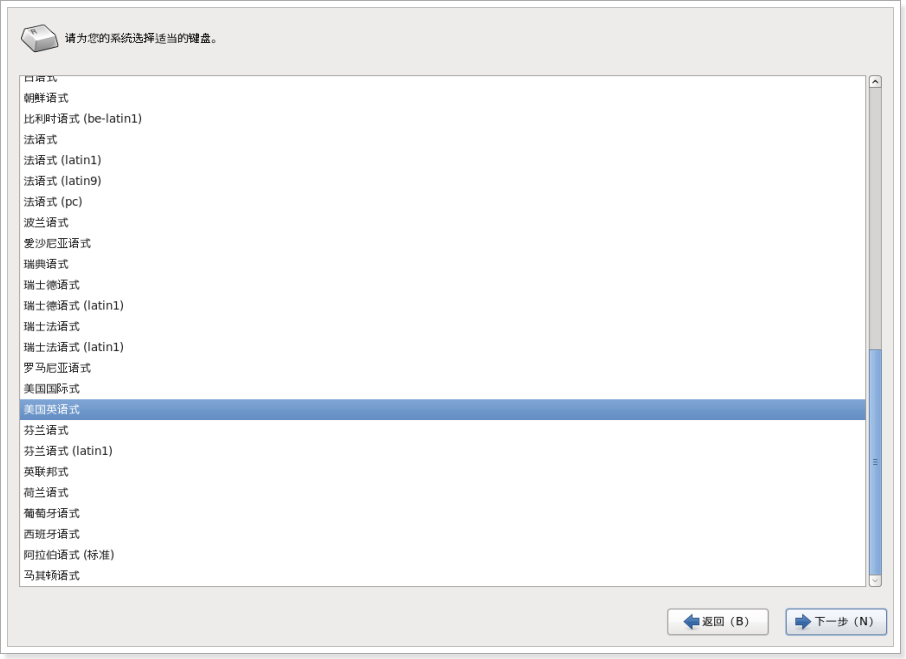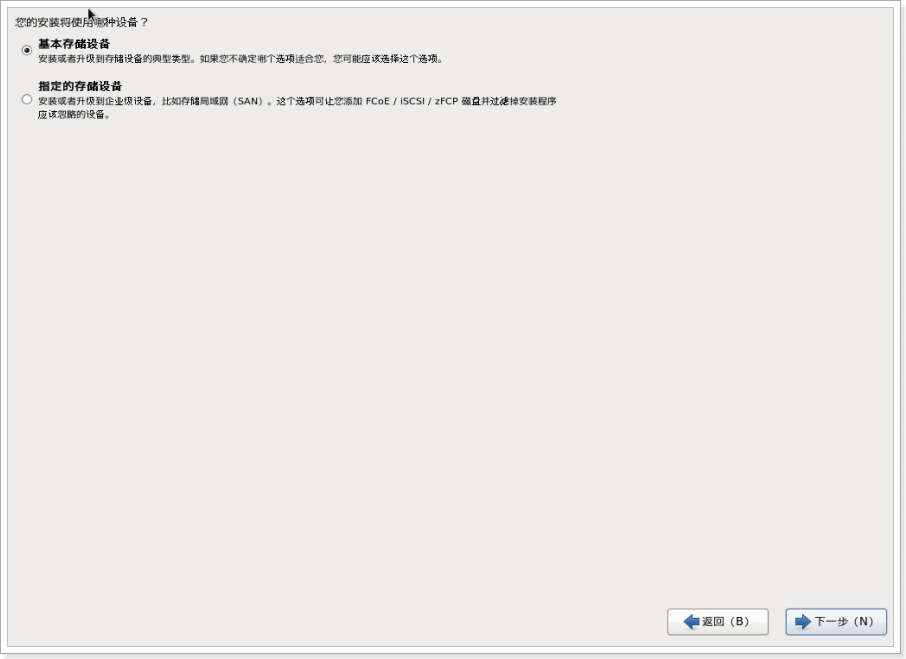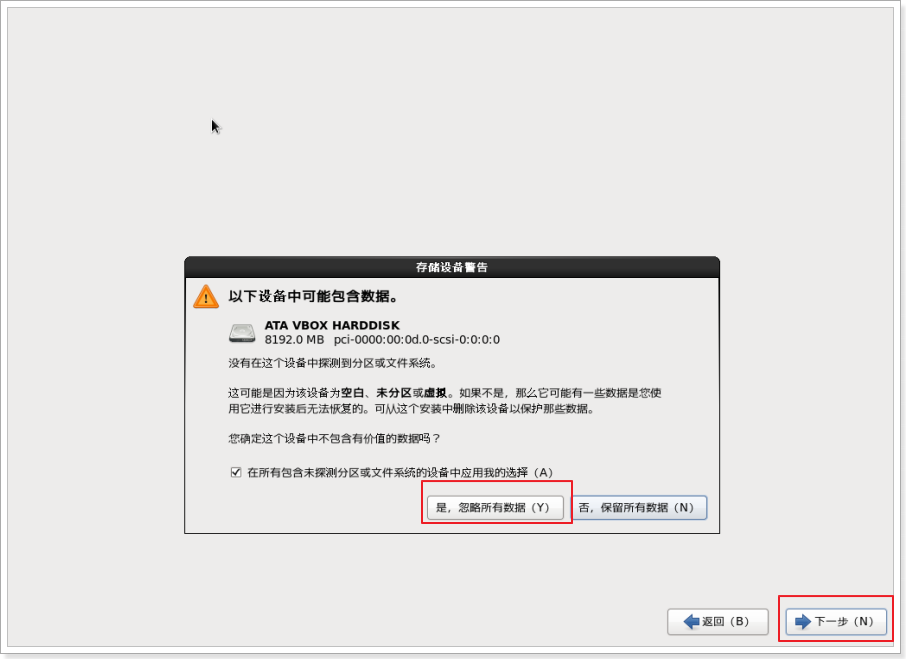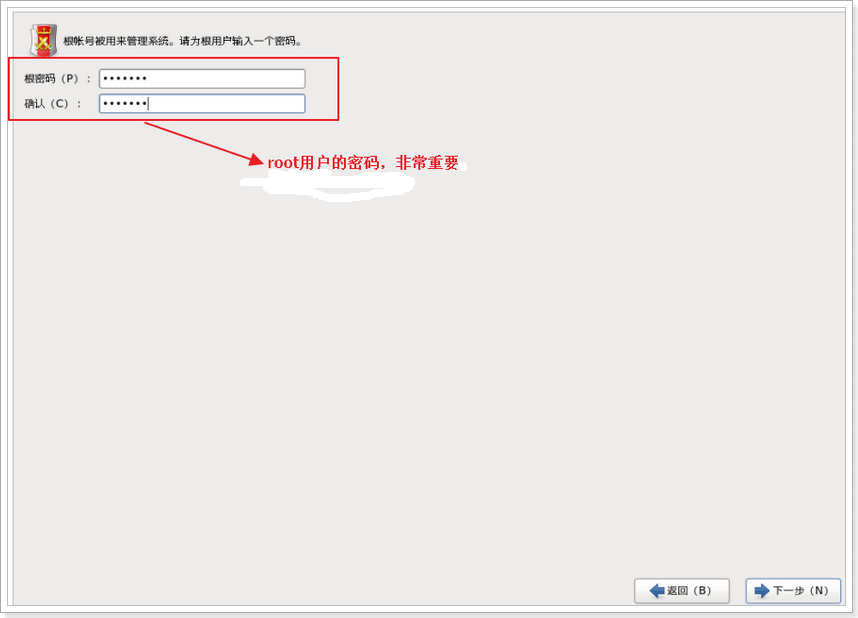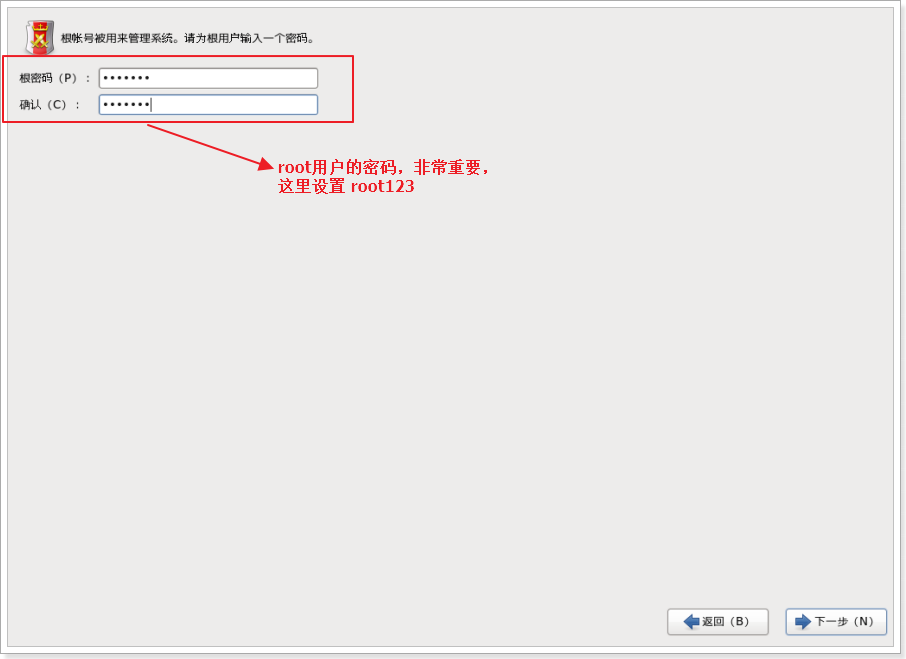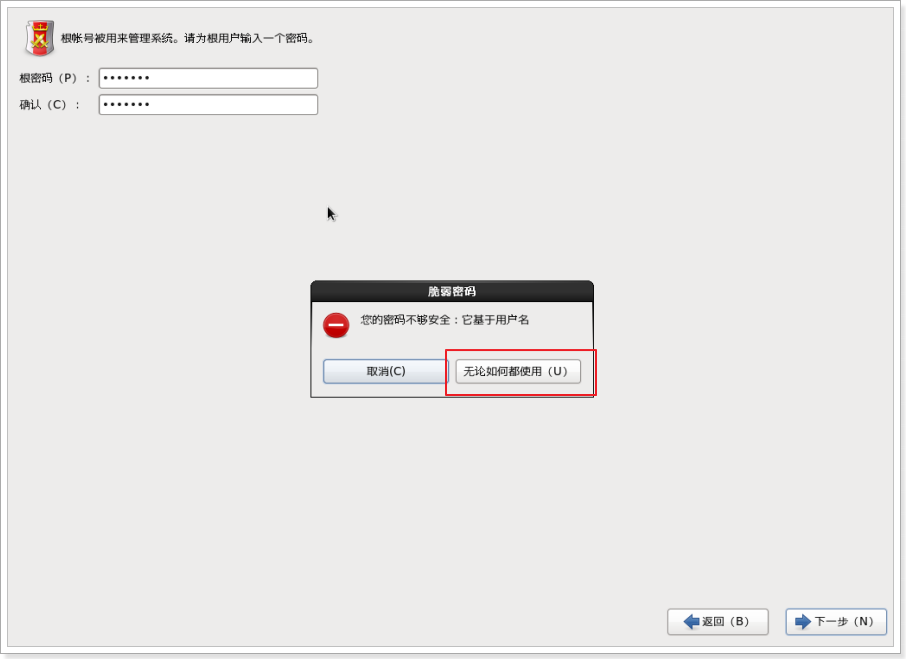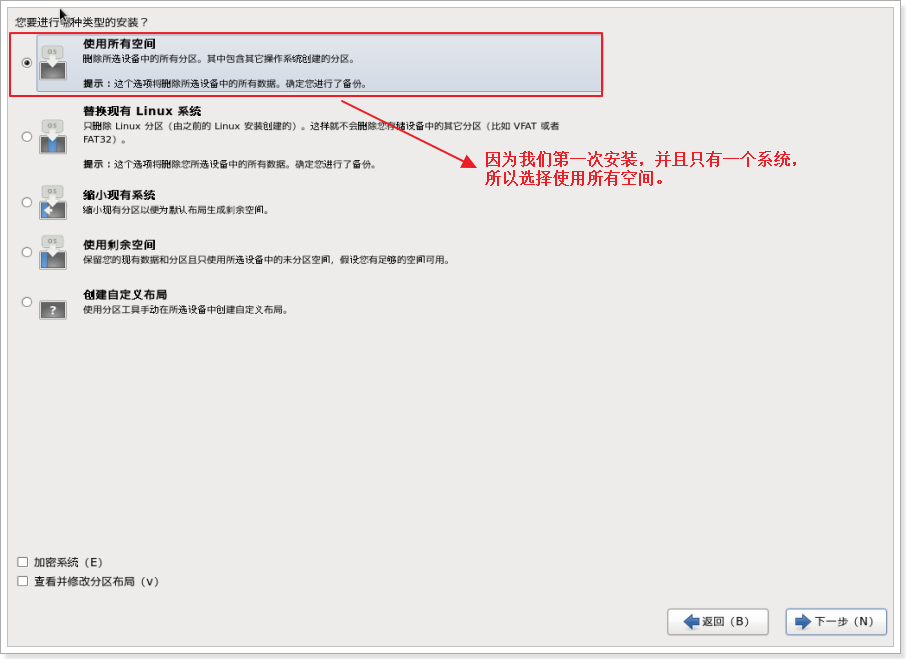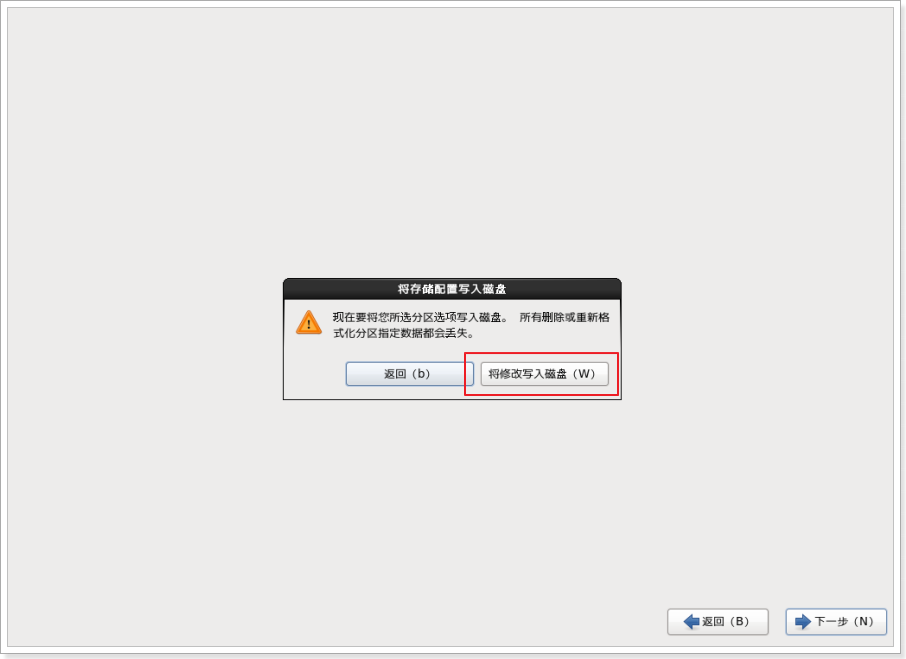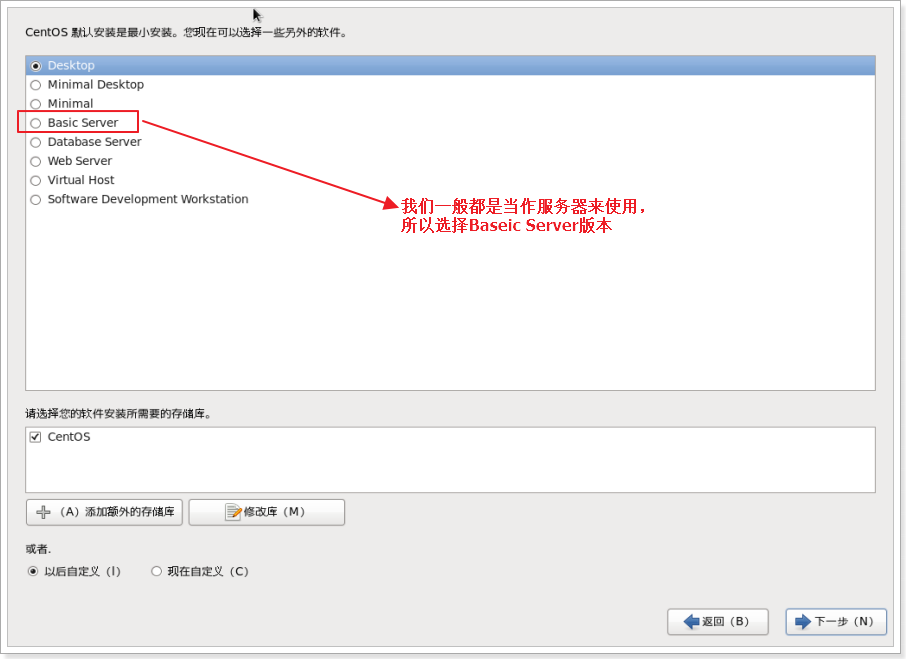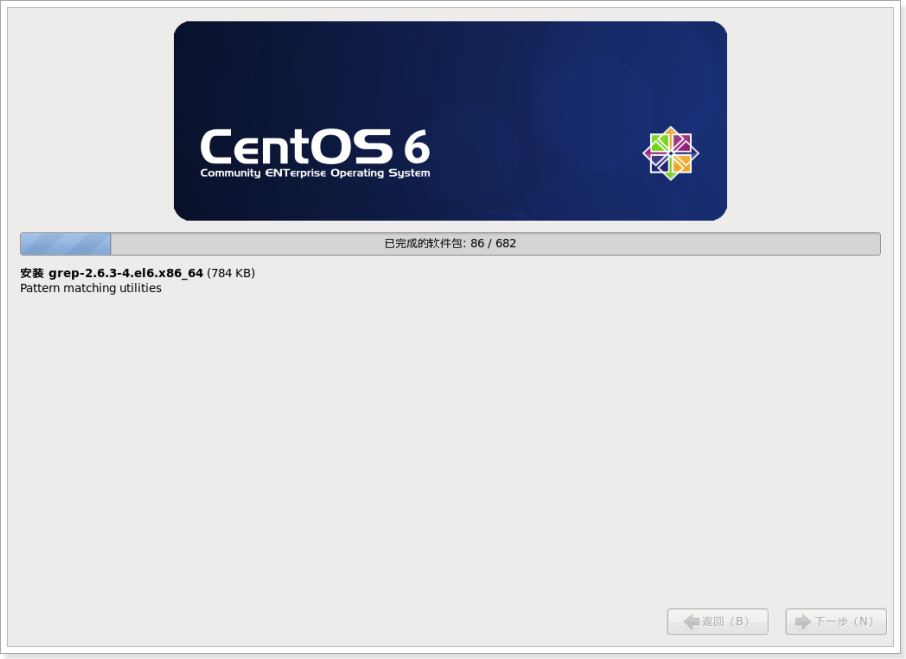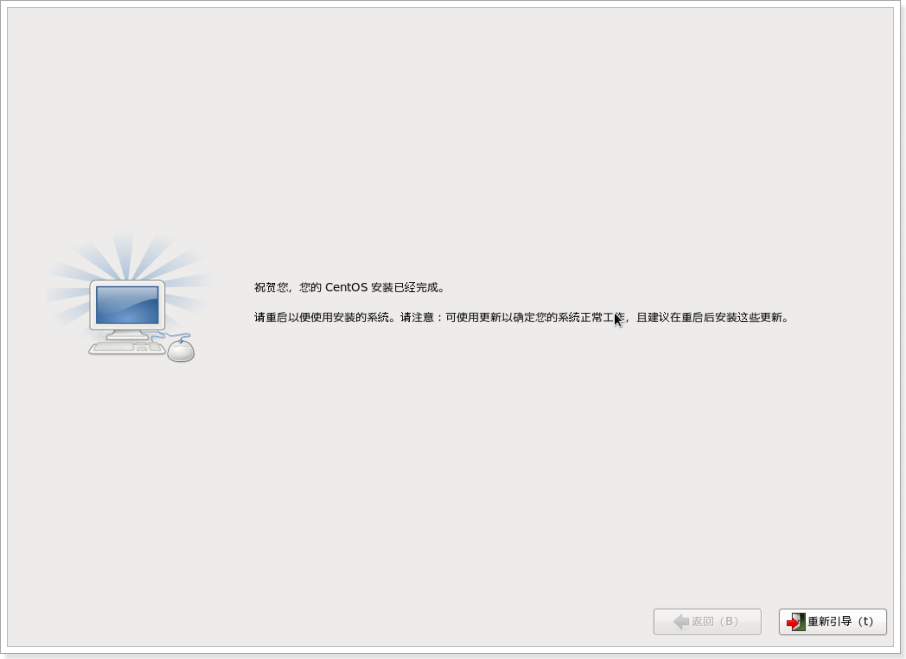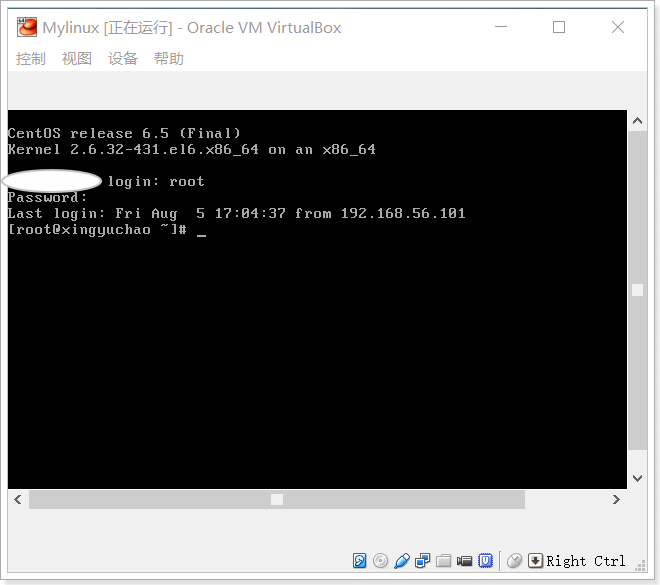linux學習第一篇:在VirtualBox下安裝linux作業系統
阿新 • • 發佈:2018-12-16
轉載地址:https://blog.csdn.net/yuchao2015/article/details/52132270
感謝博主提供如此詳細的linux安裝地址
目標:在linux伺服器上部署Java開發的網站
工具
VirtualBox-4.3.8:下載後安裝. 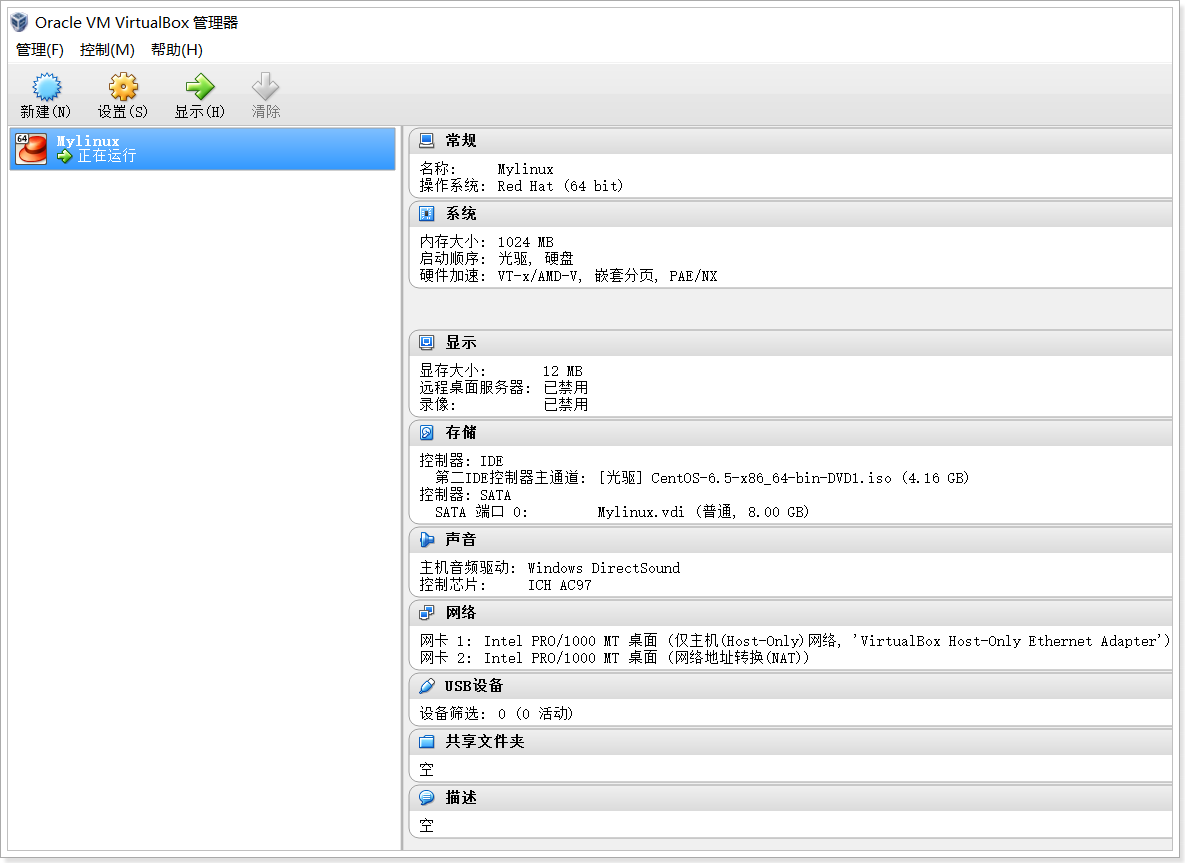
安裝linux
1. 選擇系統型別
首先需要選擇系統型別和版本,型別我們選擇Linux,版本我們現在Red Hat 64 bit.
注意:如果選擇版本的時候發現沒有64 bit選項,說明你的電腦沒有開啟CPU虛擬化
2. 列表內容
設定記憶體大小,預設為512MB,這個按照自己電腦的配置選擇,這裡推薦設定1024MB。
注意:如果設定記憶體小於1024MB,Centos6.5的安裝則是非介面安裝。
3.選擇虛擬硬碟
4.設定虛擬機器
在虛擬機器上點選右鍵(或點選上面的配置按鈕)
5.設定網絡卡(關鍵)
設定第一塊網絡卡
如果虛擬機器需要上外網,設定第二塊網絡卡
6.設定系統映象檔案
7.安裝Centos6.5系統
啟動虛擬機器,進入安裝程式。
滑鼠進入虛擬機器視窗,返回到系統預設按 右Ctrl,可以在全域性設定中修改快捷鍵。
選擇語言,可以選擇中文、英文。
選擇美式鍵盤。下一步!
預設:
略所有資料:
輸入主機名,繼續下一步:
選擇上海,繼續下一步:
設定root使用者密碼:
選擇安裝版本:
安裝中。。。。。
安裝成功!
ok,至此我們就安裝成功了!現在我們重新系統linux系統
輸入使用者名稱和密碼