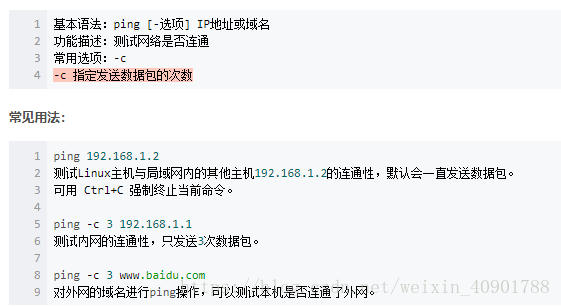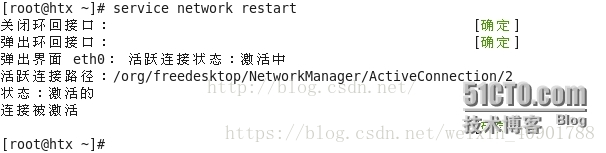如何配置Linux系統的IP地址
首先,介紹一下測試網路連通性的命令ping。
測試網路連通性 ping:
配置Linux系統的IP地址的方法,主要有以下三種: 1.ifconfig 2.setup 3.修改網絡卡的配置檔案 說明: 這三種方法對真實的Linux伺服器也有效,但強力推薦大家用第三種方法配置IP地址
1. ifconfig 命令名稱:ifconfig 基本語法:ifconfig [網絡卡標識] [IP地址] 英文原意:interface configuration 執行許可權:root 功能描述:檢視或臨時配置網絡卡資訊
說明: ifconfig 命令主要是用來檢視網絡卡的配置資訊,因為用它來配置網絡卡的IP地址時,只會臨時生效(Linux伺服器重啟後就會失效)。要想使本地網絡卡(eth0)的配置永久生效,需要修改其配置檔案/etc/sysconfig/network-scripts/ifcfg-eth0。
先用ifconfig命令檢視一下網絡卡的基本資訊。
#ifconfig
檢視Linux伺服器的網絡卡的相關資訊。
結果如下:
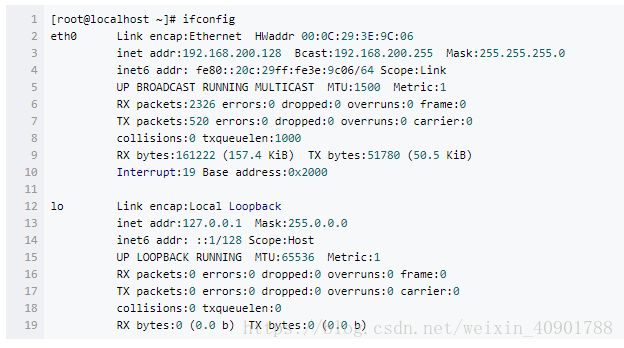
eth0 表示第1塊本地網絡卡,它是按照數字順序來命名的。 如果有第2塊本地網絡卡,就叫eth1。 通常,我們主要會檢視本地網絡卡的mac地址(HWaddr 00:0C:29:3E:9C:06)和IP地址(inet addr:192.168.200.128)。
lo 表示本地迴環網絡卡。
如果你在檢視網絡卡資訊時,沒有本地網絡卡eth0這一項。很可能是因為本地網絡卡預設沒有啟動。 可先修改它的配置檔案/etc/sysconfig/network-scripts/ifcfg-eth0。**
加上如下程式碼,來啟動Linux主機的本地網絡卡: ONBOOT=yes
儲存退出後,執行下面的命令,重啟網路服務,使網絡卡配置檔案立即生效:
service network restart
再來執行ifconfig即可。
若#service network restart出現錯誤:

重啟網絡卡檢視是否配置正確,發現可以正常啟動
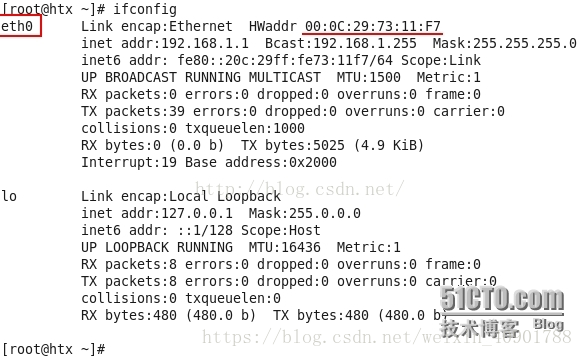
如果本地網絡卡eth0已經啟動,就可以用下面的命令臨時設定IP地址:
ifconfig eth0 192.168.1.3 臨時配置本地網絡卡eth0的IP地址,Linux重啟就會失效。
這種配置ip的方式只能設定IP和子網掩碼,估只適合內網(區域網)使用。 如果想連通外網,還必須設定閘道器和DNS。
總結: ifconfig命令主要還是用來檢視網絡卡的基本資訊,如果用它來臨時配置IP地址,侷限性太多,故不推薦
2.setup setup 命令是 redhat 系列的linux系統(如CentOS)中專有的命令工具。
可以使用 setup 命令,來對網路配置中的IP地址、子網掩碼、預設閘道器、DNS伺服器進行設定。而且,setup 網路配置工具設定的IP地址會永久生效。
總結: setup命令工具雖然也有一點侷限性,但它的圖形化設定介面非常方便,而且網路配置也會自動寫入網絡卡配置檔案,進而永久生效。並且,只要你家有外網,你的Linux也能夠連通外網。故推薦使用該方法。
3 修改網絡卡的配置檔案 本地網絡卡的配置檔案為/etc/sysconfig/network-scripts/ifcfg-eth0。
直接修改網絡卡的配置檔案,設定方法有兩種:
1.自動獲取動態IP地址 2.手工配置靜態的IP地址
3.1 自動獲取動態IP地址 也就是通過路由器的DHCP功能,使Linux主機自動獲取IP地址。
設定方法如下: 1.#vi /etc/sysconfig/network-scripts/ifcfg-eth0 2.編輯本地網絡卡的配置檔案 主要檢視下面這兩項是否和下面給出的一致即可。
ONBOOT=yes BOOTPROTO=dhcp 第一項是確保本地網絡卡eth0開啟。
第二項是使用dhcp,自動獲取IP地址、子網掩碼、閘道器和DNS。
然後,執行下面的命令,重啟網路服務即可。
service network restart 重啟網路服務,使配置檔案生效
3.2 手工配置靜態的IP地址 也就是手工配置IP地址、子網掩碼、閘道器和DNS。
設定方法如下: vi /etc/sysconfig/network-scripts/ifcfg-eth0 編輯本地網絡卡的配置檔案 主要檢視下面這幾項是否和下面給出的一致即可 ONBOOT=yes BOOTPROTO=none IPADDR=192.168.1.66 NETMASK=255.255.255.0 GATEWAY=192.168.1.1 DNS1=192.168.1.1 第二項表示不使用dhcp服務,如果是手動配置靜態的ip地址,BOOTPROTO的值可以為none或者static。
第三項表示設定IP地址。
第四項表示設定子網掩碼。
第五項表示設定閘道器。
第六項表示設定首選DNS伺服器,其實DNS有自己的配置檔案/etc/resolv.conf,在這裡設定DNS,就是把它寫入了DNS的配置檔案/etc/resolv.conf。
然後,執行下面的命令,重啟網路服務即可。
service network restart
說明: 如果是虛擬機器的Linux,使用“手工配置靜態的IP地址”的話,必須將此虛擬機器的網路介面卡(即網絡卡)的網路連線的模式設定為橋接模式。
不管怎樣,無論是“自動獲取動態IP地址”還是“手工配置靜態的IP地址”,都能實現配置Linux的IP地址,而且是永久生效。並且,只要你家有外網,你的Linux也能夠連通外網。但我更傾向於使用“自動獲取動態IP地址”,因為它更方便。
總結: 修改網絡卡的配置檔案這個方法非常有效,幾乎沒有侷限性,故大力推薦。
4.虛擬機器的網路連線模式 就VMware虛擬機器而言,常用的網路連線的模式有三種:
1.NAT模式(預設模式) 2.僅主機模式 3.橋接模式 檢視和設定網路連線的模式的方法是:虛擬機器 → 設定 → 網路介面卡,在裝置狀態處,勾選“已連線”和“啟動時連線”;在網路連線處,選擇合適的模式。
這三種網路連線模式有一定的區別,下面逐一說明。
4.1 NAT模式 選擇NAT模式時,虛擬機器的IP應該和真實機中的VMnet8(虛擬網絡卡)的IP(比如:192.168.200.1)同網段,才能保證虛擬機器和真實機的連通。
4.2 僅主機模式 選擇僅主機模式時,虛擬機器的IP應該和真實機中的VMnet1(虛擬網絡卡)的IP(比如:192.168.224.1)同網段,才能保證虛擬機器和真實機的連通。
注意: 在僅主機模式時,就算你家有外網,虛擬機器也只能連通內網,而無法連通外網。
4.3 橋接模式 選擇橋接模式時,虛擬機器的IP應該和真實機中已經連上外網的網絡卡(本地網絡卡或無線網絡卡)的IP(比如:192.168.1.2)同網段,才能保證虛擬機器和真實機的連通。
總結: 如果你家有外網,要想讓虛擬機器中的Linux主機也連通外網,可以選擇“NAT模式”或者“橋接模式”,但不能使用“僅主機模式”。也就是說,“僅主機模式”有一定的侷限性,它只能讓虛擬機器連通區域網,而其他兩種模式,只要網路配置正確,則沒有侷限性