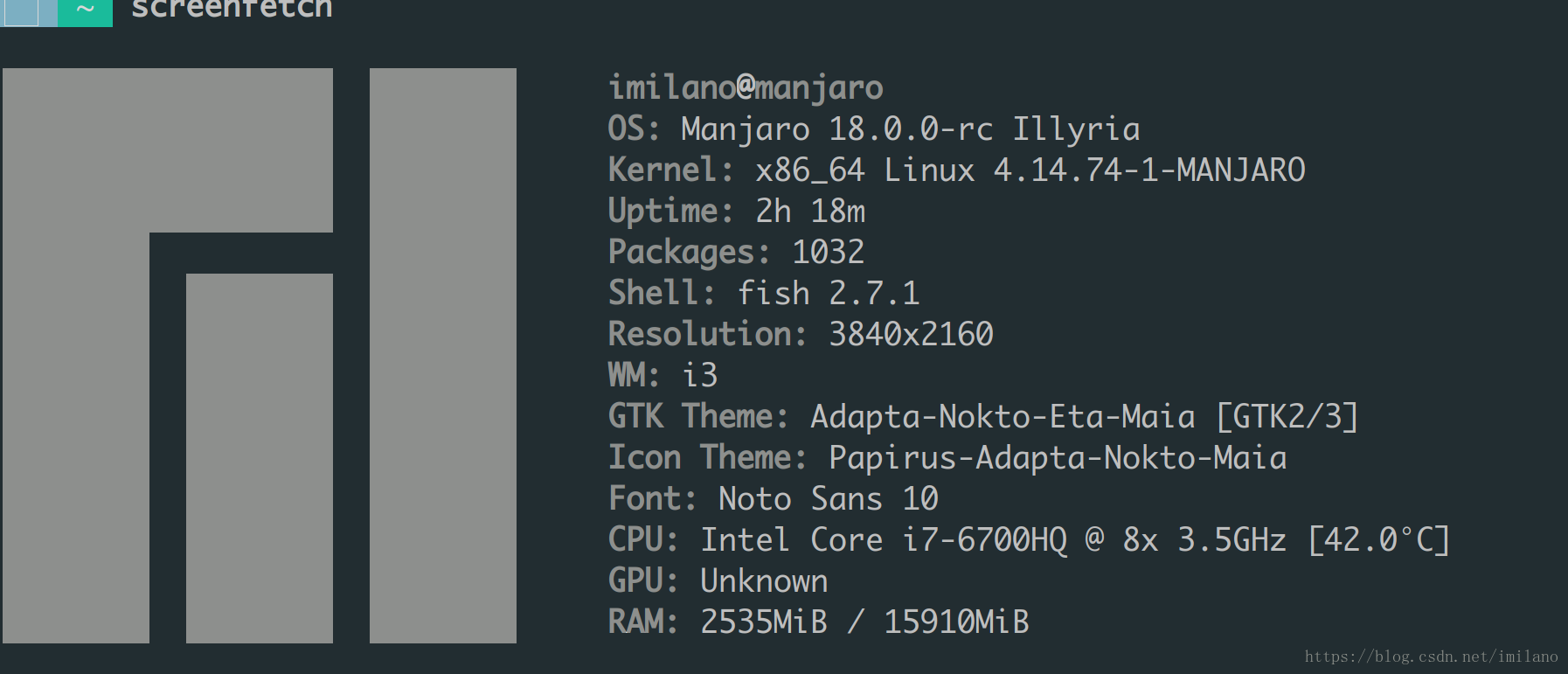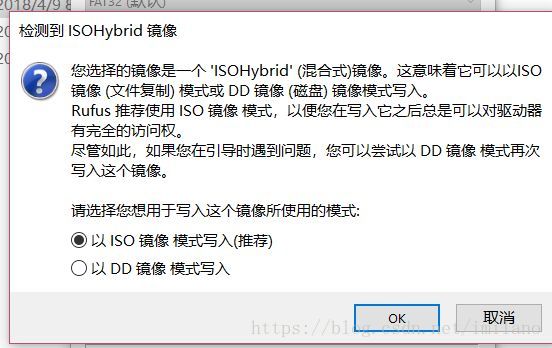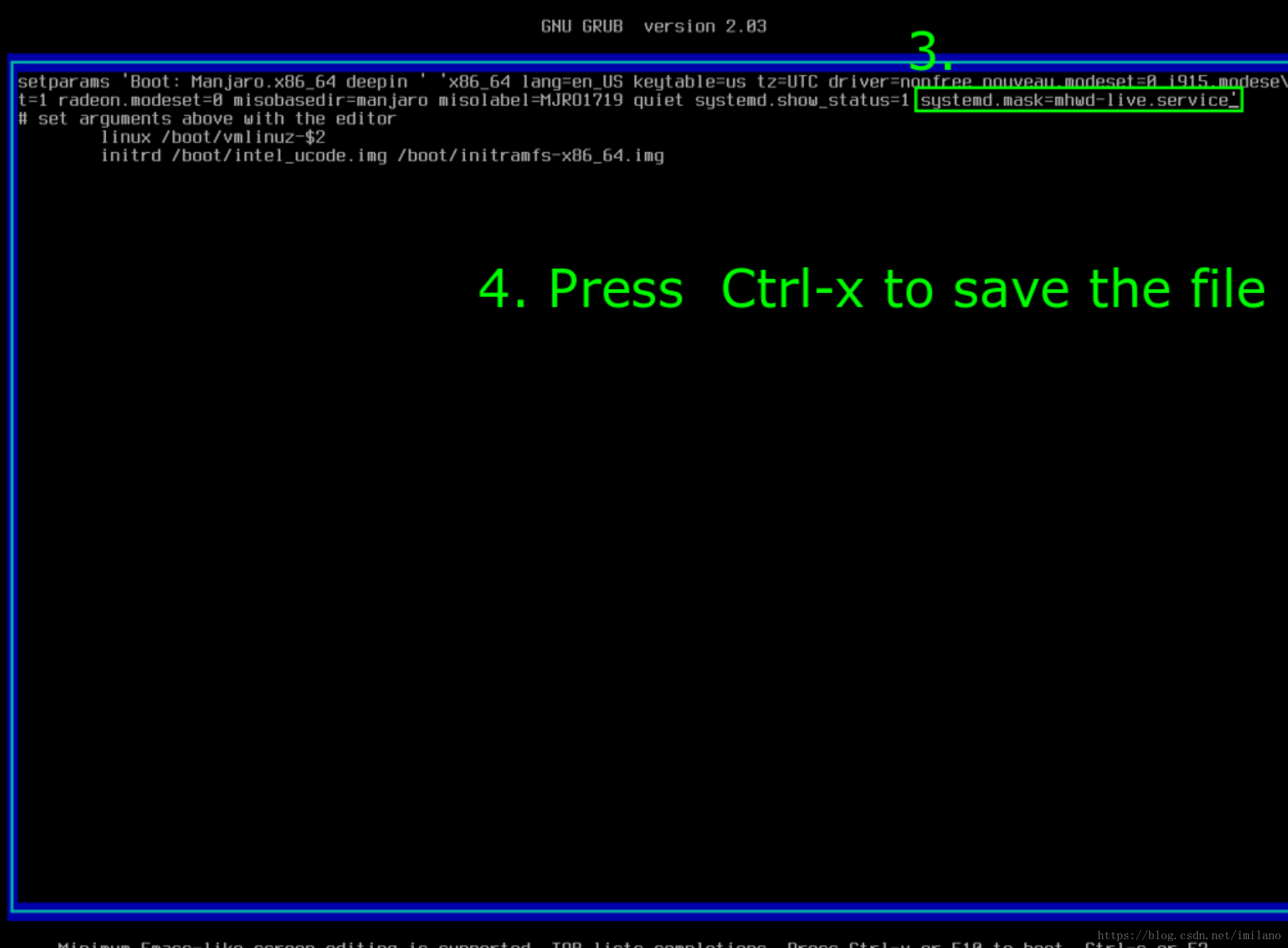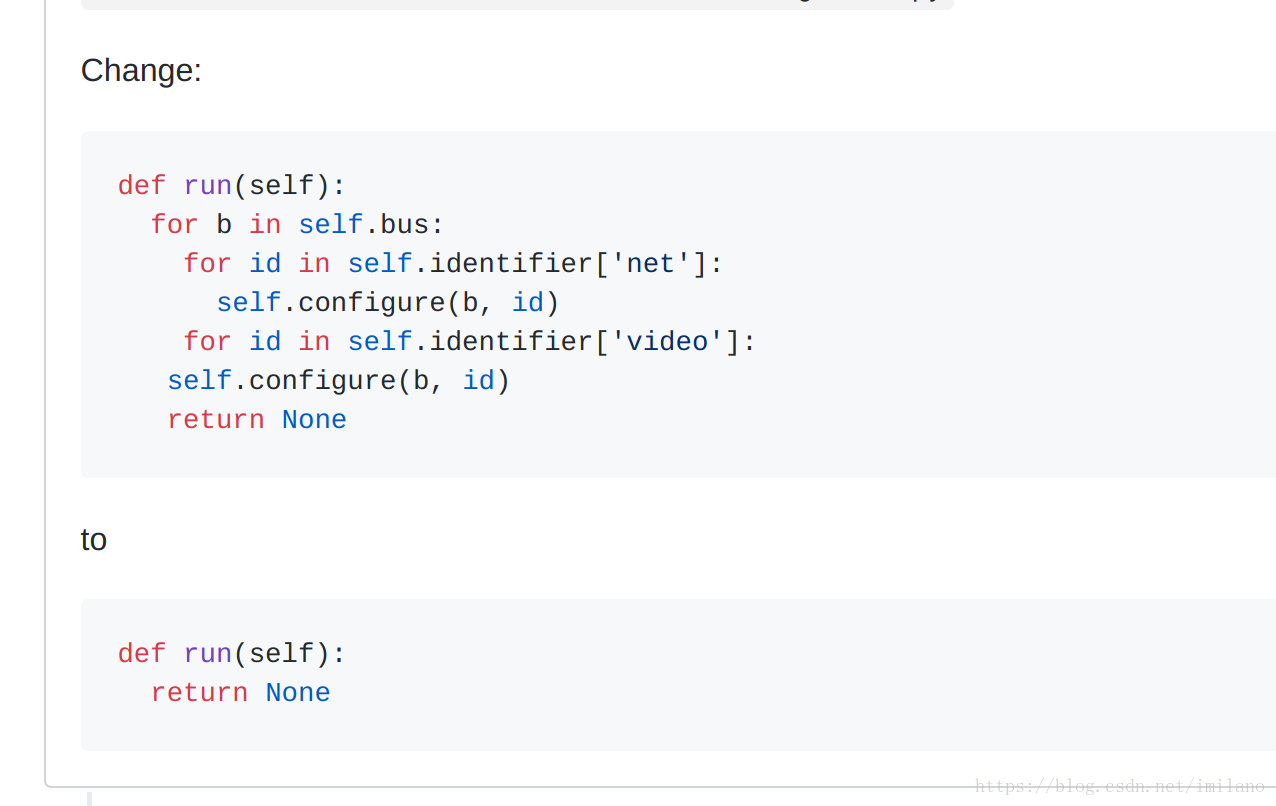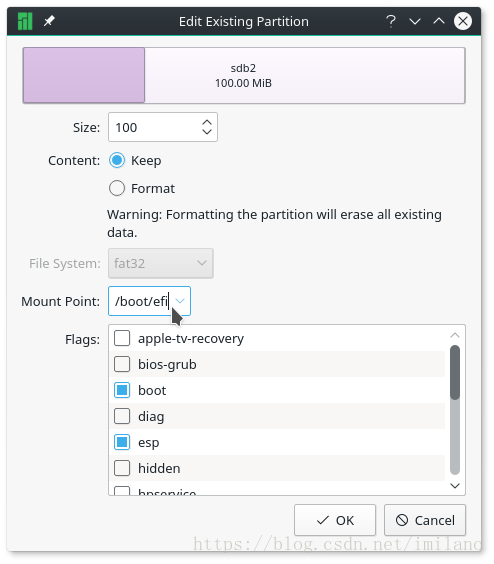【Linux折騰記】manjaro初體驗
Manjaro初試
本週安裝了manjaro(實際是因為Arch折騰不出來,哭唧唧),在虛擬機器上嘗試了很多次之後,在物理機上嘗試安裝,沒想到,一波三折,累到不行。山窮水復之後,終於還是殺出了一條大路。不得不說,manjaro 是真的很優秀,用起來很舒服,軟體安裝也很容易,之所以一波三折,完全是我機器本身的問題(雙顯示卡+HDPI,我也很難受),所幸的是,所有的問題最後基本都解決了。所以,在這裡留下這篇筆記,一方面是為了下次再裝時方便(重灌是避免不了的,無論如何也避免不了的,,,,,),另一方面,也希望能對讀者有所助益,哪怕只有一點啟發,那也就足夠了。
話不多說,正文開始。
1. 基本知識
安裝雙系統前 ,我們需要做的步驟如下:給新系統分割槽,燒製U盤,關閉快速啟動,設定啟動項優先順序,安裝。
瞭解自己的電腦
首先,我們需要知道的是自己物理機的配置,一方面方便安裝,另一方面也是為了最大化自己機器的效能。其實一般的筆記本,跟隨網上的教程走下來基本都沒有問題,奈何筆者的電腦不太一樣,筆者電腦為雙顯示卡UHD螢幕(4K)。前者讓我進不了系統,當我解決第一個問題,進入系統後,後者會導致我的字型變小,你必須要離螢幕足夠近,才能夠看清楚上面的字,筆者才看了兩三天(為了解決問題),眼睛半廢,不過所幸,問題最終解決了。
筆者電腦為 Dell 7559,如前所述,雙顯示卡和4K屏(別問我為什麼老提這兩個,都是淚啊,,,,),預裝的Windows 10, 具體資訊如下:
給新系統劃分磁碟空間
網上對如何給新系統劃分磁碟空間,網上有很多教程,詳細步驟請自行百度。在此之前,請務必想清楚你想給新系統多少空間,這可能需要一點 Linux 目錄樹的知識,但請相信,只要你願意去了解,其實並不難,加油↖(ω
瞭解自己的硬碟分割槽
筆者是通過軟體 rufus 製作的啟動U盤安裝的 manjaro, 關於如何製作啟動U盤,網上已經有很多教程,筆者在此就不贅述了。不過,在製作啟動U盤之前,先要了解自己的電腦是 GPT 分割槽還是 MBR 分割槽,以及檢視自己電腦是 UEFI 引導啟動還是 Legancy 引導方式啟動。這讓你製作出正確的啟動U盤。關於如何檢視自己電腦是 GPT 分割槽還是 MBR 分割槽,可以參見這裡,一般來說,現在預裝 win10 的電腦基本都是GPT分割槽 。引導啟動方式可以在 BIOS 裡設定,不同電腦品牌進入 BIOS 的快捷鍵不一樣,讀者可自行百度或谷歌。UEFI 全稱統一擴充套件韌體藉口,是比較新的一種啟動形式。具體詳情請自行百度。
這裡有兩個注意的地方,一個是在選擇的時候 ,注意選擇是以 GPT 的方式燒製,還是以 MBR 的方式燒製,這裡的選項跟你電腦本身相關。第二個是 manjaro 只能以 DD 映象模式寫入(這裡我也不知道為什麼)。
關閉 Windows 設定
由於是先裝的 Windows ,在開始之前,請確保自己關閉了快速啟動和安全啟動,以避免不必要的麻煩。如何關閉,也請自行百度。
2. 安裝系統
好的,現在,我們已經做好了安轉前的一切準備(瞭解了自己的電腦,分割槽,製作U盤,關閉快速啟動)。現在,我們把 U 盤插入電腦,然後重啟,在系統的第一個介面出現之前,進入 BIOS (筆者電腦是戴爾,所以只需要連續快擊F12就好了),找到我們的U盤,設定U盤為第一啟動項,確定之後會重啟。
由於筆者電腦是雙顯示卡(Gforce GTX960 + HP Graphics 530),所以在進入安裝介面時,**顯示卡 driver 選擇 nonfree,確定後移動到 boot Manjaro 那一行,按下 E ,在 quiet 後面那行加上如下幾句:
nomodeset systemd.mask=mhwd-live.service
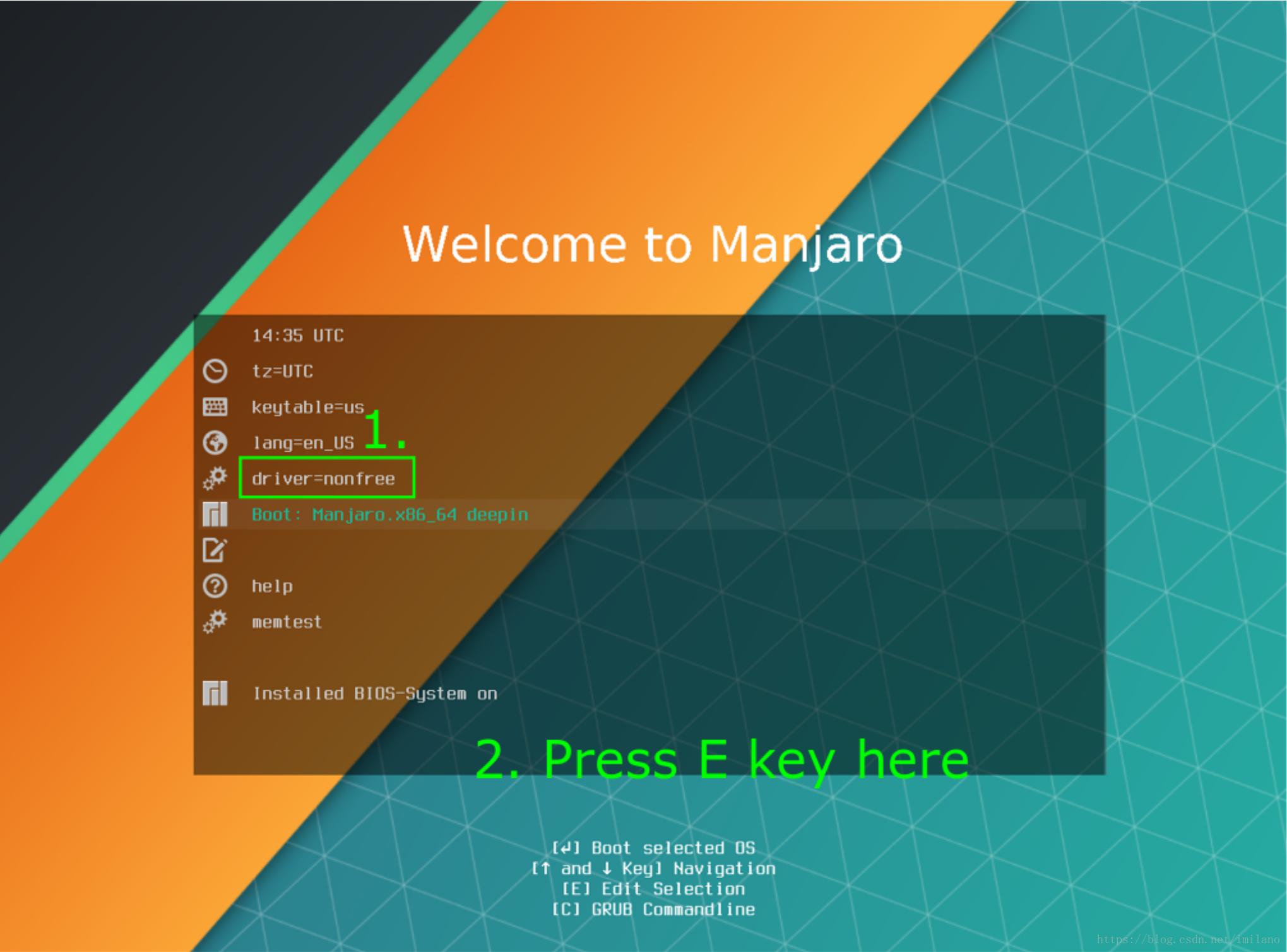
然後,按下 Ctrl + x儲存並進入安裝介面(live session),進入到這裡之後,別急,開啟終端,進入這個目錄:/usr/lib/calamares/modules/mhwdcfg,編輯main.py:sudo vim /usr/lib/calamares/modules/mhwdcfg/main.py,編輯為如下形式:
最後儲存退出。**好了,現在我們可以來安裝系統了。接下來可能比較有難度的是分割槽(如果你對 分割槽 一無所知的話)。筆者在這個地方用之前分出來的空間分了三個區,一個是/(20G),一個是/home(40G),一個是交換空間,由於筆者有 16G 記憶體,所以筆者只是簡單的給他分了 2G 。如果你的記憶體是 8G 以下的,筆者建議至少分配你記憶體兩倍大小的交換空間。 最後,還有最最重要的/boot分割槽 ,我的是先在gpt分割槽表下安裝了win10,然後U盤啟動是用uefi,**這時不要把/boot/efi單獨分割槽,直接在掛載在已經存在的efi分割槽上,**也就是分割槽時看見的大小為100M的那個分割槽:
然後設定了賬戶密碼之後就可以安裝了。
3. 配置系統
對筆者來說,安裝完成後最重要的第一步就是修改grub,否則下次就無法進入系統了。因此,進入系統的第一步,是編輯/etc/default/grub檔案,在(第三行)quiet下面加上如下的引數:
acpi_osi=! acpi_osi=\"Windows 2009\"
或者
acpi_osi=! acpi_osi=Linux acpi_osi=’Windows 2015’ pcie_port_pm=off
(很多硬體廠商的BIOS驅動都對Linux不友好,無法順利載入ACPI模組,而導致無法驅動獨立顯示卡,acpi_osi=’Windows 2009’的意思是告訴ACPI模組,我是‘Windows 7’,別鬧情緒了,趕緊工作吧。)
然後在終端輸入sudo update-grub更新 grub 配置。
其次,由於我們之前設定的Driver=nonfree,所以在這裡我們可以重新安裝我們的顯示卡驅動。在此之前,為提升下載速度,我們設定國內源。
sudo pacman-mirrors -i -c China -m rank
在彈出視窗中選擇排第一位的源,然後重新整理快取:
sudo pacman -Syy
``
然後新增 ArchLinuxCN 的源,編輯`/etc/pacman.conf`,在檔案末尾新增如下內容:
```shell
[archlinuxcn]
SigLevel = Optional TrustedOnly
Server = https://mirrors.ustc.edu.cn/archlinuxcn/$arch
之後重新整理快取,匯入 archlinuxcn-keyring :
sudo pacman -Syy && sudo pacman -S archlinuxcn-keyring && sudo pacman -Syy
接下來我們開始安裝顯示卡驅動:
sudo pacman -S virtualgl lib32-virtualgl lib32-primus primus # 安裝依賴
sudo mhwd -a pci nonfree 0300 # 安裝顯示卡驅動
sudo systemctl enable bumblebeed # 使bumlebeed開機啟動
sudo gpasswd -a $USER bumblebee # 將使用者新增進bumblebeed組
其次,對於HDPI螢幕,我們還需要編輯~/.Xresource檔案,把第一行的DPI設定由96設定為220,然後在終端執行xrandr --dpi 220,重新載入桌面配置生效。
另外,筆者的電腦在安裝完後,在使用一些應用時,會出其不意(完全隨機)的出現一兩聲蜂鳴聲,可以在~/.xprofile檔案中加上一行xset -b來解決。
URvxt 終端字型更該。sudo yaourt -S ttf-monaco wqy-microhei安裝字型,編輯 ~/.Xresources檔案如下:
URxvt.font:xft:Monaco:pixelsize=35:antialias=true,xft:WenQuanYi Micro Hei Mono:pixelsize=35:antialias=true
URxvt.boldFont:xft:Monaco:pixelsize=35:Bold:antialias=true,xft:WenQuanYi Micro Hei Mono:pixelsize=35:Bold:antialias=true
執行xrdb -load ~/.Xresources生效(maybe need reboot)
下面是manjaro i3 的一些配置檔案所在地:
- i3’s configure file–> ~/.i3/config,
- i3status’s configure file --> /etc/i3status.conf,
- URxvt‘s configure file --> ~/.Xresources
- morc_menu的配置檔案 --> ~/.config/morc_menu/morc_menu_v1.conf,可設定寬度等
- 輸入法等配置檔案–> ~/.profile
- 引導選單grub的配置檔案 --> /etc/default/grub
- 桌面元件conky,預設是i3配置檔案中啟動/usr/bin/start_conky_maia指令碼,該指令碼載入了/usr/share/conky目錄下的兩個配置檔案,分別是右上角的conky_maia和conky1.10_shrotcuts_maia
- $mod+9將lock screen,這是通過執行/usr/bin/blurlock指令碼實現的,檢視該指令碼可見:先螢幕快照->模糊化->刪除快照->執行i3lock,可以調整模糊的程度3’s configure file–> ~/.i3/config,
對於一些應用的縮放可以在這裡找到
4. 常用應用設定
git 設定
git config --global user.name "your_name"
git config --global user.email "your_email"
ssh-keygen # 生成公私鑰
科學上網
搜狗輸入法
sudo pacman -S yaourt
sudo pacman -S fcitx-im
sudo pacman -S fcitx-configtool
sudo pacman -S fcitx-sogoupinyin 或 yaourt sogou
之後開啟fcitx-configtool ,在彈出選單中選擇左下角的 “+” 號,選擇搜狗輸入法(不要選擇“僅顯示當前”的選項),然後就可以使用搜狗輸入法了。要設定開機啟動,我們還需要在/etc/profile中新增如下內容:
export GTK_IM_MODULE=fcitx
export QT_IM_MODULE=fcitx
export XMODIFIERS=@im=fcitx
重啟後即可生效。
pacman 基本使用
pacman -R pkg_name # 刪除指定安裝包,但是保留其全部已安裝的依賴關係
pacman -Rs pkg_name # 刪除指定軟體包,以及沒有被其他已安裝軟體包使用的依賴關係。
pacman -Sc # 清除未安裝軟體包的快取
pacman -Rsc # 移除一個包及其所有依賴
pacman -Ss # 查詢包資料庫
pacman -Qs # 搜尋已安裝的包
pacman -Si # 顯示包資訊
pacman -Qi # 本地安裝包
###安裝 fish
sudo pacman -S fish
chsh -s fish
配合 oh-my-fish食用更佳
安裝護眼軟體
sudo pacman -S xflux-gui-git
5. 參考連結
以下三個連結對筆者十分有用
6. 寫在最後
- Official Forum 簡直不要太有用
- 多看 wiki
- 英語好真的很重要
- 不管怎麼樣,自己做著開心的事情就好