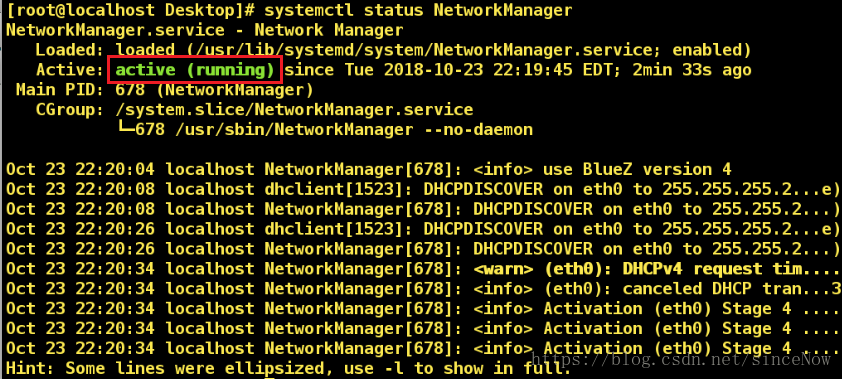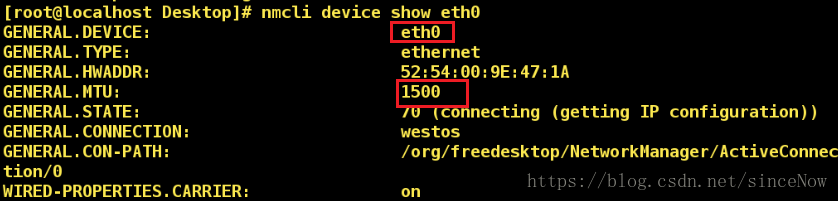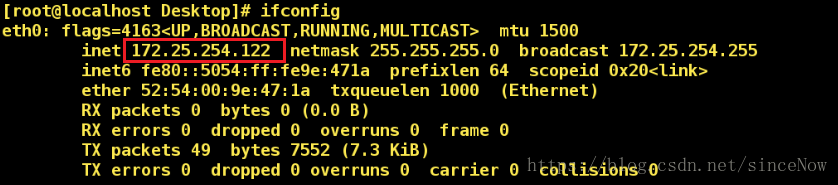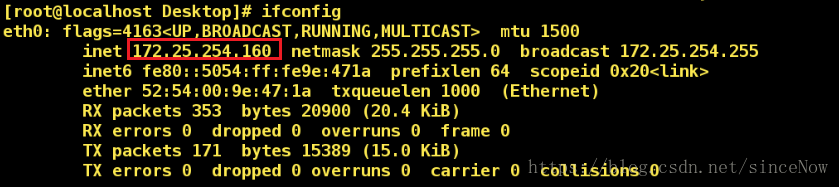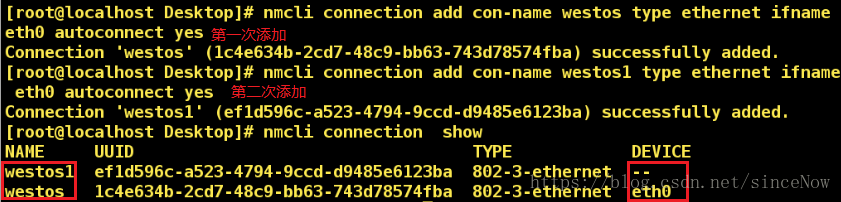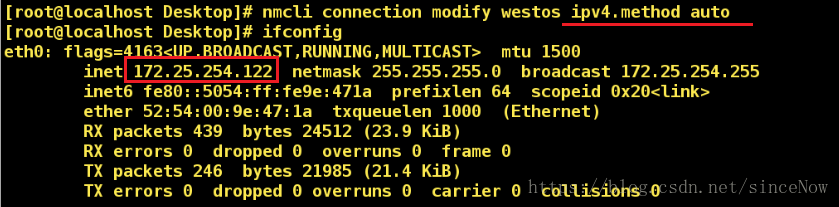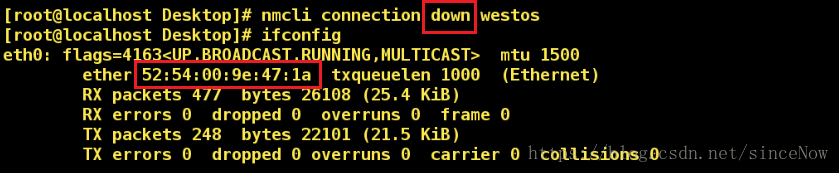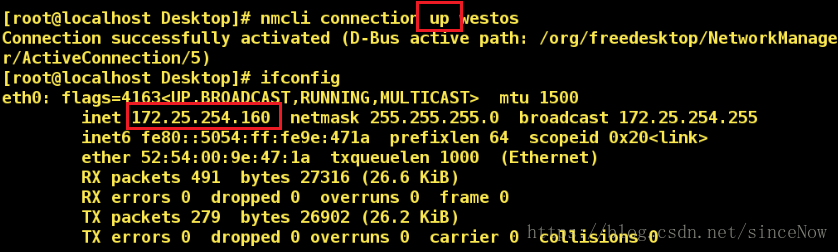如何使用nmcli命令配置網路??
NeworkManager是管理和監控網路設定的守護程序
裝置即網路介面,連線是對網路介面的配置。一個網路介面可有多個連線配置,但同時只有一個連線配置生效
nmcli命令必須依賴於NetworkManagger ,若NetworkManagger 關閉,則nmcli命令不可用
在用nmcli命令配置網路之前,先確認NetworkManager開啟
systemctl status NetworkManagernmcli命令引數如下
nmcli device ##裝置
nmcli connection ##連線nmcli device
1.顯示所有裝置狀態
nmcli device status ##列出所有裝置狀態2.顯示網絡卡裝置的資訊
nmcli device show ##顯示某個網絡卡裝置的資訊nmcli connection
1. 新增網路
nmcli connection add ##新增網路實驗1:新增靜態網路172.25.254.244/24
nmcli connection add con-name hello type ethernet ifname eth0 ip4 172.25.254.244/24
顯示連線
nmcli connection show顯示網路,新增成功
注意: con-name ##w網路名稱
type ##網路型別
ifname ##網路介面名稱
autoconnection ##是否自動連線
ip4 ##ip配置
實驗2:新增動態網路
nmcli connection add con-name hello type ethernet ifname eth0 ip4 autoconnec yes顯示網路,由dhcp服務自動分配網路
注意:配置靜態網路時,配置ip4;配置動態網路時,配置autoconnection
配置網路時,出現錯誤,一定要先把這個錯誤的網路刪除,否則佔用裝置,再設定不會生效
下圖中westos佔用網路裝置,westos2不再生效
2.更改網路
nmcli connection modify執行完命令後只是在配置檔案中更改網路,需要重啟網路,從網路才會生效
nmcli connection down 指定網絡卡 ##關閉網絡卡
nmcli connection up 指定網絡卡 ##開啟網絡卡注意:用down-up重啟網路可以重啟指定網絡卡的網路
實驗3:將靜態網路更改稱動態網路動態
nmcli connection modify westos ipv4.method auto關閉westos網絡卡
開啟westos網絡卡,網路設定成功!!!!
實驗4:將動態網路改成靜態網路172.25.254.144
nmcli connection modify westos ipv4.method manual ipv4.addresses 172.25.254.144注意:由動態網路改成靜態網路,要給網路設定ip