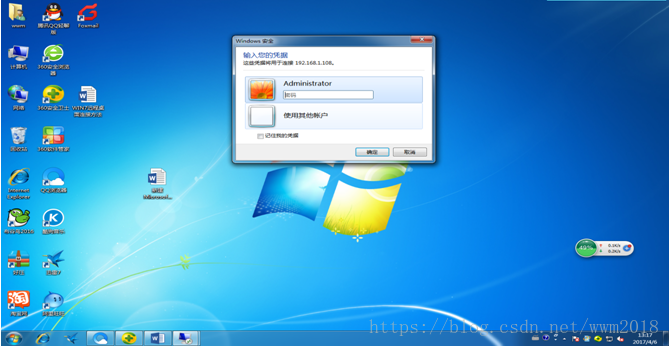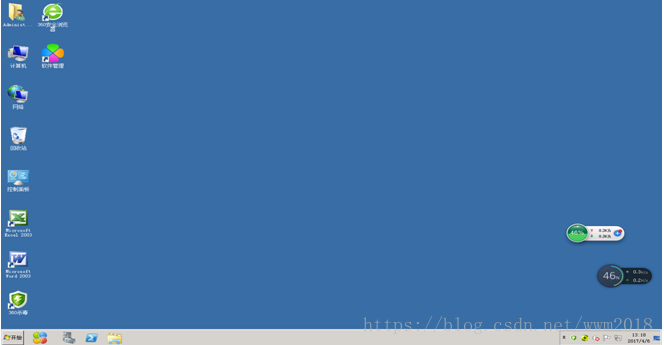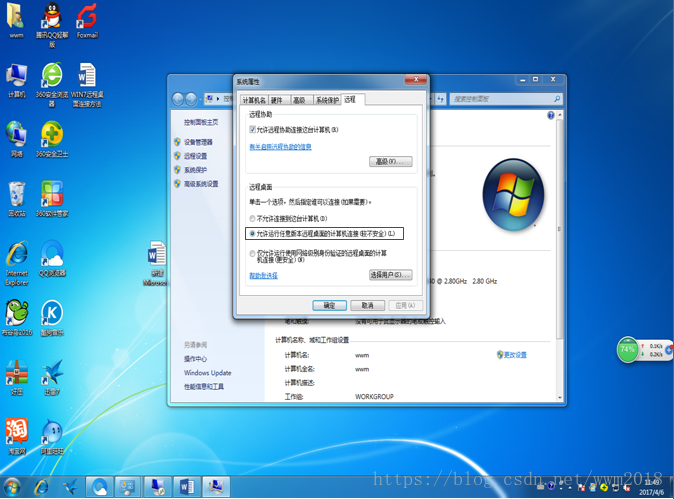windows遠端桌面連線使用方法及技巧
阿新 • • 發佈:2018-12-17
一 遠端桌面的使用方法 1.開啟遠端桌面連線。(單擊“開始”,指向“程式”或所有“程式”,指向“附件”,指向“通訊”,然後單擊“遠端桌面連線”。) 也可以直接在“開始選單-執行”中輸入mstsc,點確定即可,遠端桌面連線中,鍵入要控制的計算機的IP地址。單擊連線。此時顯示登入到Windows對話方塊。在登入到Windows對話方塊中,鍵入使用者名稱、密碼和域(如果需要),然後單擊確定。
下面是實際操作圖文示範(以win7為列)首先,我們要在被連線的計算機上進行設定。使用滑鼠右鍵單擊“計算機”圖示,選擇“屬性”

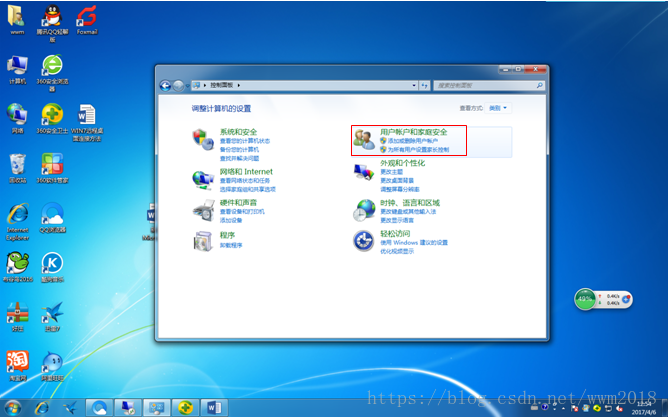 點選”使用者賬戶“這個選項
點選”使用者賬戶“這個選項
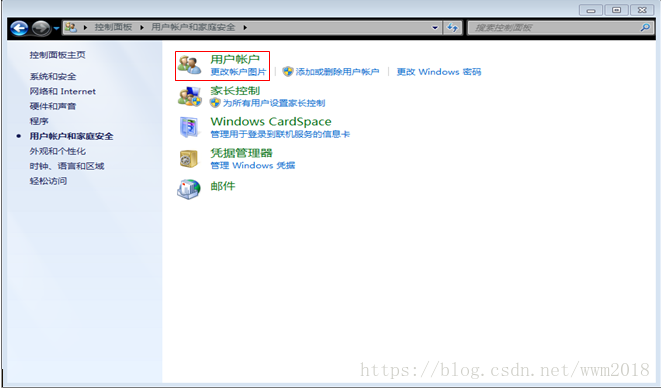 進入”使用者賬戶“選項後,點選”為您的賬戶建立密碼“選項
進入”使用者賬戶“選項後,點選”為您的賬戶建立密碼“選項
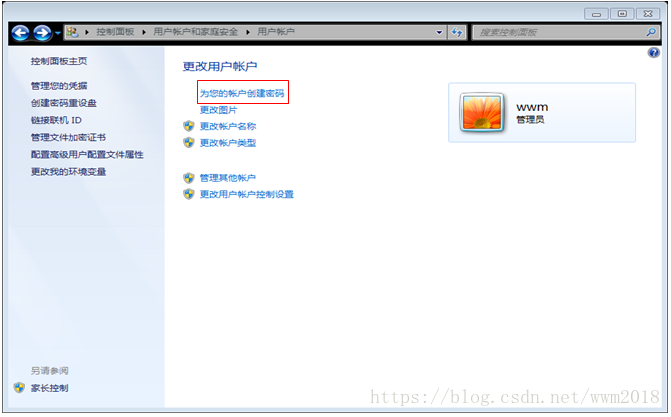 在提示框中輸入您想要使用的密碼後,點選”建立密碼“按鈕。
在提示框中輸入您想要使用的密碼後,點選”建立密碼“按鈕。
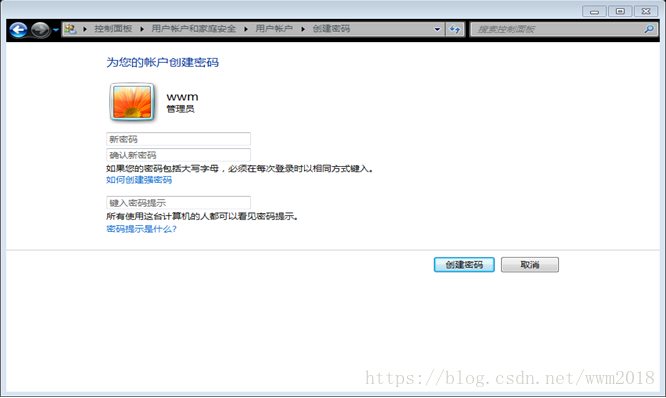 當前面幾步設定好之後,回到另外一臺計算機上,點選左下角的開始圖示,在搜尋框中輸入命令”MSTSC“,回車,(windowsxp直接在執行裡面輸入)
當前面幾步設定好之後,回到另外一臺計算機上,點選左下角的開始圖示,在搜尋框中輸入命令”MSTSC“,回車,(windowsxp直接在執行裡面輸入)
 在彈出的對話方塊中輸入需要連線的計算機的IP地址,然後點選“連線”
在彈出的對話方塊中輸入需要連線的計算機的IP地址,然後點選“連線”
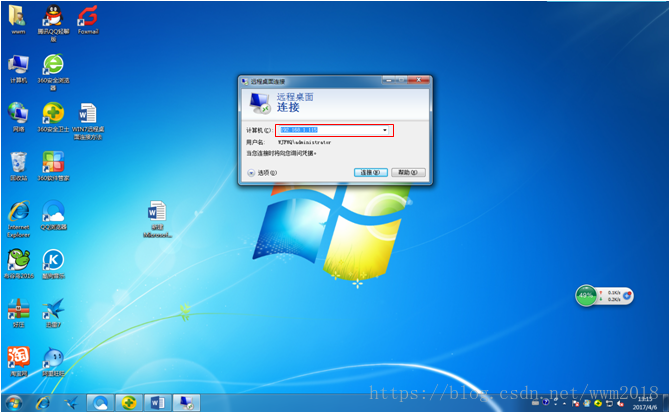 點選連線後,又會彈出一個視窗,這時輸入剛才設定好的賬戶密碼,點選“確定”
點選連線後,又會彈出一個視窗,這時輸入剛才設定好的賬戶密碼,點選“確定”