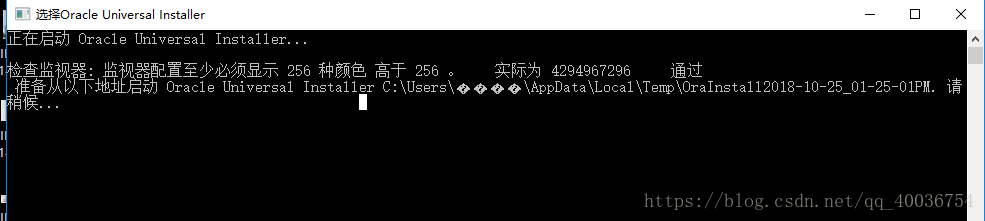oracle 11g的下載、安裝、使用。完整版。親自使用
阿新 • • 發佈:2018-12-17
一、前言
Windows系統每隔一段時間都要進行重灌系統,感覺每次裝完系統在裝oracle都會相當費勁,步驟都要從新想。安裝軟體是首要,雖然不是特別重要,但是錯誤的安裝也是相當費勁和抓狂的。我就想著寫一篇關於oracle安裝的部落格,供自己和大家一起學習。如有不足之處,還望不吝賜教。
二、下載oracle
進入oracle官網https://www.oracle.com/index.html
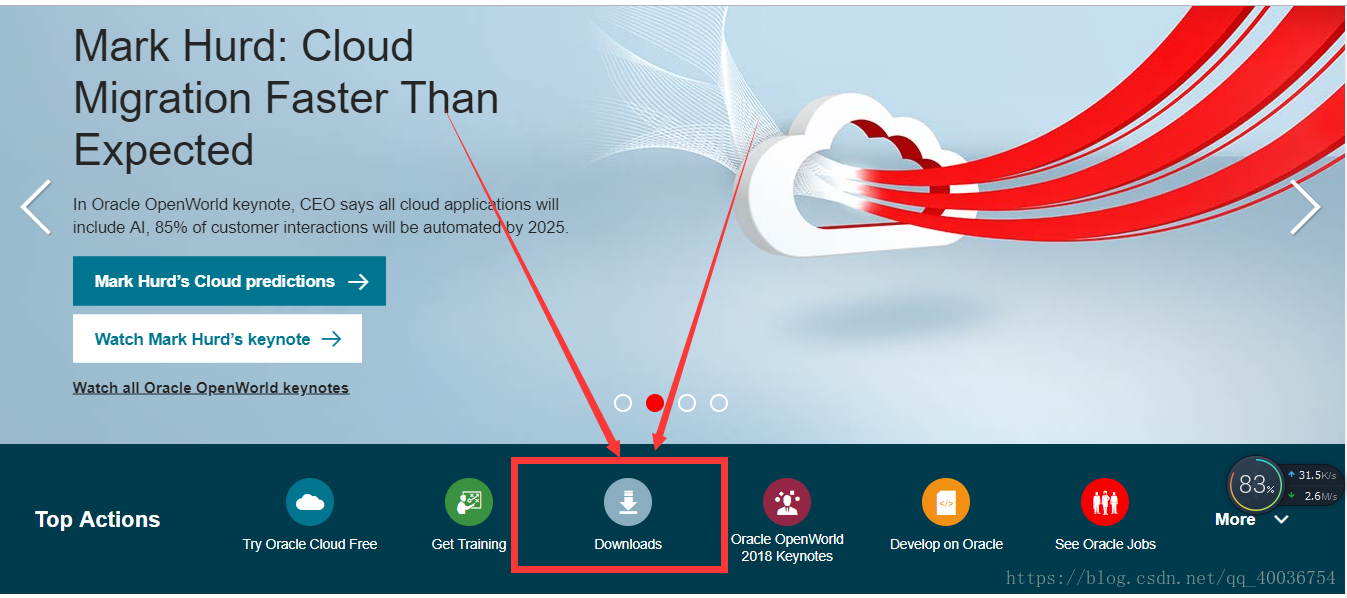
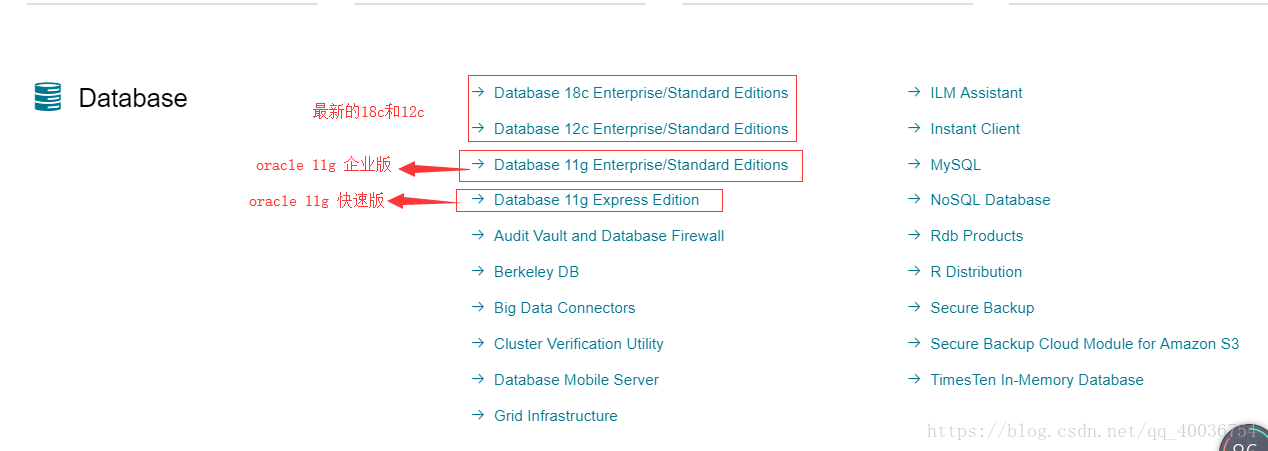
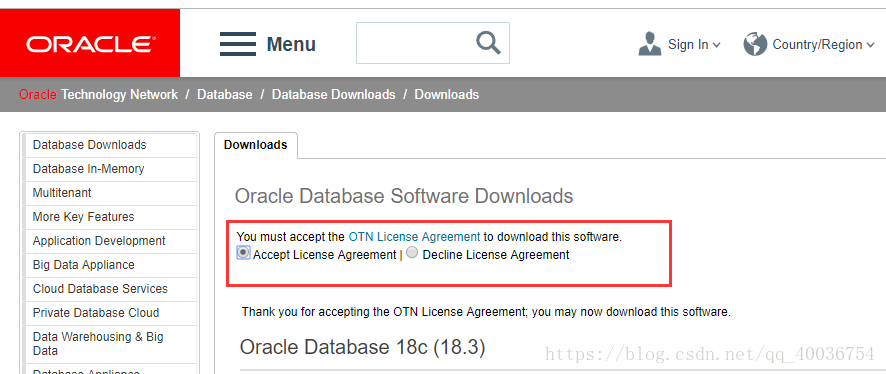

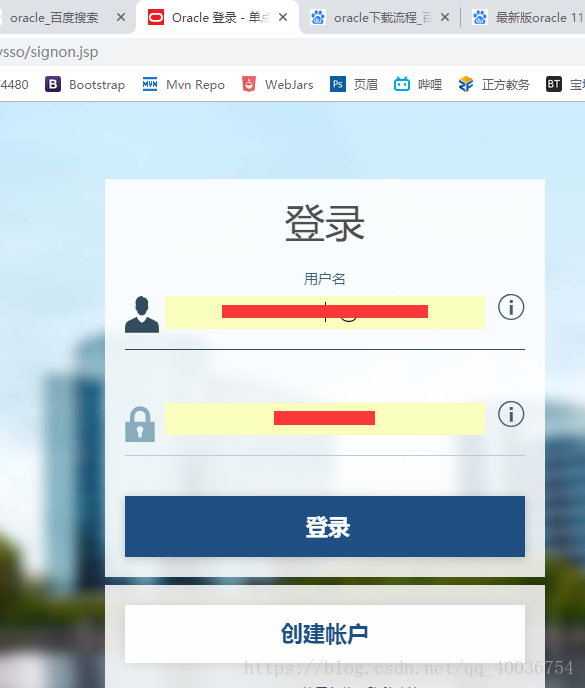
三、安裝oracle
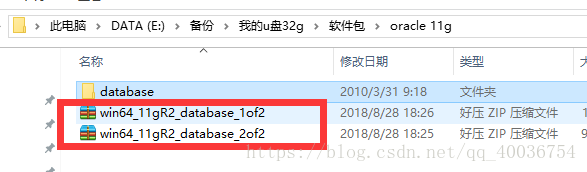
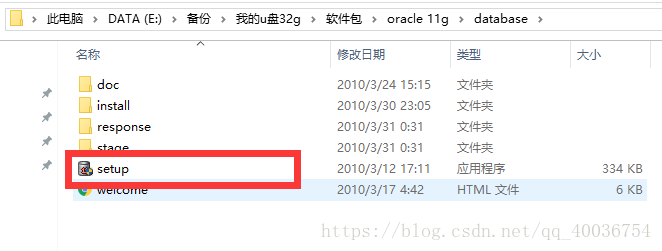
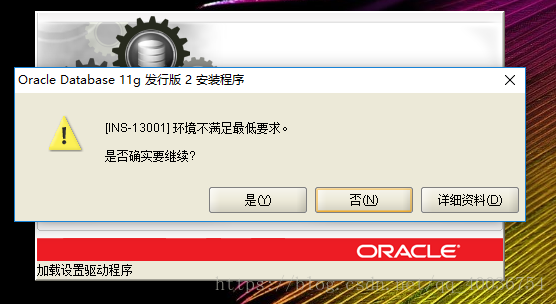
<OPERATING_SYSTEM 不同之處在於下圖
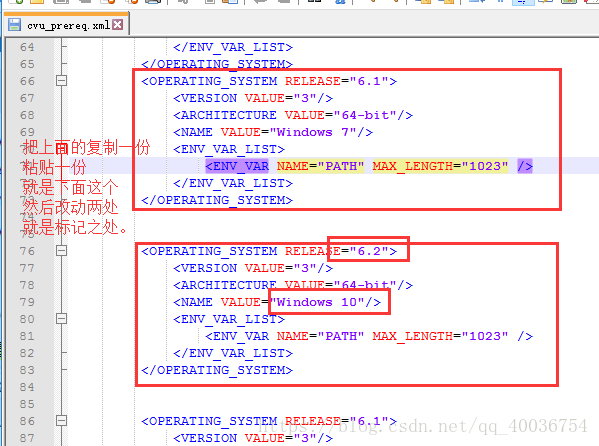 詳細見圖片 然後重新開啟
如圖所示,我們可以選擇填寫電子郵件或不寫,是否接受安全更新我們這裡也選擇不接受;
詳細見圖片 然後重新開啟
如圖所示,我們可以選擇填寫電子郵件或不寫,是否接受安全更新我們這裡也選擇不接受;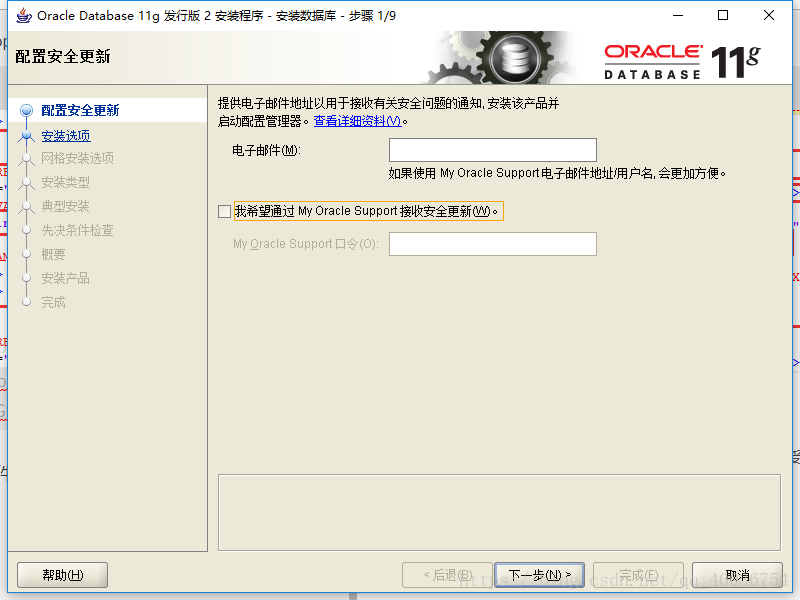 點選下一步,安裝程式會讓你確認是否不接受安全更新,點選“是”;
點選下一步,安裝程式會讓你確認是否不接受安全更新,點選“是”;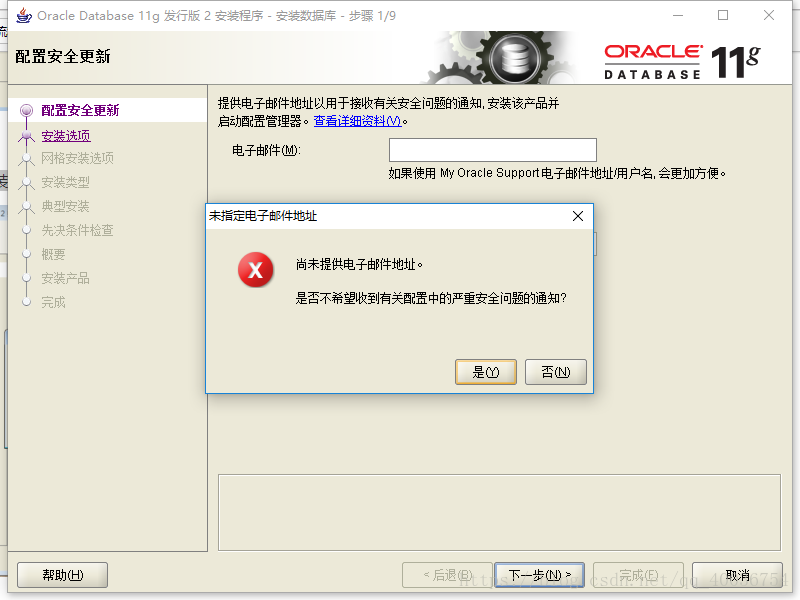 安裝選項中 根據自我需要選擇,我們這裡選擇”建立和配置資料庫“,然後“下一步”;
安裝選項中 根據自我需要選擇,我們這裡選擇”建立和配置資料庫“,然後“下一步”;
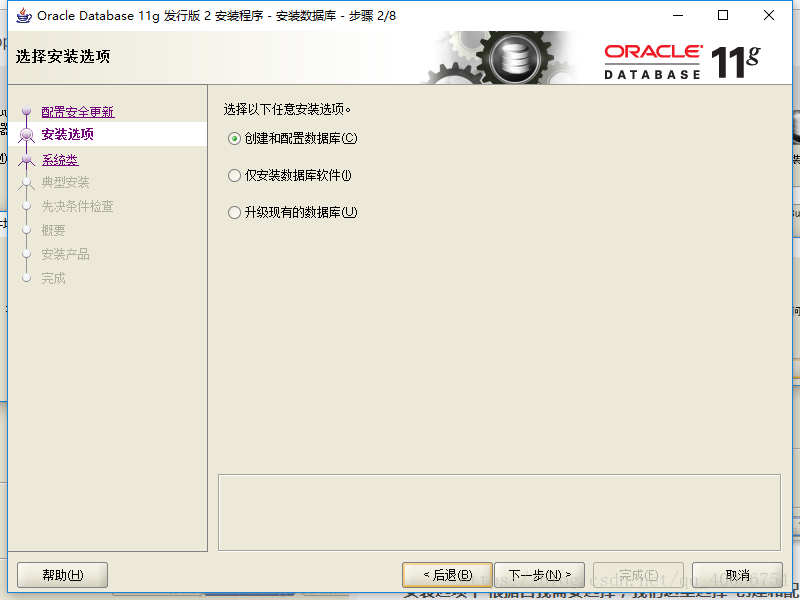 系統類中我們選擇”桌面類“,接著“下一步”;
系統類中我們選擇”桌面類“,接著“下一步”;
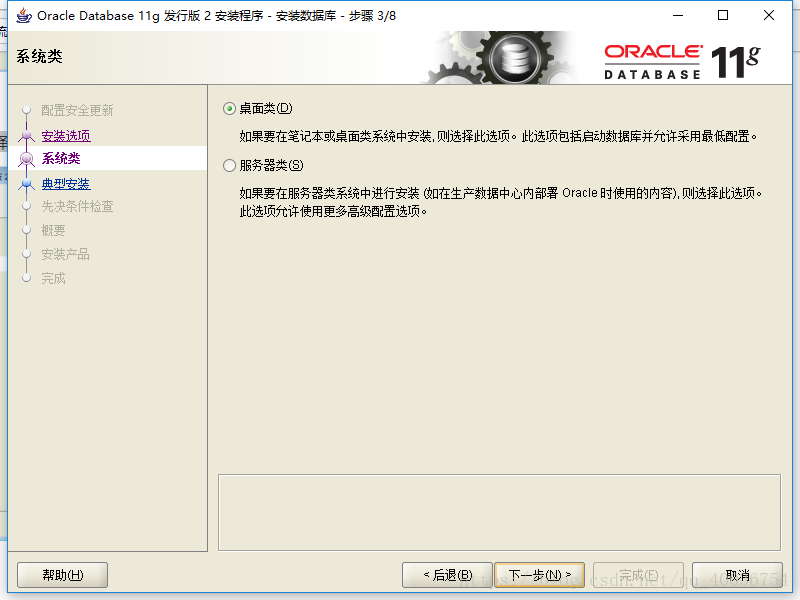 在典型安裝中,我們可以選擇oracle的安裝目錄和資料庫位置,等一系列位置選擇,任何軟體的安裝我們首選一定不是系統盤,所以我們這裡選擇D盤,在D盤下建一個“oracle”資料夾,資料庫版本我們選擇企業版;(企業版的學習使用也是免費的),資料庫名我們可以預設位“orcl”,管理口令根據自我習慣填寫,oracle建議的密碼是比較複雜的,這裡我們選擇密碼也填寫為“orcl”方便記,不易忘記。然後點選“下一步”會提示口令不符建議標準是否繼續安裝,我們選擇繼續安裝,忽略口令建議;
在典型安裝中,我們可以選擇oracle的安裝目錄和資料庫位置,等一系列位置選擇,任何軟體的安裝我們首選一定不是系統盤,所以我們這裡選擇D盤,在D盤下建一個“oracle”資料夾,資料庫版本我們選擇企業版;(企業版的學習使用也是免費的),資料庫名我們可以預設位“orcl”,管理口令根據自我習慣填寫,oracle建議的密碼是比較複雜的,這裡我們選擇密碼也填寫為“orcl”方便記,不易忘記。然後點選“下一步”會提示口令不符建議標準是否繼續安裝,我們選擇繼續安裝,忽略口令建議;
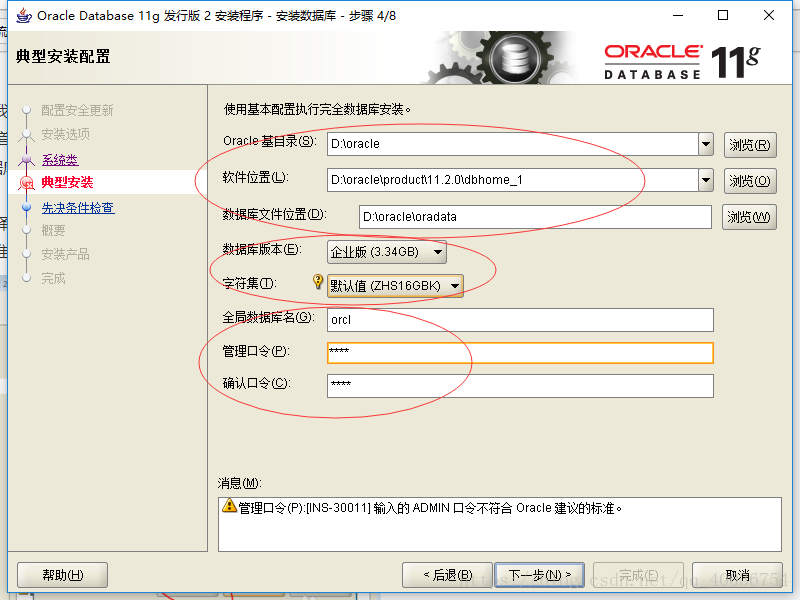
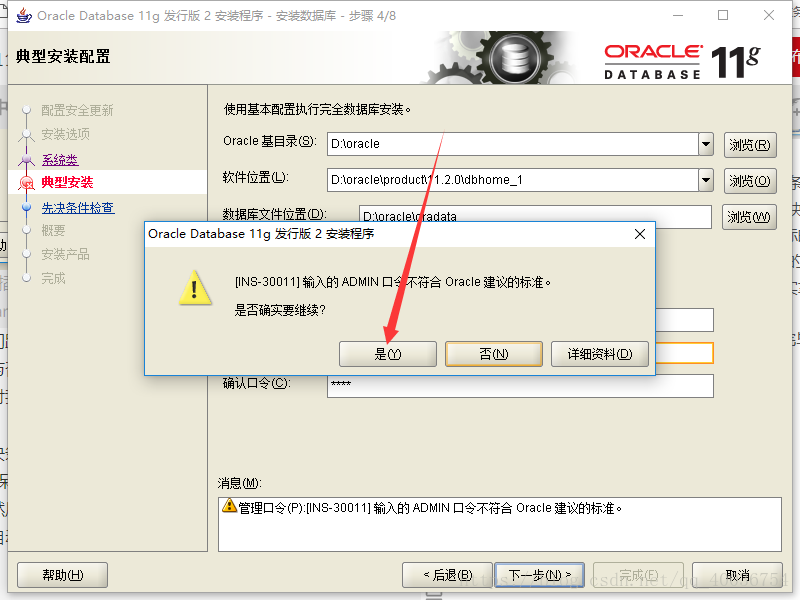 這裡我們跳過先決條件的檢查,因為不管先決條件的檢查是否成功與否都不影響我們的資料庫安裝,所以在先決條件檢查這項時我們都選擇”下一步“。當然你的硬體條件要達標的前提下;
過了先決條件就是概要了,這裡顯示的是我們的安裝資訊,可以點“儲存響應檔案”儲存下來,也可以不儲存其實拿來沒什麼用。然後點“完成”;
接下來自動安裝資料庫,大概5分鐘左右安裝完畢;
這裡我們跳過先決條件的檢查,因為不管先決條件的檢查是否成功與否都不影響我們的資料庫安裝,所以在先決條件檢查這項時我們都選擇”下一步“。當然你的硬體條件要達標的前提下;
過了先決條件就是概要了,這裡顯示的是我們的安裝資訊,可以點“儲存響應檔案”儲存下來,也可以不儲存其實拿來沒什麼用。然後點“完成”;
接下來自動安裝資料庫,大概5分鐘左右安裝完畢;
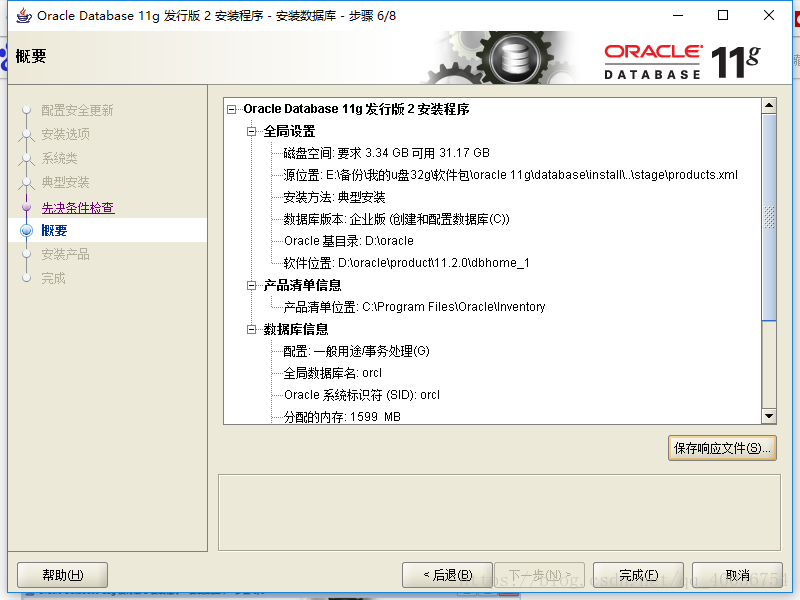 資料庫安裝完成後我們點選“關閉”;
資料庫安裝完成後我們點選“關閉”;
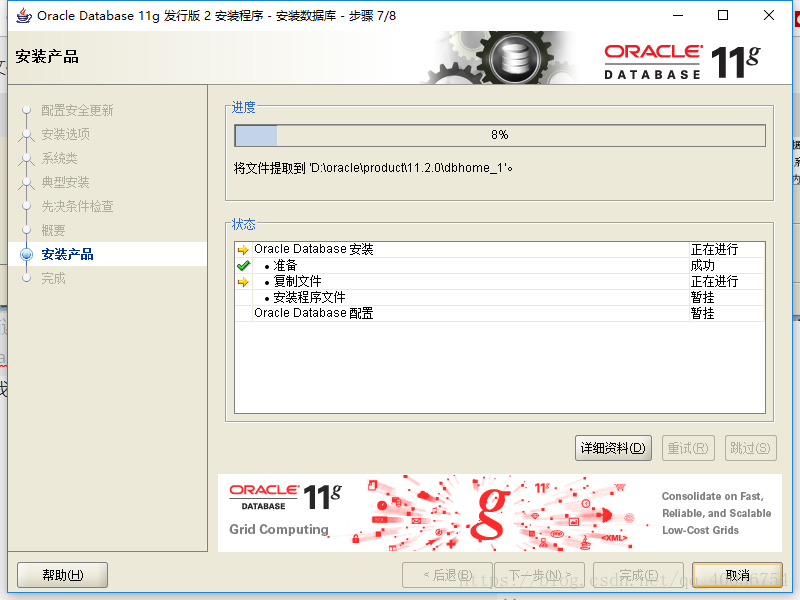
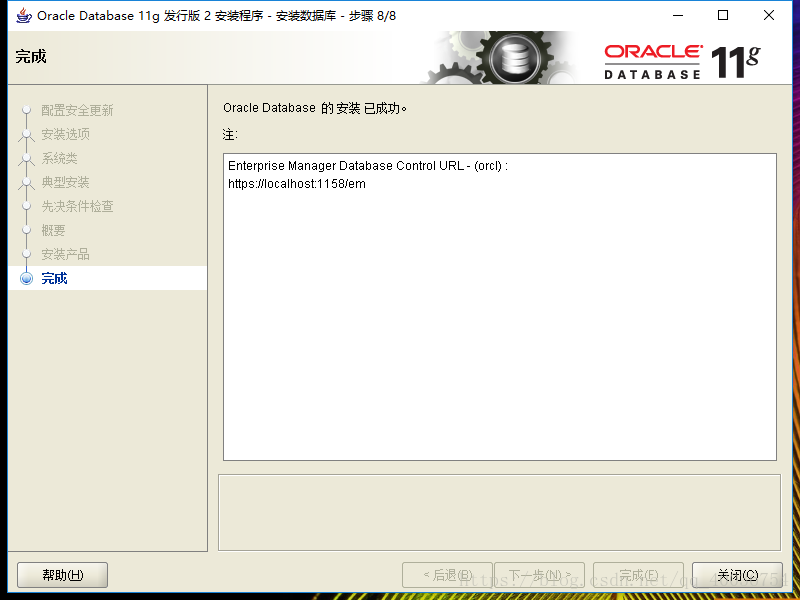 安裝成功,最後有一張圖片,自己可以儲存好
安裝成功,最後有一張圖片,自己可以儲存好
下載、安裝完oracle ,需要使用PL/SQL developer 工具更加方便的管理這個oracle資料庫
請看下一遍部落格