Flutter: 圖解 ListView 的多種繫結方式
小菜覺得 Flutter 中 ListView 這個控制元件很強大,它兼顧了 Android 中的 ScrollView 和 ListView 兩個控制元件的效果,既可以當列表用也可以充當可滑動佈局。小菜今天主要測試作為普通列表時的基本用法。
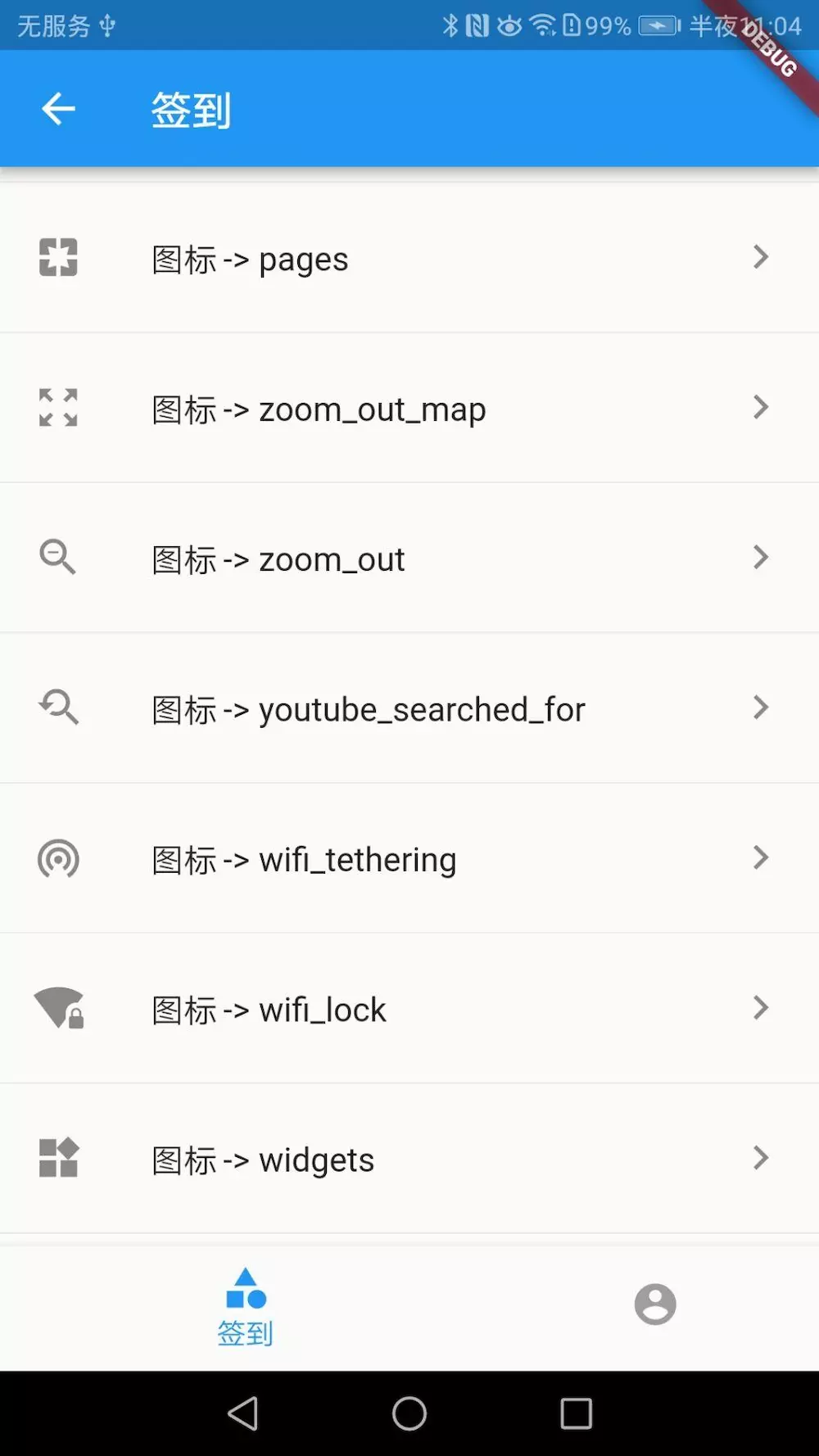
效果圖1.jpg
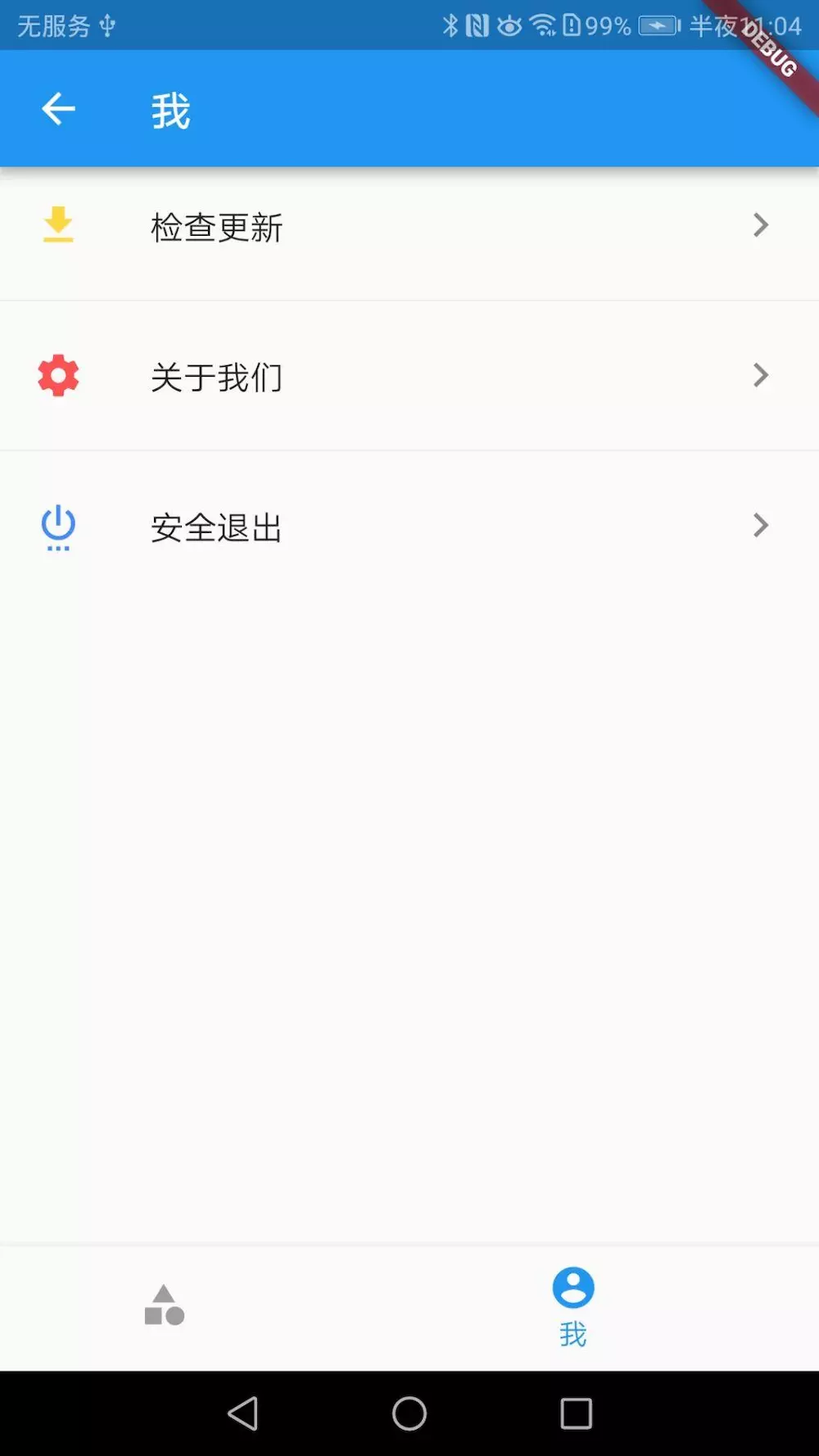
列表 item -> ListTile
Flutter 很貼心的提供了一種常見的列表 item 樣式,可以包括前後圖示以及大小標題的樣式;小菜特意瞭解了一下 ListTile 的基本屬性,如下:
const ListTile({ Key key, this.leading, // item 前置圖示 this.title, // item 標題 this.subtitle, // item 副標題 this.trailing, // item 後置圖示 this.isThreeLine = false, // item 是否三行顯示 this.dense, // item 直觀感受是整體大小 this.contentPadding, // item 內容內邊距 this.enabled = true, this.onTap, // item onTap 點選事件 this.onLongPress, // item onLongPress 長按事件 this.selected = false, // item 是否選中狀態 })
Tips: 小菜對 dense 屬性理解不是很好,直觀的感覺是 dense 為 true 時整體會小一些,文字更為明顯,就像整體解析度變高;如下圖:
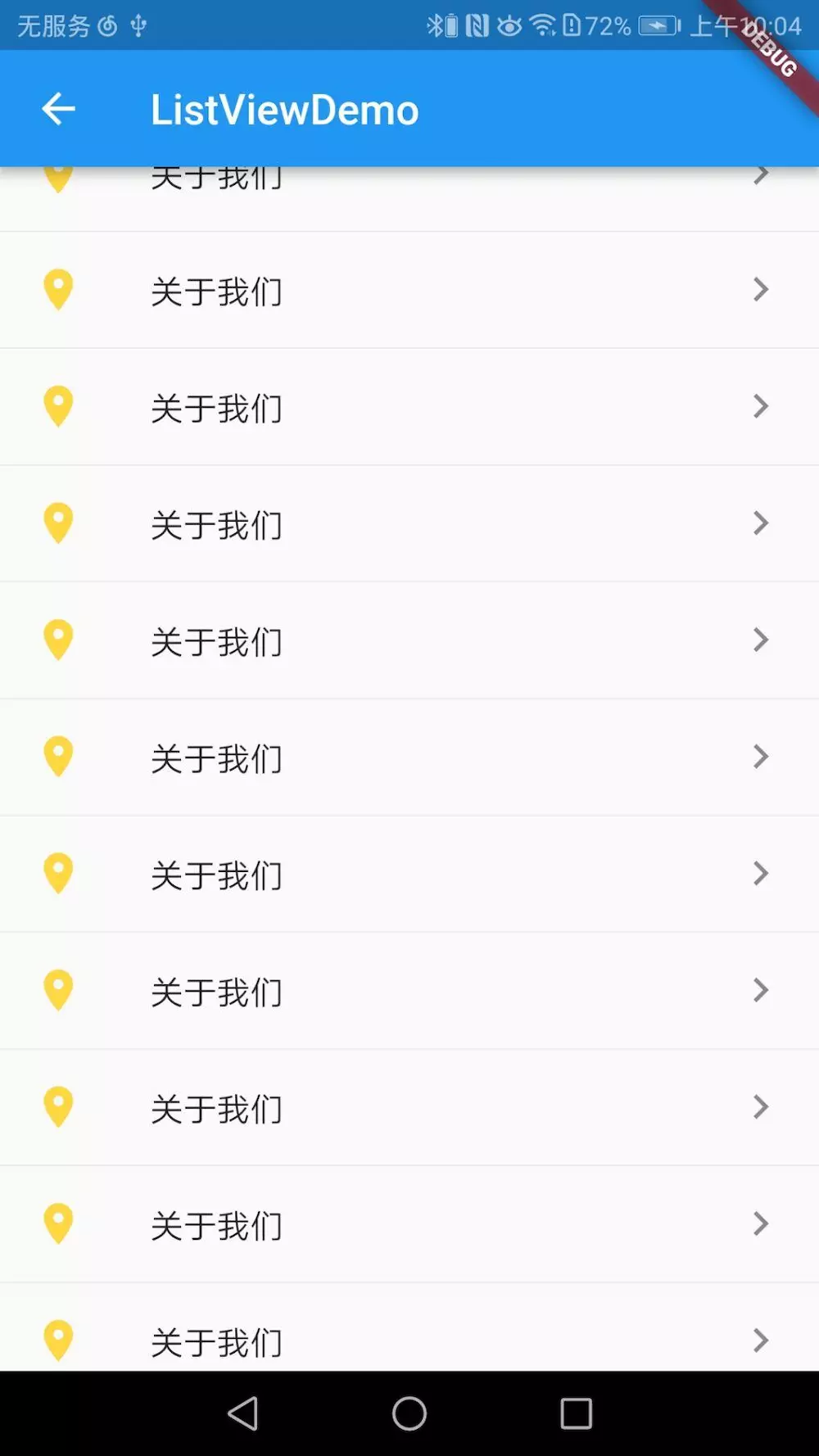
dense 為 false.jpg

列表 -> ListView
Flutter 中 ListView 用法與 Android 中類似,首先新增資料,之後繫結列表;Flutter 中繫結列表有四種方式,分別是 預設 List / ListView.builder / ListView.separated / ListView.custom;小菜主要對前三種方式逐一測試;如圖:
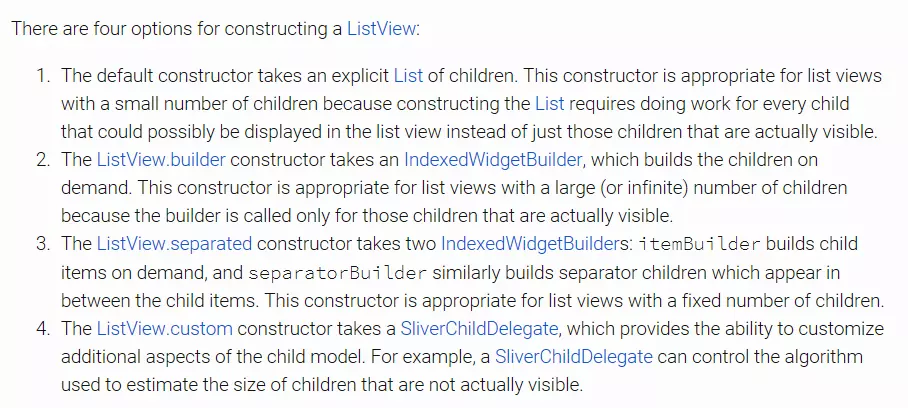
無論是用那種繫結資料的方式首先第一步都要新增資料,小菜測試基本樣式包括 item 前置圖示(leading)、標題文字(title)、後置圖示(trailing),並設定了基本的 onTap() 方法;如下:
List<String> strItems = <String>[ '圖示 -> keyboard', '圖示 -> print', '圖示 -> router', '圖示 -> pages', '圖示 -> zoom_out_map', '圖示 -> zoom_out', '圖示 -> youtube_searched_for', '圖示 -> wifi_tethering', '圖示 -> wifi_lock', '圖示 -> widgets', '圖示 -> weekend', '圖示 -> web', '圖示 -> accessible', '圖示 -> ac_unit', ]; List<Icon> iconItems = <Icon>[ new Icon(Icons.keyboard), new Icon(Icons.print), new Icon(Icons.router), new Icon(Icons.pages), new Icon(Icons.zoom_out_map), new Icon(Icons.zoom_out), new Icon(Icons.youtube_searched_for), new Icon(Icons.wifi_tethering), new Icon(Icons.wifi_lock), new Icon(Icons.widgets), new Icon(Icons.weekend), new Icon(Icons.web), new Icon(Icons.accessible), new Icon(Icons.ac_unit), ]; Widget buildListData(BuildContext context, String strItem, Icon iconItem) { return new ListTile( isThreeLine: false, leading: iconItem, title: new Text(strItem), trailing: new Icon(Icons.keyboard_arrow_right), onTap: () { showDialog( context: context, builder: (BuildContext context) { return new AlertDialog( title: new Text( 'ListViewDemo', style: new TextStyle( color: Colors.black54, fontSize: 18.0, ), ), content: new Text('您選擇的item內容為:$strItem'), ); }, ); }, ); }
1. 預設 List
小菜理解預設 List 方式,是把資料 Iterable 新增到列表中,之後直接新增到 ListView 即可;如下:
List<Widget> _list = new List(); for (int i = 0; i < strItems.length; i++) { _list.add(buildListData(context, strItems[i], iconItems[i])); } // 新增分割線 var divideList = ListTile.divideTiles(context: context, tiles: _list).toList(); body: new Scrollbar( child: new ListView( // 新增ListView控制元件 // children: _list, // 無分割線 children: divideList, // 新增分割線 ), );
Tips: 如果需要設定分割線,需要對列表 item 新增處理,ListTile.divideTiles。
2. ListView.builder
小菜理解 builder 方式很像對話方塊型別逐個新增需要的屬性;需要在 builder 中新增列表資料;而新增分割線的方式更讓小菜體會到 Flutter 一切都是 widget 思想的重要性,如下:
// 沒有分割線 child: new ListView.builder( itemCount: iconItems.length, // 資料長度 itemBuilder: (context, item) { return buildListData(context, strItems[item], iconItems[item]); }, ), // 新增分割線 child: new ListView.builder( itemCount: iconItems.length, itemBuilder: (context, item) { return new Container( child: new Column( children: <Widget>[ buildListData(context, strItems[item], iconItems[item]), new Divider() ], ), ); }, ),
3. ListView.separated
小菜對 separated 方式最大的理解是有直接的分隔符設定方式,對分隔符列表應用更實用;設定 separatorBuilder 屬性即可;如下:
child: new ListView.separated( itemCount: iconItems.length, separatorBuilder: (BuildContext context, int index) => new Divider(), // 新增分割線 itemBuilder: (context, item) { return buildListData(context, strItems[item], iconItems[item]); }, ),
4. ListView.custom
小菜暫時不對本載入方式做例項嘗試,小菜理解 ListView.custom 更適合對 item 中含有子類 item,並對子類 item 的顯隱性有更多操作時使用該方式更好;在以後的嘗試中小菜會單獨對這種方式進行測試整理。
主要原始碼
List<Widget> _list = new List(); @override Widget build(BuildContext context) { for (int i = 0; i < strItems.length; i++) { _list.add(buildListData(context, strItems[i], iconItems[i])); } var divideList = ListTile.divideTiles(context: context, tiles: _list).toList(); return new Scaffold( body: new Scrollbar( // 預設方式 List // child: new ListView( // children: divideList, //新增ListView控制元件 // ), // ListView.separated 方式 // child: new ListView.separated( // itemCount: iconItems.length, // separatorBuilder: (BuildContext context, int index) => new Divider(), // itemBuilder: (context, item) { // return buildListData(context, strItems[item], iconItems[item]); // }, // ), // ListView.builder 方式 child: new ListView.builder( itemCount: iconItems.length, itemBuilder: (context, item) { return new Container( child: new Column( children: <Widget>[ buildListData(context, strItems[item], iconItems[item]), new Divider() ], ), ); }, ), // child: new ListView.custom( // // ), ), ); }
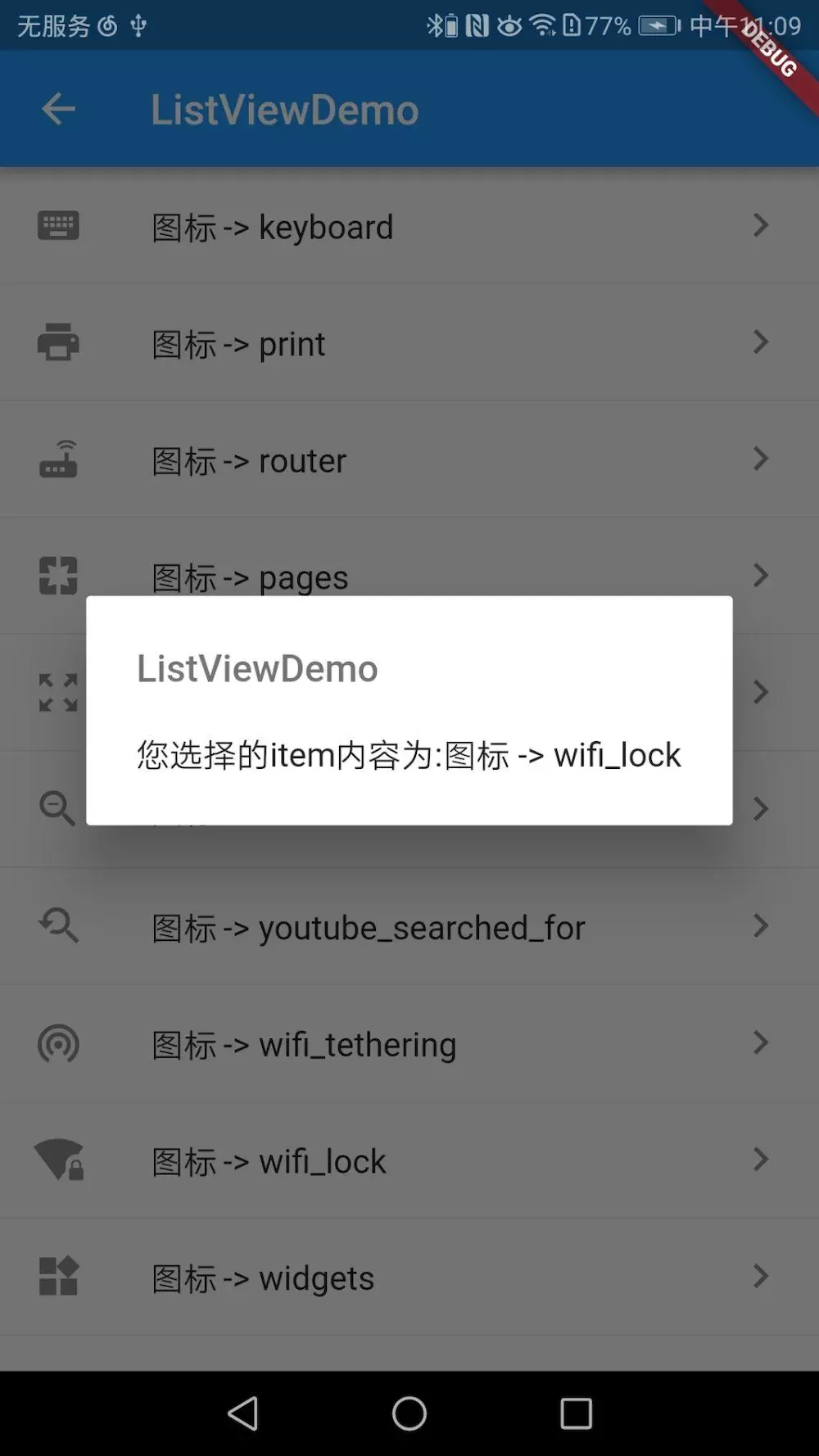
Tips: 列表中有一個屬性很有意思:reverse 是否反轉,如果設為 true,列表預設滑倒底部而且資料也是倒敘排列;若設為 false,則一切正常。其他很多屬性也很有特點,小菜還沒來得及深入探究。
