Ubuntu 截圖與錄屏
Ubuntu 截圖
Ubuntu17.04自帶有截圖軟體和截圖快捷鍵,可以滿足正常截圖試用。在dash裡面直接輸入jie,第一個即是截圖軟體,開啟如下圖,執行比較穩定。
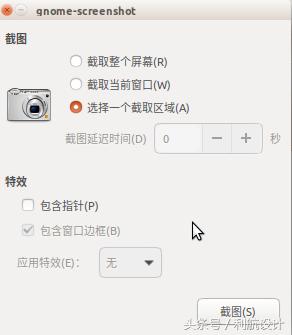
截全屏通用快捷鍵PrintScreen,按下後如下圖所示
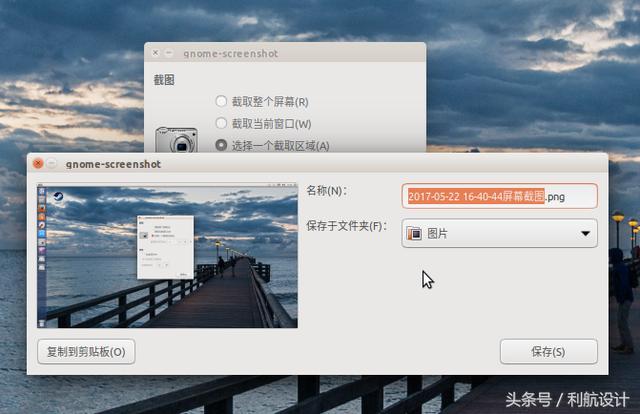
以上截圖預設儲存到 /使用者/圖片/目錄下。
Ubuntu 屏錄軟體——Kazam
安裝方法:Ubuntu軟體中心搜尋kazam,安裝即可,還是很方便的。
安裝完整開啟主介面,如下圖
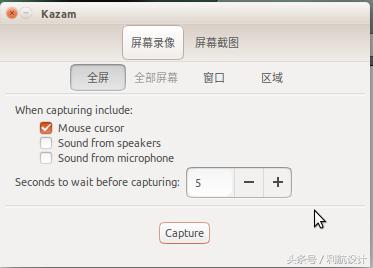
首先要設定一下,預設的儲存目錄及格式
檔案/首選項,如下圖
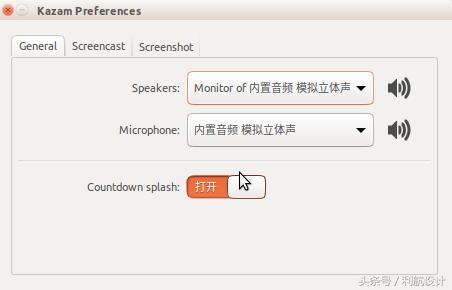
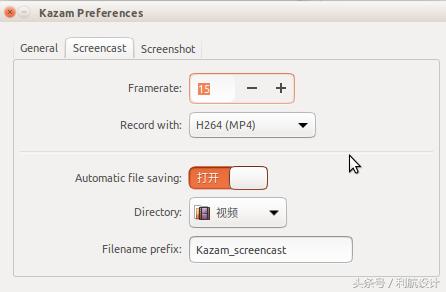
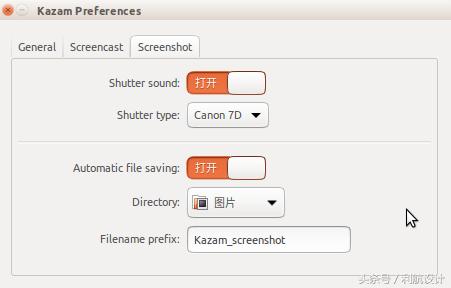
設定完成後關閉即可。
螢幕錄影介面如下
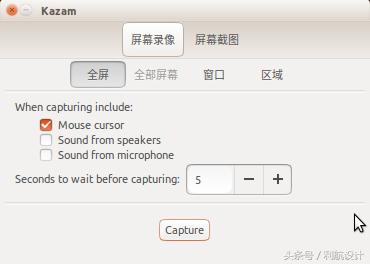
選項一為是否錄製滑鼠游標
選項二為是否錄製電腦揚聲器聲音
選項三為是否錄製麥克風聲音
預設等待錄影的時間為5秒
底部為錄製按鈕
可根據自己實際情況進行調整
開啟kazam後,右上角工作列裡面會出現kazam圖示,點開後有錄製控制選項
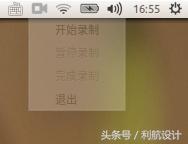
設定好延時錄製後點擊錄製按鈕,就可以開始錄製了,錄製結束後需要手動點選右上角的錄製選項完成錄製,目前還沒有快捷鍵。
測試錄製的視訊如下圖
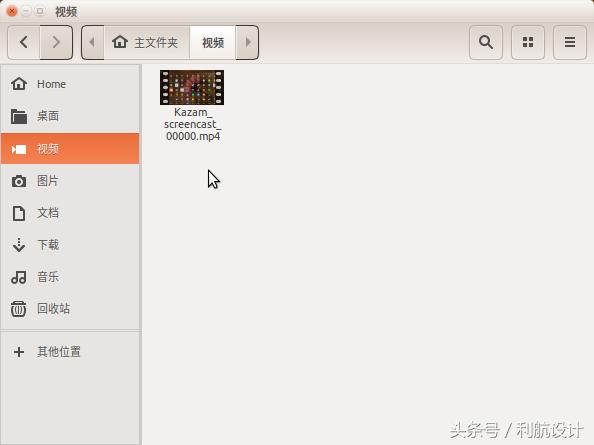
預設儲存格式為mp4,使用Ubuntu自帶的視訊軟體即可開啟播放。
Ubuntu錄屏軟體SimpleScreenRecorder
大家可以在終端中使用如下命令安裝 SimpleScreenRecorder:
sudo add-apt-repository ppa:maarten-baert/simplescreenrecorder
sudo apt-get update
sudo apt-get install simplescreenrecorder如果你需要在 64 位 Ubuntu 上錄製 32位 OpenGL 應用程式,請安裝 simplescreenrecorder-lib:i386:
sudo apt-get install simplescreenrecorder-lib:i386使用SimpleScreenRecorder
開啟 SimpleScreenRecorder 時,你將看到如下介面:

點選「繼續」按鈕就會出現錄製選項的配置介面,在此介面中大家可以按需配置視訊的相關選項,如「錄製整個螢幕」還是隻「錄製固定的區域」等。

在選項中大家可以看需要自行選擇配置,並在確定好是否需要「錄製游標」及配置好錄音選項之後點選「繼續」進行更多設定配置。

在上述步配置驟中,涉及到選擇錄屏檔案的輸出路徑和視訊容器。除常見視訊格式外,SimpleScreenRecorder 還支援 Google 開源的 WebM 視訊格式及 VP8 編解碼器,非常不錯。

快捷鍵應該是所有錄屏軟體的標配,SimpleScreenRecorder 自然也不例外。大家可以在這裡配置快捷鍵並「開始預覽」錄製引數,在所有內容都確認無誤之後即可「開始錄製」。錄製完成之後,大家只需點選「保存錄像」即可完成所有操作。
