Windows10遠端桌面連線配置
被控電腦在TP-Link路由器
1、基本設定
被控端電腦設定:1)被控端的電腦系統需要是Windows專業版或者企業版,家庭中文版的系統是不支援遠端訪問功能的;
2)被控端開啟遠端桌面功能,在系統的設定中,有個選單項是遠端桌面,開啟遠端桌面功能即可,經我測試,開啟防火牆不影響,如果不放心,在初始時還是先關閉防火牆,除錯好後不 妨再開啟防火牆。
2、內網配置
只要打開了遠端桌面功能,在內網中就可以直接用微軟遠端訪問通過內網IP地址直接訪問。
(1)開啟“執行”,說輸入“mstsc”,點“確定”

(2)直接輸入內網的IP地址,其中使用者名稱和密碼輸入被遠端訪問電腦的使用者名稱和密碼,點選“確定”就可以遠端訪問了

這個簡單,下面重點說一下外網訪問配置。
3、外網訪問配置———路由器配置
筆者的路由器是TP-Link路由器,不過不同品牌的路由器配置都大同小異。
1、進入路由器管理介面,TP-Link路由器是在瀏覽器輸入192.168.1.1,輸入自己設定的管理員密碼,就進入了路由器後臺管理介面,
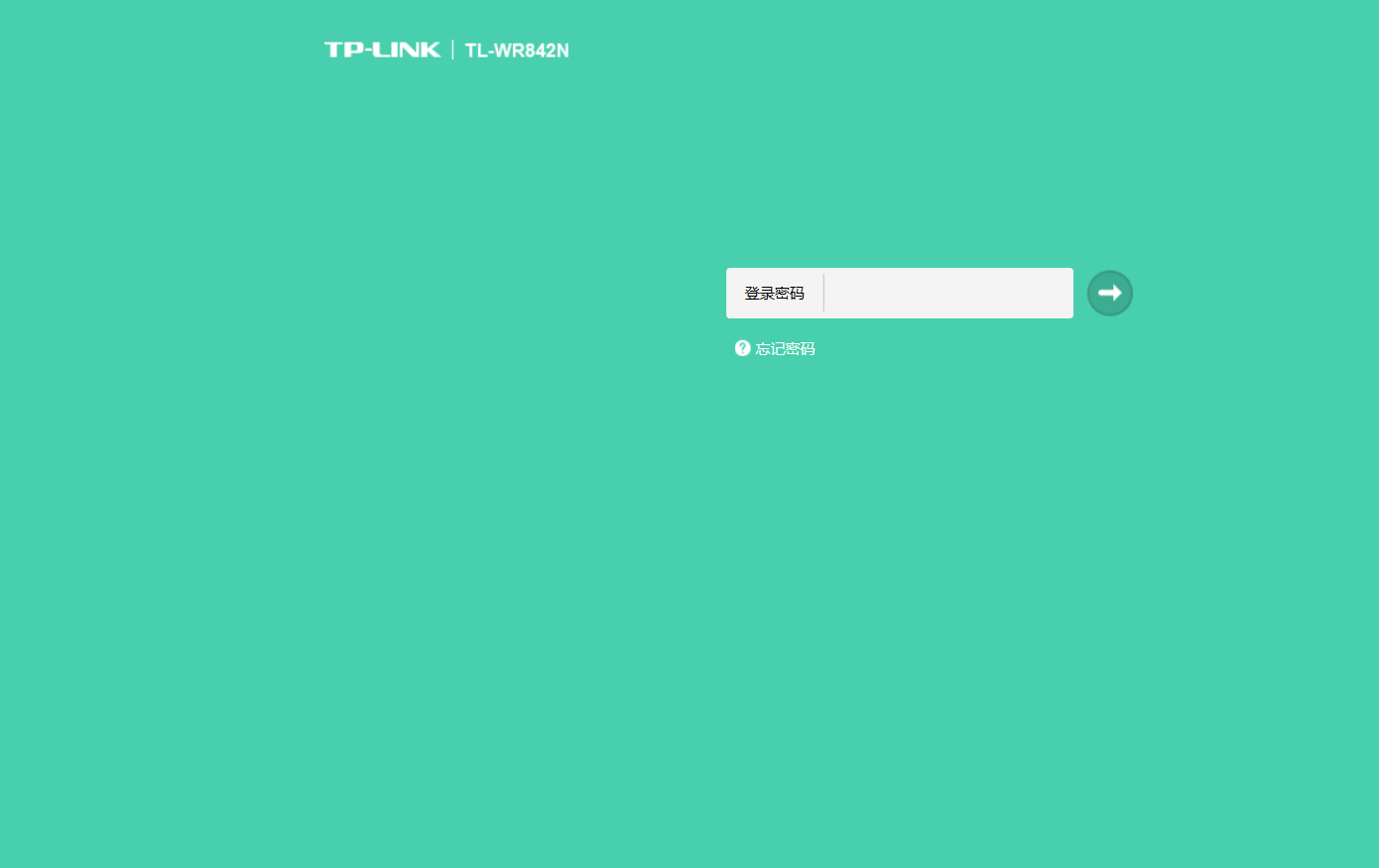
(2) 在“高階設定”中——》“高階使用者”——》“虛擬伺服器”,
新增一條項, 其中外部埠和內部埠都要設定成“3389”,必須一樣,且都為“3389”,因為這個埠是微軟官方在系統級給遠端桌面連線設定好的埠號,如果是其它埠號,肯定會找不到,連線協議選擇“TCP”,然後IP地址處填寫被控電腦的內網IP地址,“常用伺服器”那一項直接為空就好了,(如果選了HTTP,外部埠會變成80,這個埠不行,必須要把埠改為“3389”才可),然後——》儲存就好,此時就可以通過公網IP地址訪問了,
在下面直接輸入公網IP地址就好(不用輸入埠,僅僅IP地址就好,通過公網IP地址就能找到路由器,然後通過路由器的虛擬伺服器自動匹配設定好的內網IP地址及埠號,也就連線上了被控電腦的遠端桌面應用)。注意:在連線過程中會要求輸入遠端電腦的主機名或使用者名稱和密碼,這個使用者名稱和密碼就是被控電腦日常登入介面的使用者名稱和密碼。
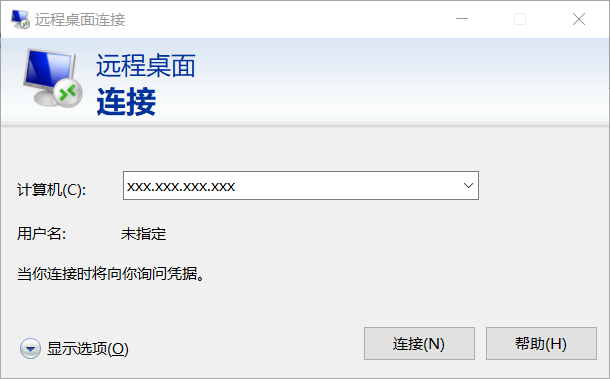
重點在於路由器的虛擬伺服器配置,接下來就可以很方便的遠端桌面連線了。。。
