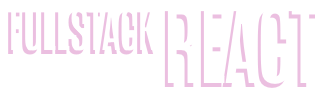30天入坑React ---------------day26 Integration Testing
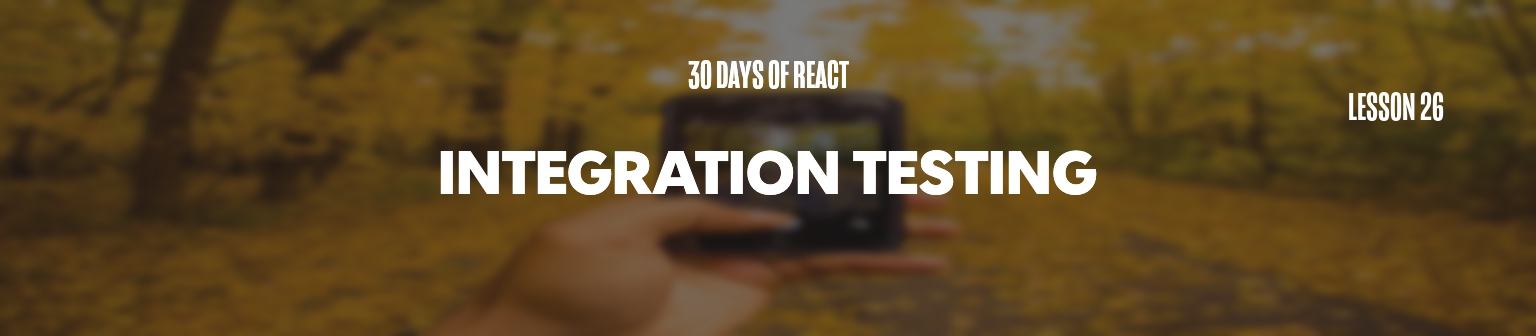
This post is part of the series .
In this series, we're starting from the very basics and walk through everything you need to know to get started with React. If you've ever wanted to learn React, this is the place to start!
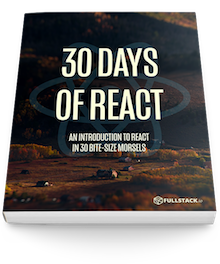
Integration Testing
Today we'll write tests to simulate how users interact with our application and will test the entire flow of our app in a live browser.
We've reached the final part of our introduction to testing. We're going to wrap up our testing section with integration testing. As a reminder of what Integration testing is, it's the process of automating the experience that our actual users experience as they use our application.
You need to know the secret
Integration testing
As we're integration testing, we'll need to have our app actually running as we're going to have a browser launch and execute our application. We'll be using an automation server called selenium, so we'll need to download it as well as a really nifty node automated testing framework called
Install
The easiest way to install selenium is to download it through the the selenium website at: http://docs.seleniumhq.org/download/.
If you're on a mac, you can use Homebrew with the
brewcommand:brew install selenium-server-standalone
We'll also need to install the nightwatch command, which we can do with the npm package manager. Let's install nightwatch globally using the --global flag:
npm install --global nightwatch
This command gives us the nightwatch command available anywhere in our terminal. We'll need to add a configuration file in the root directory called nighwatch.json (or nighwatch.conf.js). We'll use the default configuration file at nighwatch.json
Let's create the file in our root directory:
touch nightwatch.json
Now add the following content in the new nightwatch.json:
{
"src_folders" : ["tests"],
"output_folder" : "reports",
"selenium" : {
"start_process" : false,
"server_path" : "",
"log_path" : "",
"host" : "127.0.0.1",
"port" : 4444,
"cli_args" : {
"webdriver.chrome.driver" : "",
"webdriver.ie.driver" : ""
}
},
"test_settings" : {
"default" : {
"launch_url" : "http://localhost:3000",
"selenium_port" : 4444,
"selenium_host" : "localhost",
"silent": true,
"screenshots" : {
"enabled" : false,
"path" : ""
},
"desiredCapabilities": {
"browserName": "chrome",
"javascriptEnabled": true,
"acceptSslCerts": true
}
},
"chrome" : {
"desiredCapabilities": {
"browserName": "chrome",
"javascriptEnabled": true,
"acceptSslCerts": true
}
}
}
}
Nightwatch gives us a lot of configuration options available, so we won't cover all the possible ways to configure it. For our purposes, we'll just use the base configuration above as it's more than enough for getting integration testing going.
Writing tests
We'll write our nightwatch tests in a tests/ directory. Let's start by writing a test for handling the auth workflow. Let's write our test in a tests/ directory (which matches the src_folders) that we'll call tests/auth-flow.js.
mkdir tests
touch tests/auth-flow.js
The nightwatch tests can be set as an object of exports, where the key is the description of the test and the value is a function with a reference to the client browser. For instance, we'll set up four tests for our tests/auth-flow.js test.
Updating our tests/auth-flow.js file with these four test functions look like the following:
module.exports = {
'get to login page': (browser) => {},
'logging in': (browser) => {},
'logging out': (browser) => {},
'close': (browser) => {},
}
Each of the functions in our object exports will receive a browser instance which serves as the interface between our test and the selenium webdriver. We have all sorts of available options we can run on this browser variable.
Let's write our first test to demonstrate this function. We're going to set up nightwatch so that it launches the page, and clicks on the Login link in the navbar. We'll take the following steps to do this:
- We'll first call the
url()function on browser to ask it to load a URL on the page. - We'll wait for the page to load for a certain amount of time.
- We'll find the Login link and click on it.
And we'll set up assertions along the way. Let's get busy! We'll ask the browserto load the URL we set in our configuration file (for us, it's )
module.exports = {
'get to login page': (browser) => {
browser
// Load the page at the launch URL
.url(browser.launchUrl)
// wait for page to load
.waitForElementVisible('.navbar', 1000)
// click on the login link
.click('a[href="#/login"]')
browser.assert.urlContains('login');
},
'logging in': (browser) => {},
'logging out': (browser) => {},
'close': (browser) => {},
}
Thats it. Before we get too far ahead, let's run this test to make sure our test setup works. We'll need to open 3 terminal windows here.
In the first terminal window, let's launch selenium. If you downloaded the .jarfile, you can start this with the command:
java -jar selenium-server-standalone-{VERSION}.jar
If you downloaded it through homebrew, you can use the selenium-servercommand:
selenium-server

In the second window, we'll need to launch our app. Remember, the browser we're going to launch will actually hit our site, so we need an instance of it running. We can start our app up with the npm start comamnd:
npm start

Finally, in the third and final terminal window, we'll run our tests using the nightwatch command.
nightwatch

When we run the nightwatch command, we'll see a chrome window open up, visit the site, and click on the login link automatically... (pretty cool, right?).
All of our tests pass at this point. Let's actually tell the browser to log a user in.
Since the first step will run, the browser will already be on the login page. In the second key of our tests, we'll want to take the following steps:
- We'll want to
find the input for he user's emailand set a value to a valid email. - We'll want to
clickthe submit/login button - We'll
waitfor the page to load (similar to how we did previously) - We'll want to
assertthat the text of the page is equal to what we expect it to be. - We'll set an assertion to make sure the URL is what we think it is.
Writing this up in code is straight-forward too. Just like we did previously, let's write the code with comments inline:
module.exports = {
'get to login page': (browser) => {
browser
.url(browser.launchUrl)
.waitForElementVisible('.navbar', 1000)
.click('a[href="#/login"]')
browser.assert.urlContains('login');
},
'logging in': (browser) => {
browser
// set the input email to a valid email
.setValue('input[type=email]', '[email protected]')
// submit the form
.click('input[type=submit]')
// wait for the page to load
.waitForElementVisible('.navbar', 1000)
// Get the text of the h1 tag
.getText('.content h1', function(comp) {
this.assert.equal(comp.value, 'Welcome home!')
})
browser.assert.urlContains(browser.launchUrl)
},
'logging out': (browser) => {},
'close': (browser) => {},
}
Running these tests again (in the third terminal window):
nightwatch

We can do a similar thing with the logging out step from our browser. To get a user to log out, we will:
Find and clickon the logout linkWaitfor the content to load for the next page (which contains an "are you sure?"-style button).- We'll
clickon the "I'm sure" button to log out - We'll want to `wait for the content to load again
- We'll
assertthat t`he h1 tag contains the value we expect it to have - And we'll make sure the page shows the Login button
Let's implement this with comments inline:
module.exports = {
'get to login page': (browser) => {
browser
.url(browser.launchUrl)
.waitForElementVisible('.navbar', 1000)
.click('a[href="#/login"]')
browser.assert.urlContains('login');
},
'logging in': (browser) => {
browser
.setValue('input[type=email]', '[email protected]')
.click('input[type=submit]')
.waitForElementVisible('.navbar', 1000)
.getText('.content h1', function(comp) {
this.assert.equal(comp.value, 'Welcome home!')
})
browser.assert.urlContains(browser.launchUrl)
},
'logging out': (browser) => {
browser
// Find and click on the logout link
.click('a[href="#/logout"]')
// Wait for the content to load
.waitForElementVisible('.content button', 1000)
// Click on the button to logout
.click('button')
// We'll wait for the next content to load
.waitForElementVisible('h1', 1000)
// Get the text of the h1 tag
.getText('h1', function(res) {
this.assert.equal(res.value, 'Welcome home!')
})
// Make sure the Login button shows now
.waitForElementVisible('a[href="#/login"]', 1000);
},
'close': (browser) => {},
}
As of now, you may have noticed that your chrome browsers haven't been closing when the tests have completed. This is because we haven't told selenium that we want the session to be complete. We can use the end()command on the browser object to close the connection. This is why we have the last and final step called close.
{
// ...
'close': (browser) => browser.end()
}
Now let's run the entire suite and make sure it passes again using the nightwatch command:
nightwatch

One final note, if you're interested in a deeper set of selenium tutorials, check out the free tutorials from guru99.com at https://www.guru99.com/selenium-tutorial.html. They are pretty in-depth and well done (in our opinion).
That's it! We've made it and have covered 3 types of testing entirely, from low-level up through faking a real browser instance. Now we have the tools to ensure our applications are ready for full deployment.
But wait, we don't actually have deployment figured out yet, do we? Stay tuned for tomorrow when we start getting our application deployed into the cloud.
LEARN REACT THE RIGHT WAY
The up-to-date, in-depth, complete guide to React and friends.
Next Chapter:
Deployment Introduction
The entire source code for this tutorial series can be found on the GitHub repo, which includes all the styles and code samples.
If at any point you feel stuck, have further questions, feel free to reach out to us by:
- Commenting on this post at the end of the article