配置虛擬機器系統Ubuntu 18.4連線到宿主機上網
先檢視虛擬機器的網路介面卡:點選虛擬機器左上角的編輯,裡面有個網路介面卡 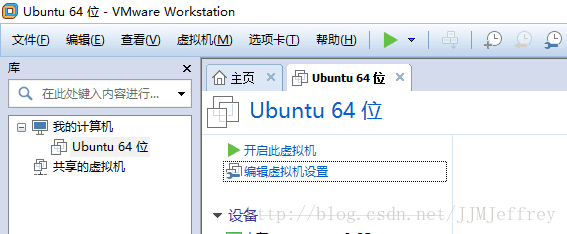
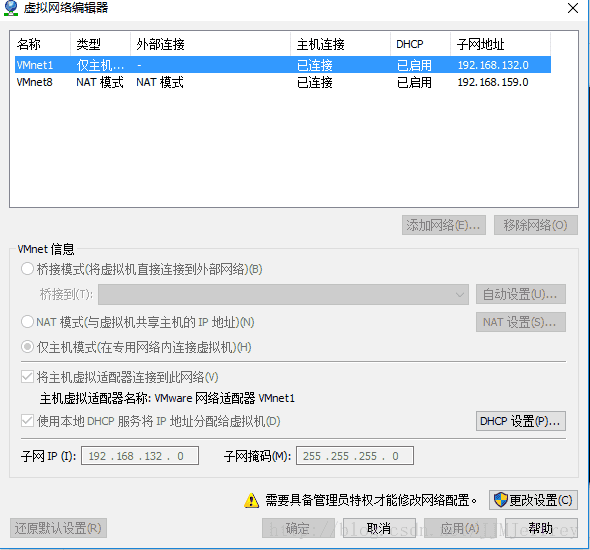
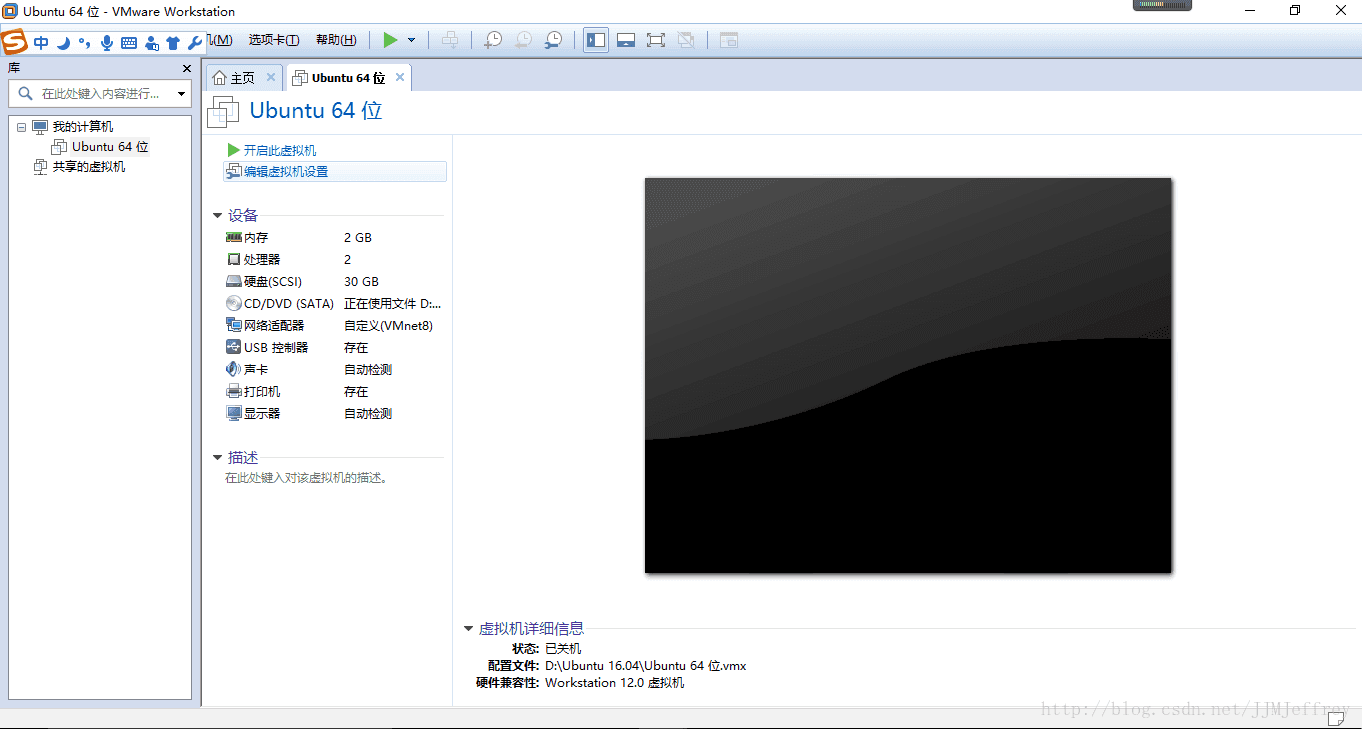
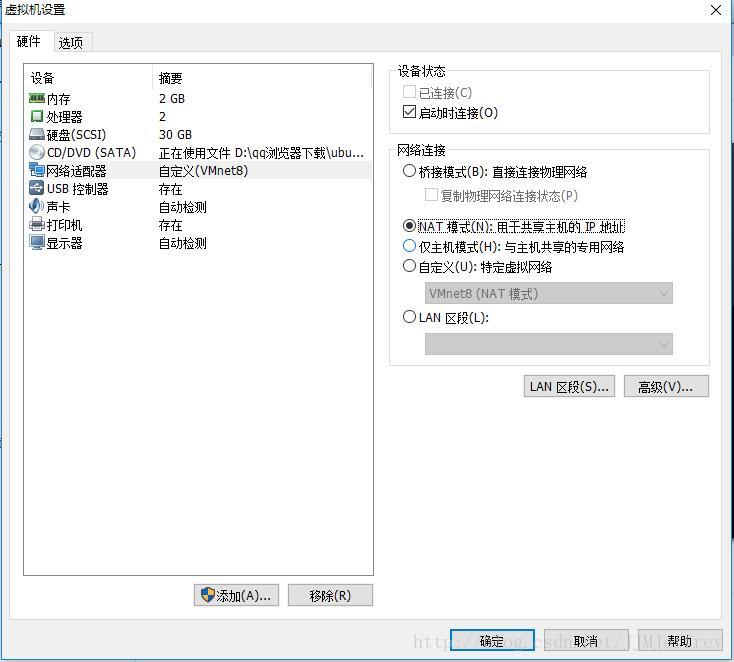
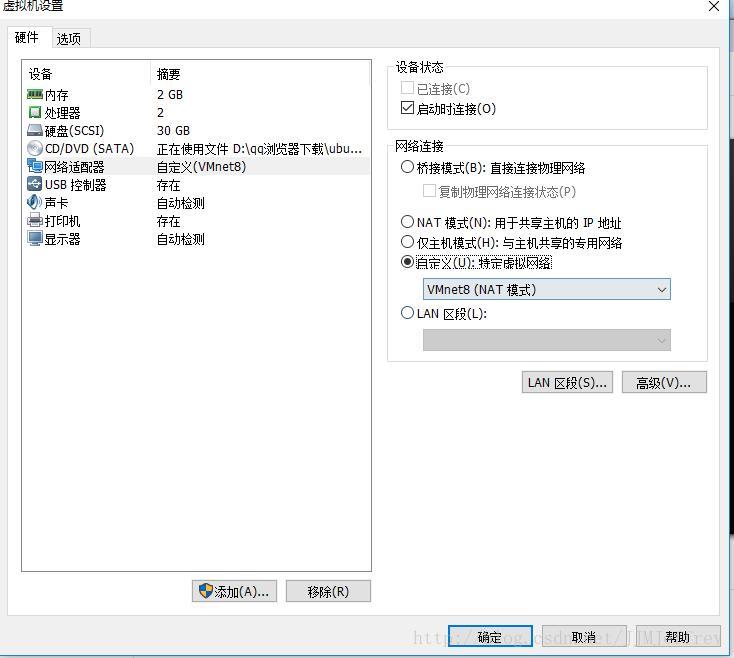
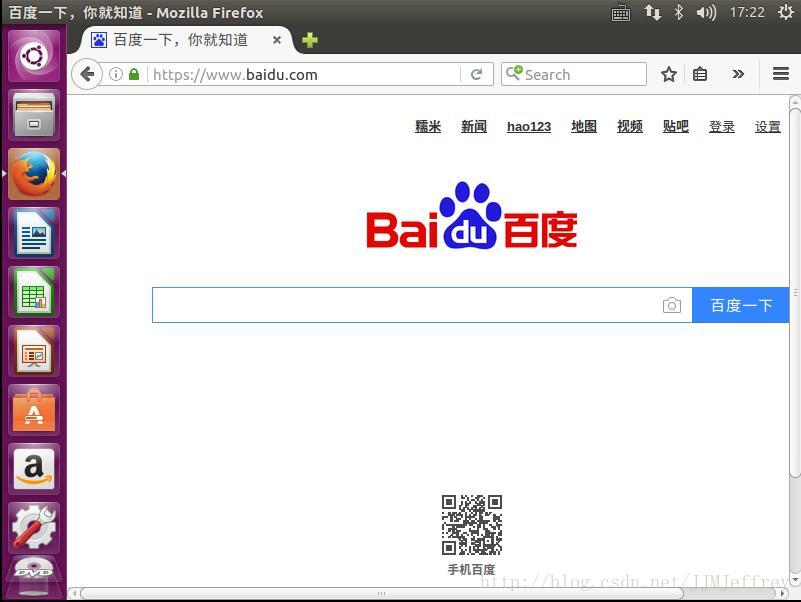
相關推薦
配置虛擬機器系統Ubuntu 18.4連線到宿主機上網
先檢視虛擬機器的網路介面卡:點選虛擬機器左上角的編輯,裡面有個網路介面卡 然後再進入編輯虛擬機器設定,看過上一篇安裝Ubuntu的朋友便知道我們當初安裝時點選的是NAT設定 這裡我們要改成自定義:特定虛擬網路,選擇VM8,原因可以看上面網路介面卡的圖 設定完
虛擬機器安裝Ubuntu 18.04.1 LTS教程
登陸Ubuntu官網下載系統映象,本文以Ubuntu 18.04.1 LTS為例 映象路徑:https://www.ubuntu.com/download/desktop 開啟VMare workspace 選擇需要安裝系統的映象,即剛才下載的映象。 填寫
VirtualBox安裝Centos,配置網路(主機可以通過SSH連線虛擬機器系統,同時虛擬機器系統可以訪問外網)
環境: 主機:Windows 7-64bit 主機聯網方式:寬頻撥號連線 虛擬機器:Oracle VM VirtualBox 4.1.8 虛擬機器系統:Centos 6.2 我的目標很簡單,既要再Windows 7中能通過SSH連線到Centos,同時在Cen
Navicat連線虛擬機器(Ubuntu)Mysql
1. 檢視虛擬機器ip地址 ifconfig -a inet後面為虛擬機器ip地址 更多關於ifconfig命令的用法:ifconfig命令詳細解釋 2. 授權mysql遠端訪問 sudo vim /etc/mysql/mysql.conf.d/mysqld.cnf
ubuntu作業系統,虛擬機器掛起,繼續執行虛擬機器後,無網路連線,該怎麼辦?
每次把虛擬機器關機後,網路就可以通了,但是很多時候,我們需要它能在我們下次再來的時候能夠保持原樣。 我的虛擬機器是ubuntu作業系統,所以開啟終端 輸入命令:vim /etc/network/interfaces 然後發現自己沒有許可權 這時候我們給這個檔案新增可執行,讀寫,
VMware虛擬機器擴充套件Ubuntu系統磁碟空間
一般我們在安裝虛擬機器時都會選擇預設的20G磁碟空間,但是一旦需要搭建一兩個交叉編譯環境後,20G的空間就無法滿足了,我就是出現了這樣的情況,所以也在這裡建議大家,如果需要在虛擬機器上搭建比較複雜的環境的話,一般給虛擬機器50G的記憶體空間較合適。 這裡是我的Ubuntu系統下現在的空間大小
【新手操作】虛擬機器的Ubuntu下連線vps搭建shadowsocks伺服器
作為一個新手中的新手,由於知識的空白,完成這些操作花了三天的時間,期間出現了許多問題。在各個網站上搜到的教程大部分都是隻有核心步驟,省去了基礎步驟,讓我這種初學者看得雲裡霧裡。為了幫助像我一樣從什麼都不會開始的萌新們,我打算把我操作的每一個步驟和遇到的問題記錄下
Windows 下 VMware虛擬機器安裝ubuntu系統
準備工作:windows系統下安裝好VMware軟體 開啟虛擬機器,點選建立新的虛擬機器 顯示以下介面,預設典型安裝,下一步 然後選擇 稍後安裝作業系統 選擇客戶機作業系統,選擇"Linux" ,版本選擇“Ubuntu64位”,然後下一步
Linux系統安裝詳解(VMware虛擬機器安裝ubuntu為例)
目錄 前言:因為我們的系統大多數用的是Window系統,理論上可以存在雙系統的,可以把Linux系統也安裝在我們的驅動盤上,但是為了簡化這些安裝步驟,我們可以直接在我們的Window系統搭載一個虛擬機器,然後再虛擬機器裡安裝Linux系統。 1.安裝虛擬機器V
window系統安裝虛擬機器及基於虛擬機器安裝Ubuntu系統
1.安裝虛擬機器時注意事項 一、開啟VT VT:處理器虛擬化技術 參考連結: https://jingyan.baidu.com/article/49711c6168a212fa441b7cf4.html 該連結是針對ThinkPad e540 , 8cd的電腦操作的,不同的電腦具體
【面向小白使用者】virtualbox虛擬機器 安裝ubuntu 系統 避坑指南
坑很多,此貼主要記錄遇到的坑,面向Linux系統的小白使用者。 1、安裝教程大同小異網上都有。建議:按照預設選項進行安裝即可。 2、關於自帶的火狐瀏覽武器不能上網: (1)、 設定 ->網路 ->橋接(這一步應該沒問題跟多教程都有寫) (2)、管理 -&g
Vm虛擬機器擴充套件Ubuntu系統磁碟空間
一般我們在安裝虛擬機器時都會選擇預設的20G磁碟空間,但是一旦需要搭建一兩個交叉編譯環境後,20G的空間就無法滿足了,我就是出現了這樣的情況,所以也在這裡建議大家,如果需要在虛擬機器上搭建比較複雜的環境的話,一般給虛擬機器50G的記憶體空間較合適。 這裡是我的Ubuntu系
VMware虛擬機器中安裝 Androidx86 4 4 R5安裝配置詳細圖文教程
Android的PC版有個官網:http://www.android-x86.org/首先進去挑一個版本,我挑選的是Android-x86 4.4-r5 (KitKat-x86) 2016/02/06先看下載連結。教程在後面。下載頁:https://sourceforge.ne
不能ssh連線ubuntu linux 伺服器 secureCRT不能ssh連線伺服器 不能遠端ssh連線虛擬機器的ubuntu linux
我是用的是secureCRT,遠端連線我的虛擬機器裡面的ubuntu 直接報錯,連線不上 1,先分別在windows上ipconfig和ubuntu上ifconfig下 互ping一下,是可以ping通的 2,ubuntu上ssh localhost 發現時沒有ssh服務 3.執行命令
配置虛擬機器中的centos連線外網(自己無數次親測有效)
使用nat模式訪問外網 1. vi /etc/resolv.conf 加入: search mini2 nameserver 8.8.8.8 注:mini2為centos的名稱 2. vi /etc/sysconfig/network-scripts/ifcfg-eth0
安裝VMware、安裝centos系統、配置虛擬機器網路等
安裝VMware https://my.vmware.com/en/web/vmware/free#desktop_end_user_computing/vmware_workstation_player/15_0|PLAYER-1502|product_downloads 下載VMwa
win10環境下虛擬機器安裝ubuntu系統
換了新電腦,把以前的環境重新搭建起來,遇到了不少問題,只不過這次比以前思路更加清晰,遂記錄。 環境搭建 本地機: win10 虛擬機器軟體:VMware Workstation Pro 作業系統: ubuntu 64位 第一階段 ubuntu作
ssh遠端連線到NAT模式的虛擬機器系統
環境:主機系統Window7 虛擬機器系統CentOS7 容器VMvare 1.開啟虛擬機器,在設定裡設定網絡卡的連線方式,設定為VMnet8(NAT)模式,這個模式是安裝虛擬機器後就配置好的網絡卡模式。 2.檢視VMnet
Hyper-v虛擬機器下Ubuntu Server 14.04 配置網路
Hyper-v中設定 1. 進入虛擬交換機管理器 2. 新建網路虛擬交換機,連線型別為外部網路,選擇一塊網絡卡 (我是買了一塊USB網絡卡用於虛擬機器上網,主機板自帶的網絡卡用於物理機上網) 3. 設定虛擬機器的網路介面卡為剛剛新建的虛擬交換機 4. 啟動虛擬機器
0070-【Linux系統】-VMware虛擬機器中Ubuntu18.04無法連線網路的有效解決辦法
對VMware虛擬機器進行恢復預設網路設定 恢復虛擬網路預設設定(在斷網狀態下): 1)Ubuntu網路設定自動獲取IP 依次單擊【System Settings】–>【Network】–>【Wired】–>【Options…】,如下
