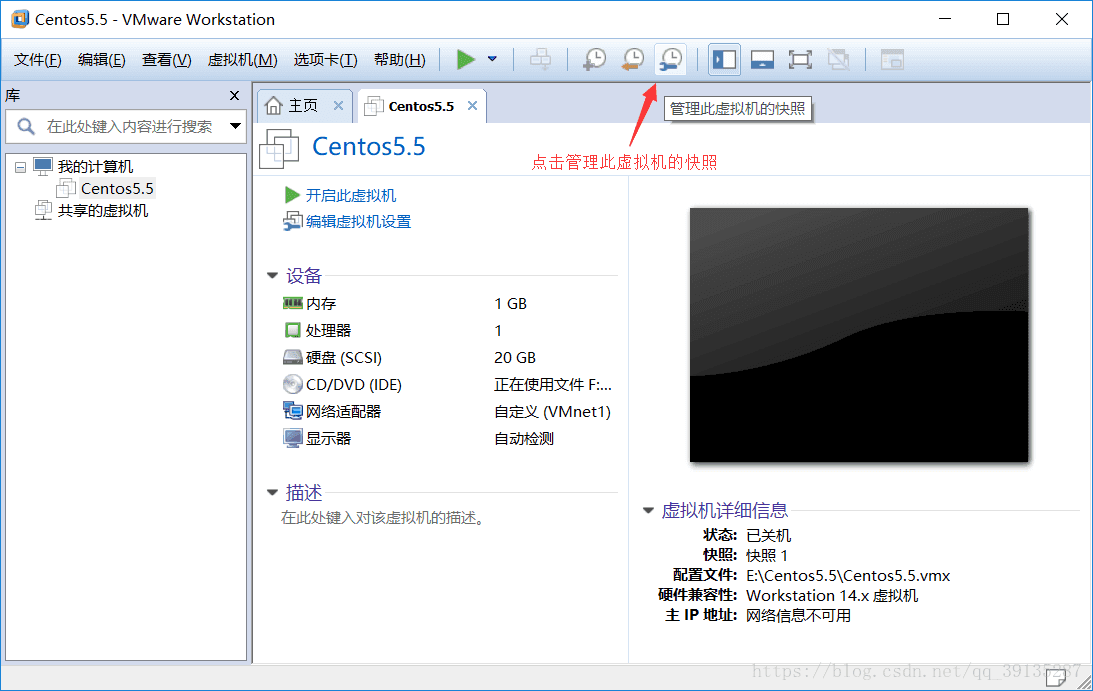CentOS5.5下載與安裝
一、CentOS5.5下載
為什麼選擇下載CentOS5.5,因為實際生產環境中,CentOS 5.5這個版本相當穩定,而且硬體相容性也很好,是很多伺服器裝機者的首選系統
1、進入CentOS下載官網,找到CentOS5.5版本
2、在CentOS5.5版本頁面中,找到isos/
3、進入頁面後,可以看到有i386和x86_64,i386表示的是32位的,x86_64表示的是64位的,根據自己電腦的系統型別來選擇是下載32位的還是64位的(這裡我選擇下載x86_64);
4、在CentOS下載頁面中,選擇 CentOS-5.5-x86_64-bin-DVD.torrent進行下載
5、下載完成之後,由於“CentOS-5.5-x86_64-bin-DVD.torrent”只是一個BT種子檔案,而且非常小,這就需要我們使用迅雷等工具來對源映象進行下載了
(1)開啟迅雷,新建任務,把“CentOS-5.5-x86_64-bin-DVD.torrent”BT種子檔案拖入到新建任務中,並點選立即下載
(2)下載完成之後會生成如下的幾個檔案,CentOS-5.5-x86_64-bin-DVD-1of2.iso就是我們在工作中使用的映象了,映象CentOS-5.5-x86_64-bin-DVD-2of2.iso的裡面東西比較少,不推薦使用!
二、CentOS5.5安裝
1、開啟你的VMware Workstation Pro,並點選“建立新的虛擬機器”
2、點選典型(推薦)(T),並點選“下一步”
3、點選稍後安裝作業系統(S),並點選“下一步”
4、點選Linux(L),因為我們之前下載的 CentOS-5.5-x86_64-bin-DVD-1of2.iso 是64位 5.5版本的,所以這裡我們選擇CentOS 5 和更早版本 64位,並點選“下一步”
5、虛擬機器名稱可以更改也可以不更改看自己需求,修改虛擬機器的安裝路徑,並點選“下一步”
6、磁碟選擇預設為20.0GB,點選將虛擬磁碟儲存為單個檔案(O),並點選“下一步”
7、點選“完成”
8、點選“編輯虛擬機器設定”
9、點選“使用ISO映像檔案(M)”,並新增我們之前下載好的CentOS-5.5-x86_64-bin-DVD-1of2.iso
10、點選“自定義(U):特定虛擬網路”,並選擇VMnet1 (僅主機模式)
11、選擇USB 控制器,並點選“移除(R)”
12、選擇音效卡,並點選“移除(R)”
13、選擇印表機,並點選“移除(R)”,最後點選“確定”
14、點選“開啟此虛擬機器”
15、正在開啟虛擬機器,滑鼠移入到虛擬機器中,並按下“確認(enter) 鍵”
提示: 滑鼠移動到虛擬機器內部單擊或者按下Ctrl + G,滑鼠即可移入到虛擬機器中
按下Ctrl + Alt,滑鼠即可移出虛擬機器
注意: 在虛擬機器中的操作,滑鼠必須要移入到虛擬機器中,否則虛擬機器感應不到,無法對其進行操作
16、按下鍵盤的“右鍵 (→)”,選擇Skip,並按下“確認(enter) 鍵”
17、滑鼠點選“Next”
18、繼續點選“Next”
19、再繼續點選“Next”
20、在彈出的警告框中,點選“Yes”
21、繼續點選“Next”
22、在彈出的警告框中,點選“Yes”
23、點選“Edit”,對網路裝置進行編輯
24、點選Manual configuration,填寫 IP Address: 192.168.20.1 Prefix(Netmask): 255.255.255.0
去掉Enable IPv6 support前面的勾選,點選“OK”,再點選“Next”
25、在彈出的“Error With Data視窗”中,點選“Continue”
26、接著又會彈出“Error With Data視窗”,繼續點選“Continue”
27、設定為 “Asia/Shanghai”,並點選“Next”
28、為root設定密碼 (密碼長度最好不要小於6位數),並點選“Next”
29、去掉“Desktop - Gnome”前面的勾選,點選“Customize now”,並點選“Next”
30、點選“Development”,把“Development Tools”點選勾選,並點選“Next”
31、繼續點選“Next”,進行安裝
32、點選“Reboot”
33、繼續等待它重啟
34、按下鍵盤“下鍵 (↓)”,選擇“Firewall configuration”,並按下“Tab鍵”,選擇“Run Tool”,再按下“確認(enter) 鍵”,進入編輯介面
35、按下鍵盤“右鍵 (→)”,在Security Level中 選擇“Disabled”,並按下“空格鍵”
按下鍵盤“下鍵 (↓)”,在SELinux中 選擇“Disabled”,並按下“Tab鍵”,選擇“OK”,再按下“確認(enter) 鍵”
36、選擇“Authentication”,按下“Tab鍵”,再按下鍵盤“右鍵 (→)”,選擇“Exit”,並按下“確認(enter) 鍵”
37、輸入使用者名稱和密碼
注意:輸入密碼的時候,介面上是不會顯示的
在輸入密碼的時候需要開啟小鍵盤,不然就會跟下圖紅色方框中一樣,報Login incorrect
38、輸入“ifconfig”,檢視虛擬機器的IP地址,可以看到inct addr:192.168.20.1 Mask:255.255.255.0
39、輸入“iptables -L”,檢視防火牆設定
40、輸入“sestatus”,檢視SELinux防火牆是否被禁用
41、輸入“rpm -qa | grep gcc”,檢視開發工具包是否被安裝

42、開啟yum,這時我們需要去設定yum倉庫
(1)掛載光碟 “mount /dev/cdrom /media”
(2)進入到/etc/yum.repos.d目錄下 “cd /etc/yum.repos.d”
(3)刪除CentOS-Base.repo檔案 “rm -rf CentOS-Base.repo”

(4)編輯CentOS-Media.repo檔案 “vi CentOS-Media.repo”
baseurl=file:///media
gpgcheck=0
enabled=1
43、輸入“init 0”,關閉虛擬機器
44、點選拍攝此虛擬機器的快照,以後誤刪軟體或者檔案,就可以還原到當前配置好的狀態
45、點選“拍攝快照”
46、點選“管理此虛擬機器的快照”
47、選擇“快照1”,點選“轉到(G)”,再彈出的“VMware Workstation視窗”中,點選“是(Y)”,即可還原到當前配置好的狀態
如果有遇到不懂或者有問題時,可以掃描下方二維碼,歡迎進群交流與分享,希望能夠跟大家交流學習!