基於Eclipse 的JSP/Servlet的開發環境的搭建
基於Eclipse 的JSP的開發環境的搭建
說明:順利地開發、測試和執行JSP程式少不了規範而安全的開發環境,本文將會詳細地展示如何搭建JSP的開發環境。內容詳盡,適合零基礎學者作為學習參考。
一、JSP介紹:
1.JSP全稱Java Server Pages,是一種動態網頁開發技術。它使用JSP標籤(通常以<%開頭以%>結束)在HTML網頁中插入Java程式碼。
2.JSP是一種Java servlet,主要用於實現Java web應用程式的使用者介面部分。網頁開發者們通過結合HTML程式碼、XHTML程式碼、XML元素以及嵌入JSP操作和命令來編寫JSP。
3.JSP通過網頁表單獲取使用者輸入資料、訪問資料庫及其他資料來源,然後動態地建立網頁。
4.JSP可以直接在HTML網頁中動態嵌入元素
5.網頁的動態部分用Java編寫,而不是VB或其他MS專用語言,更加強大與易用。
6.與伺服器互動,能提供複雜的服務,比如訪問資料庫和影象處理等。
二、搭建本地web伺服器。
1.下載一個支援JSP開發的Web伺服器軟體,本次教程選用的是:
(1)進入Apache Tomcat官網,本教程選用Tomcat 9,如圖所示,點選Download下的“Tomcat 9”。

(2)找到Binary Distributions 下的core,選擇符合計算機系統字長的版本,我選用的是64bit的:
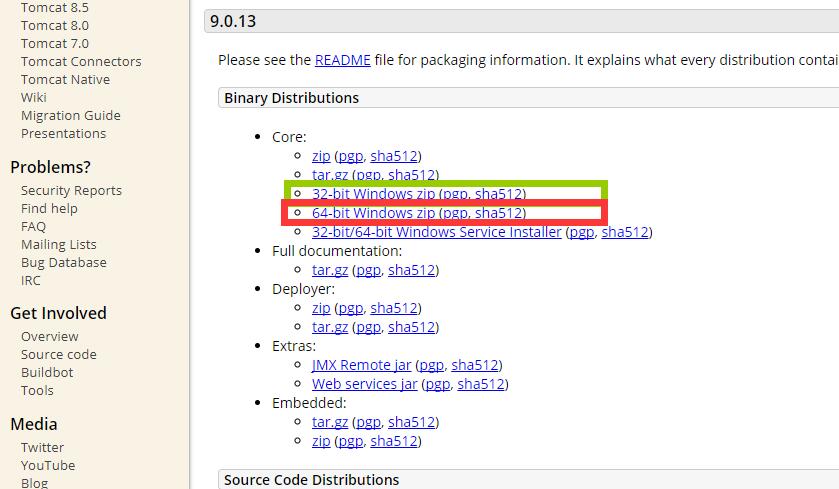
(3)下載完成後,將其解壓到自己想要存放Tomcat 的磁碟下自定義的資料夾下(資料夾名不能有空格,最好沒有中文字元

(4)解壓完成後,進入該資料夾,可以看見有以下幾個資料夾:
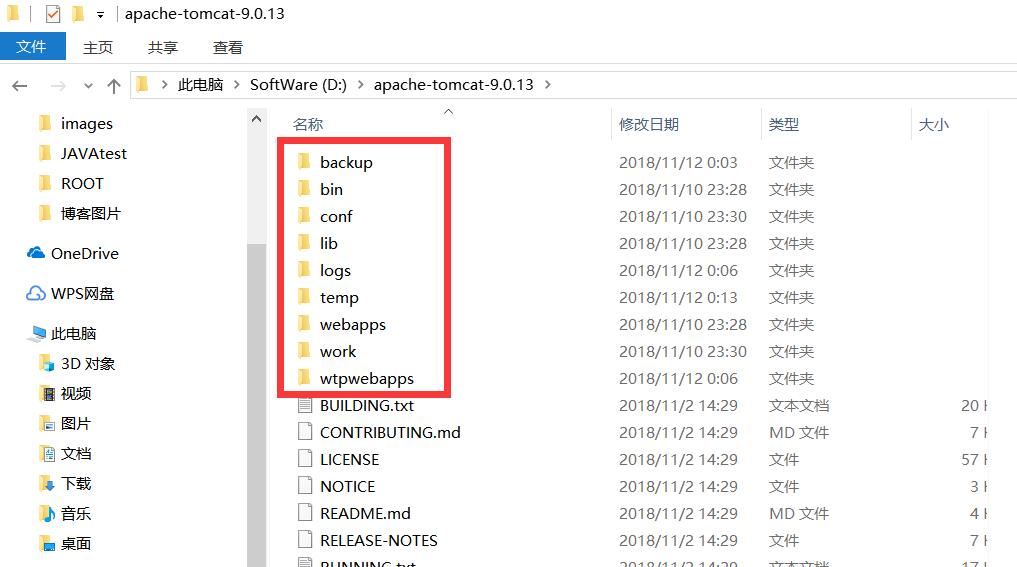
現在對以上幾個資料夾做簡要的闡述:
- bin:存放的是二進位制執行檔案。其中最常用的檔案是startup.bat檔案。
- conf:配置目錄資料夾。最核心的檔案是server.xml檔案 ,該檔案可進行更改埠號等操作。預設埠號是8080(該埠不能被其他程序佔用)。
- lib:庫檔案。tomcat執行時需要的jar包所在的目錄
- logs:日誌資料夾。
- temp:快取資料夾,用來存放臨時產生的檔案。
- webapps:web的應用程式。放置到此目錄下的web應用,瀏覽器便可以直接訪問。
- work:用來存放JSP程式編譯以後的.class檔案。
(5)設定Java的環境變數,若已經設定請忽略此步驟,若未設定請參考我的另外一篇部落格(java環境變數的設定)(連結地址:+++++++++++++++++++++)、
(6)現在開啟存放Tomcat的資料夾,找到bin資料夾下的startup.bat檔案,雙擊開啟該檔案。

(7)雙擊後彈出如圖視窗,說明本地Web伺服器已經搭建成功,並且本地web伺服器正處於待命狀態,若想關閉本地web伺服器,直接按“Ctrl+C”即可關閉。

三、Eclipse和Tomcat的關聯操作
(1)開啟Eclipse(若未下載安裝,點選此處下載),在選單欄找到並點選Window,在下拉選單中找到Preference。彈出Preference視窗,在視窗最左列找到Server,然後點選Server,在下拉選單中選擇Runtime Environment,再點選右上端的add...按鈕。
注意:若你的Eclipse裡的Preferences裡沒有Server,點選這裡幫你解決。

(2)在彈出的New Server Runtime Environment 視窗中,選擇我們下載並已經安裝了的Tomcat對應的版本,我使用的是Apache Tomcat v9.0,然後點選Next>

(3)然後核對對應的Tomcat的版本及安裝路徑是否正確,若不正確,自行根據自己Tomcat的版本和安裝路徑修改。重點:安裝JRE:點選Installed JREs按鈕:如圖:
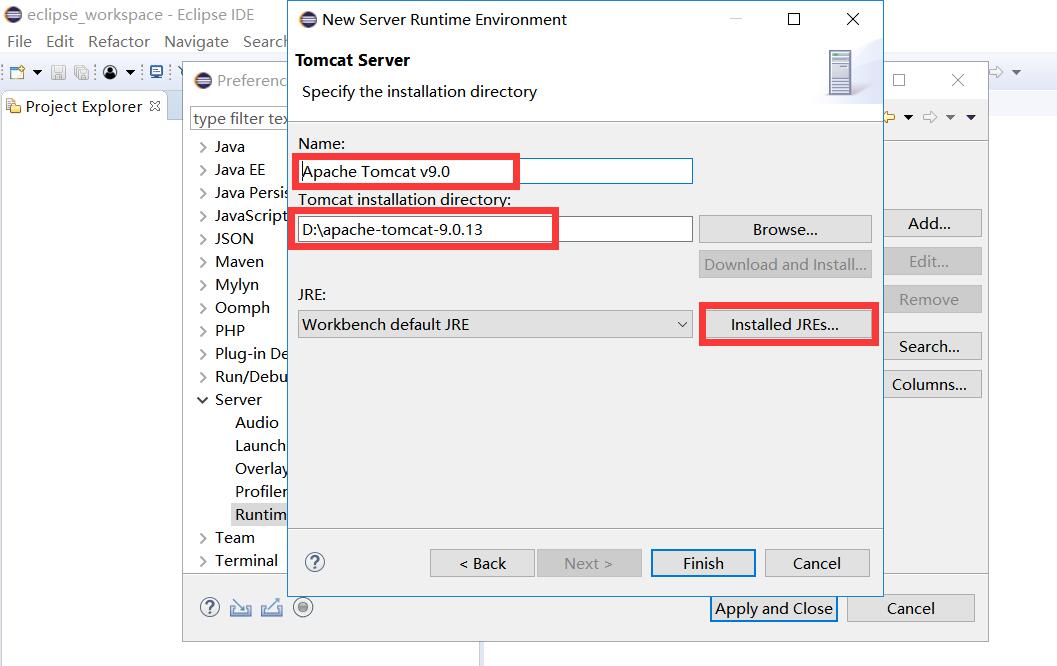
(4)點選進入後來到Preferences視窗的Installed JREs 目錄: 注意紅色標記框(說明必須引入JRE才行),點選add...按鈕進行JRE的引入。

(5)如下圖,單擊標準虛擬機器“Stardard VM”,然後點選下一步Next>

(6)然後根據已經安裝了的JRE,如下圖所示完成JRE的引入:

(7)點選Finish按鈕後,會回到Preferences的Installed JREs 視窗,發現已經成功地引入了JRE,勾選剛引入的JRE:

(8)依次點選Apply and Close按鈕(應用該設定並關閉該視窗),儲存並關閉我們剛才所有的設定。截止到現在,已經完成Eclipse與Tomcat的關聯。現在進行下一步。
四、建立一個簡單的JSP程式,測試整個開發執行環境是否能正常運轉。
(1)開啟Eclipse,點選file---->new----->Dynamic Web Project,彈出下圖視窗,根據自身情況設定好對應的引數(一般Eclipse會預設填上),並依次如圖操作:
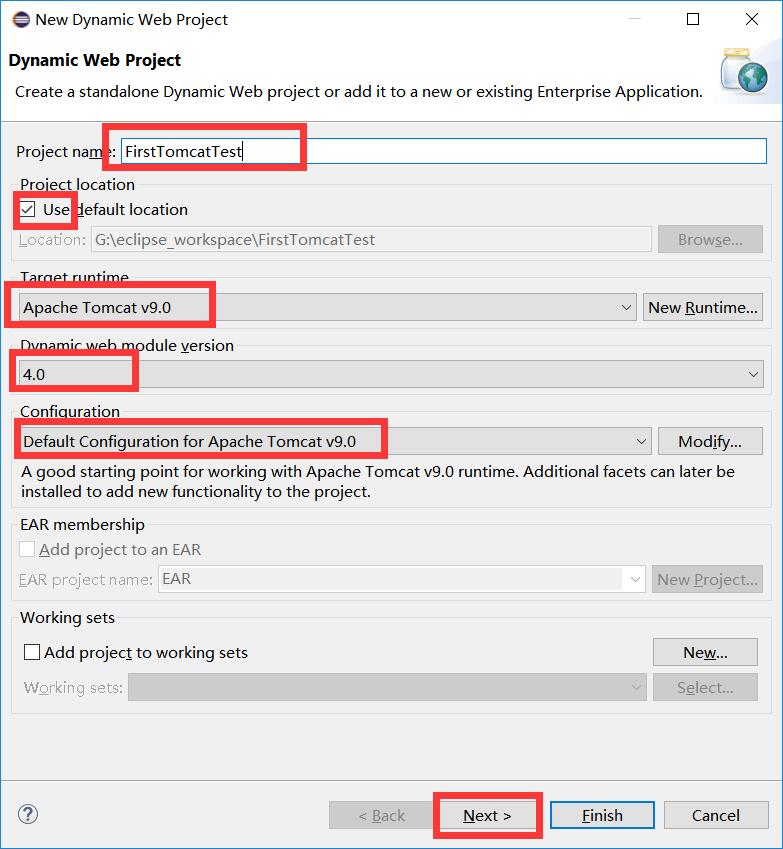
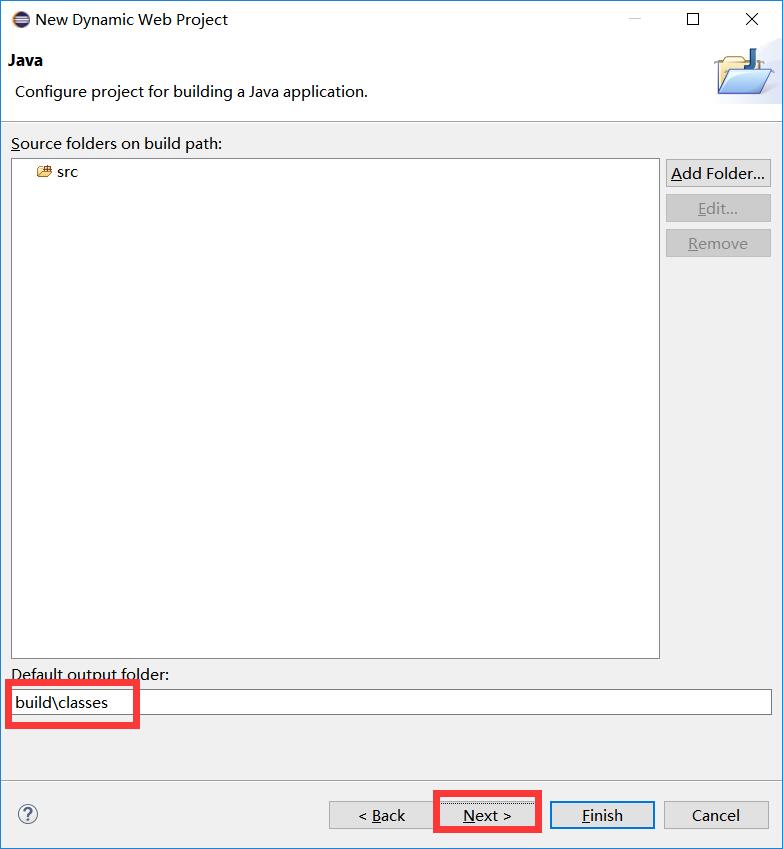
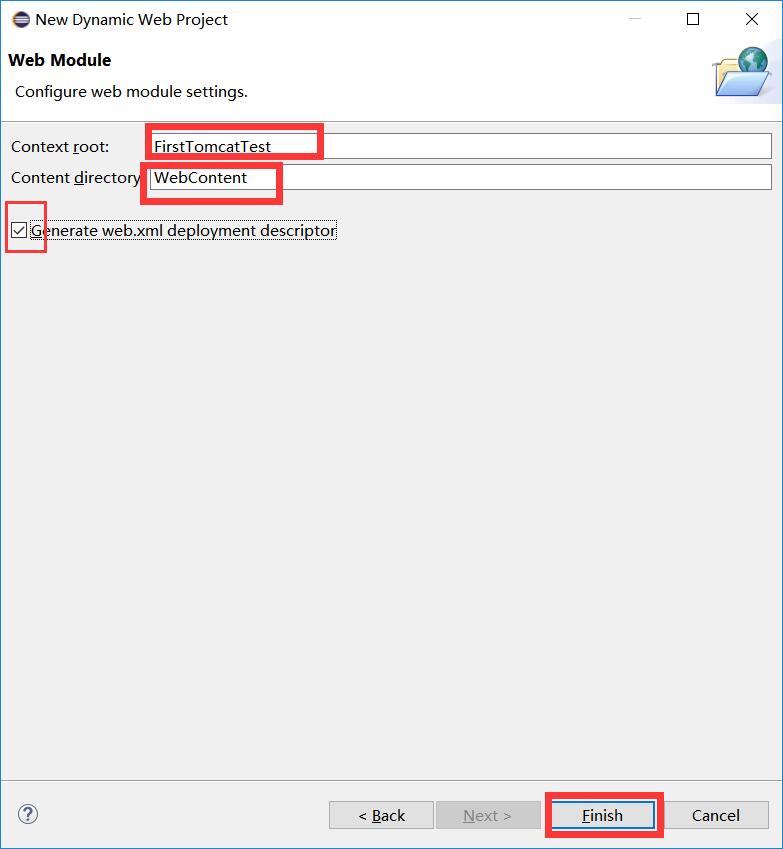
(2)專案建立完成後,展開FristTomcatTest專案,選中WebContent目錄,右鍵--->New----->Jsp File :

在彈出的如下視窗中,設定檔名(隨意自定)為:Test.jsp:

(3)點選Finish後發現在WebContent目錄下有一個Test,jsp檔案,雙擊該檔案,右側顯示該檔案中的一些預設程式碼:

(4)我們現在修改裡面的程式碼如下(綠色框中標識的程式碼即為修改或新增的程式碼):
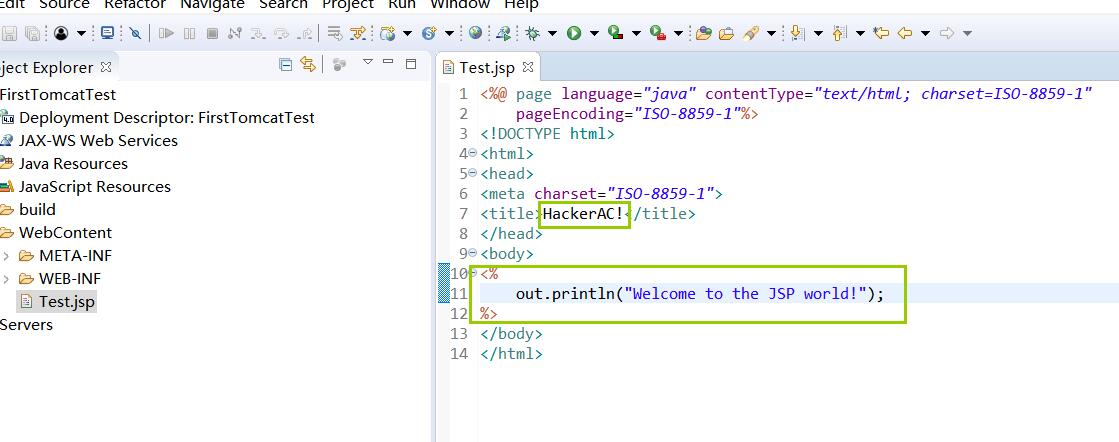
(5)鍵入“Ctrl+s”鍵儲存上面對檔案的修改。現在,在Eclipse的選單欄點選Window--->Web Browser----->Default system web brower。
(6)確保Tomcat未在後臺執行(若Tomcat已經在後臺開啟,Eclipse就無法啟動Tomcat並使用本地Web伺服器,也就會出現Tomcat的啟動錯誤提示視窗,從而無法完成後續操作,所以要保證後臺Tomcat未執行,Eclipse才可以正常執行JSP程式),然後選中FirstTomcatProject,右擊---->Run As----->Run on Server。將會彈出Run on Server的資訊確認視窗:
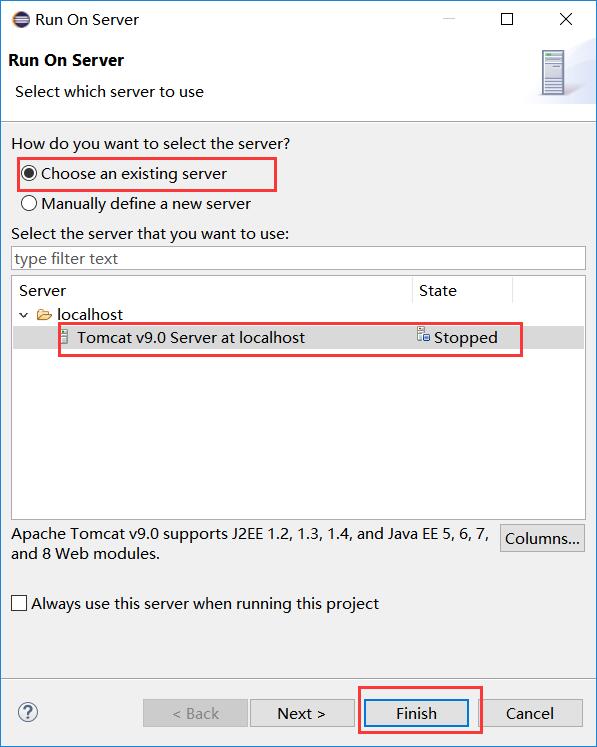
點選Finish按鈕後,會跳轉到系統預設瀏覽器:
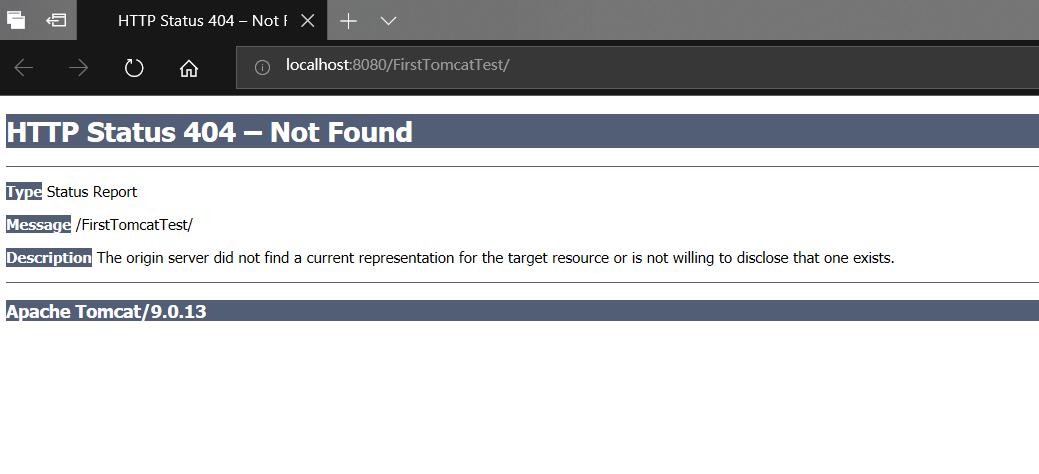
竟然出現了最常見的404錯誤,也就是未找到檔案,其實仔細檢視位址列就明白為什麼了(我們要執行的是JSP檔案,但位址列未精確到相應的jsp檔案)彆著急,這裡有兩種解決辦法,
- 手動編輯工程配置檔案web.xml:開啟FristTomcatProject工程下的WebContent----->WEB-INF------>web.xml,雙擊web.xml檔案,在右側對其內容進行編輯(新增一行):

“Ctrl+s”儲存web.xml檔案,再次進行FristTomcatProject右鍵------>Run As----->Run on Server操作。本次瀏覽器彈出的內容如下:
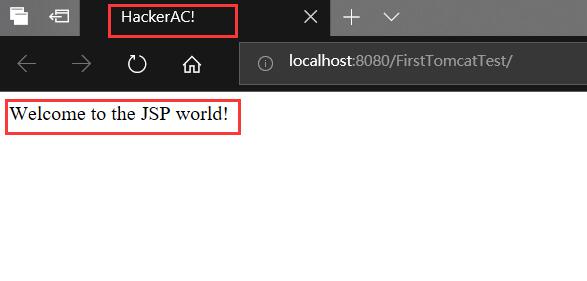
顯示的內容是我們在Test,jsp 中編輯的內容,表示本次關於本地web伺服器的搭建,JSP的開發環境的設定以及Eclipse與Tomcatde 關聯已經成功。
宣告:截止到釋出時刻,本次教程使用的是最新版的Eclipse 2018-09編輯器和最新版的Apache Tomcat v9.0,內容原創,如有雷同,純屬巧合。轉載請說明出處。
