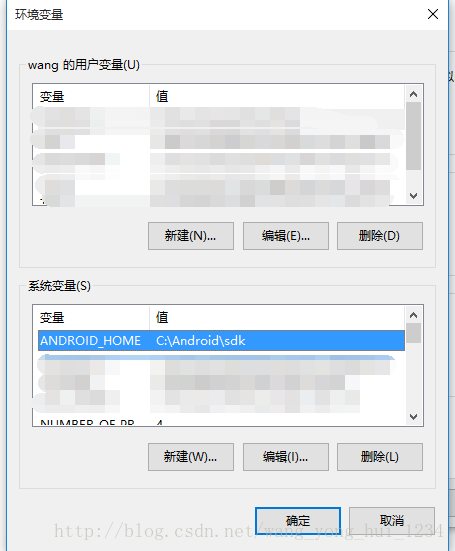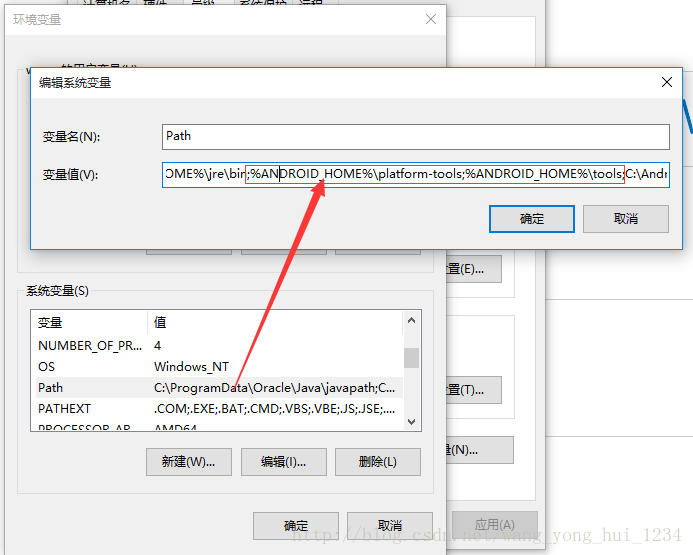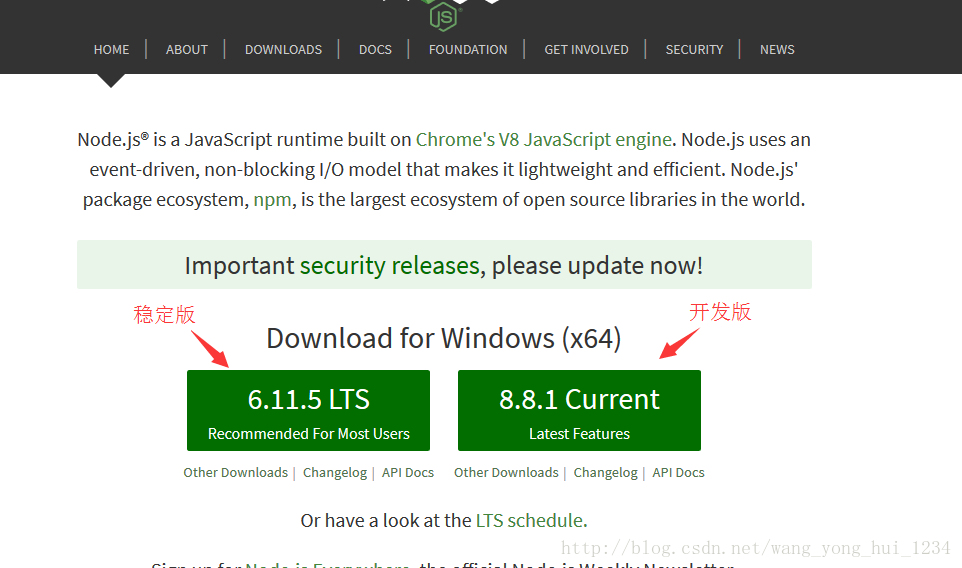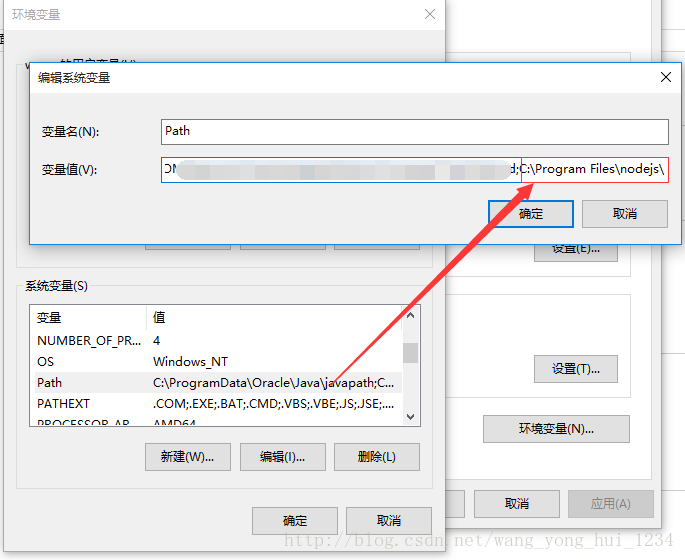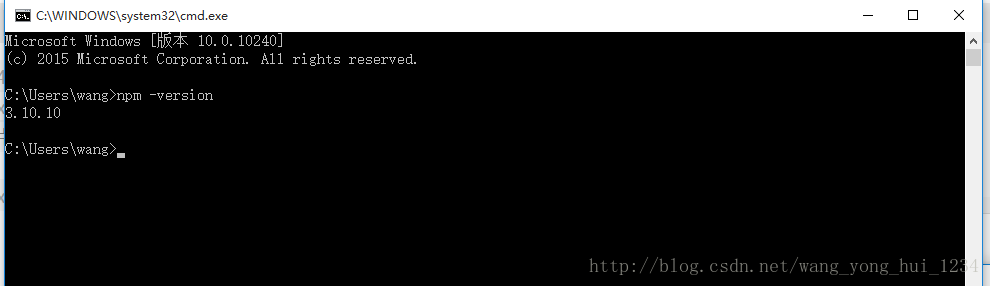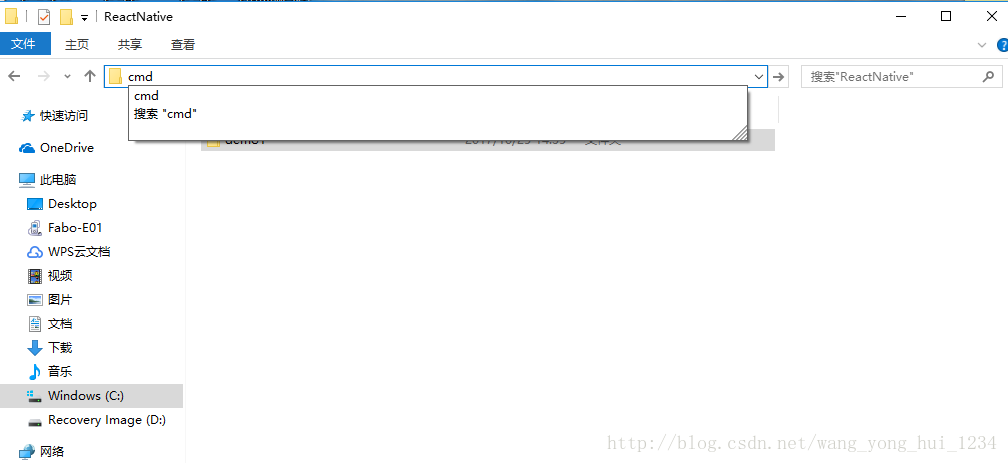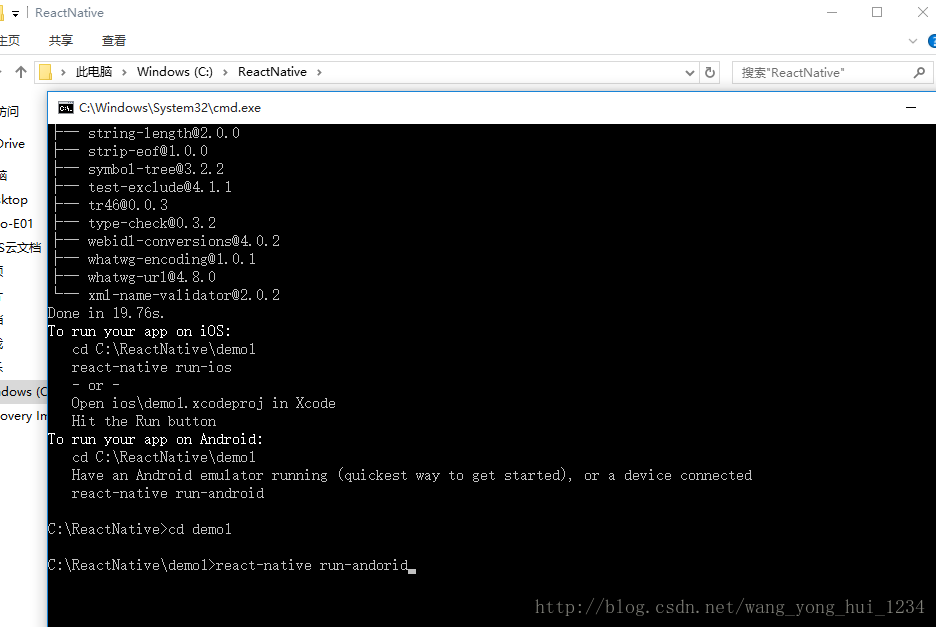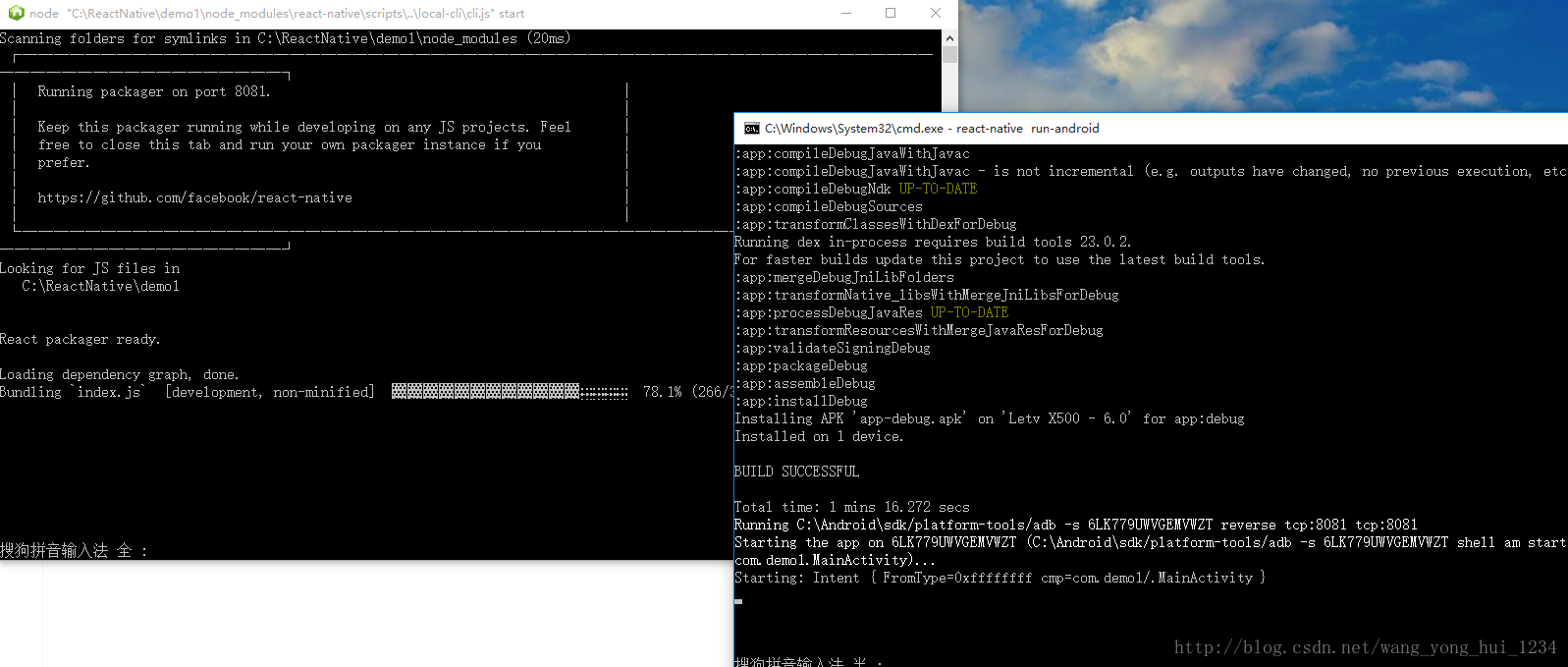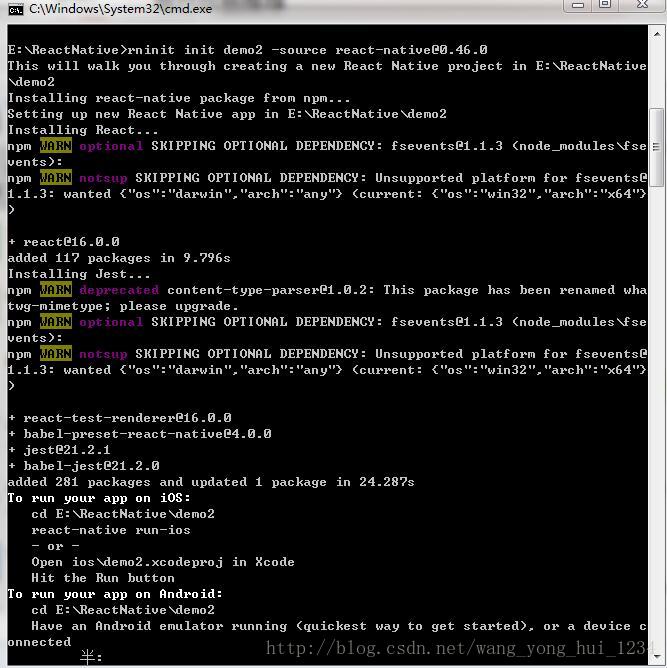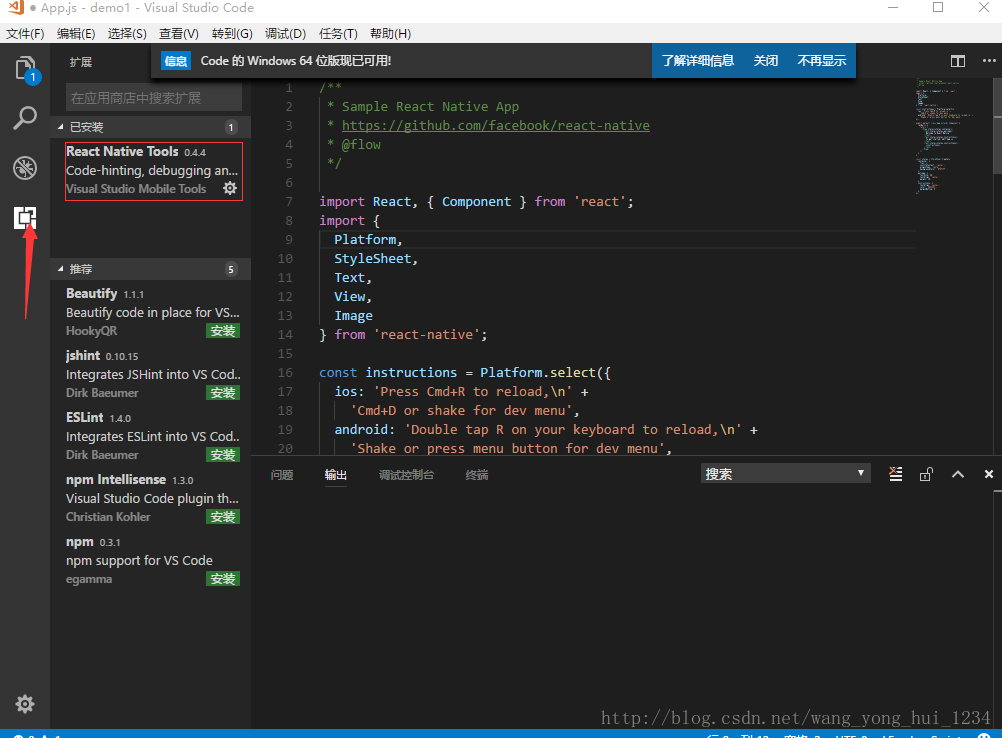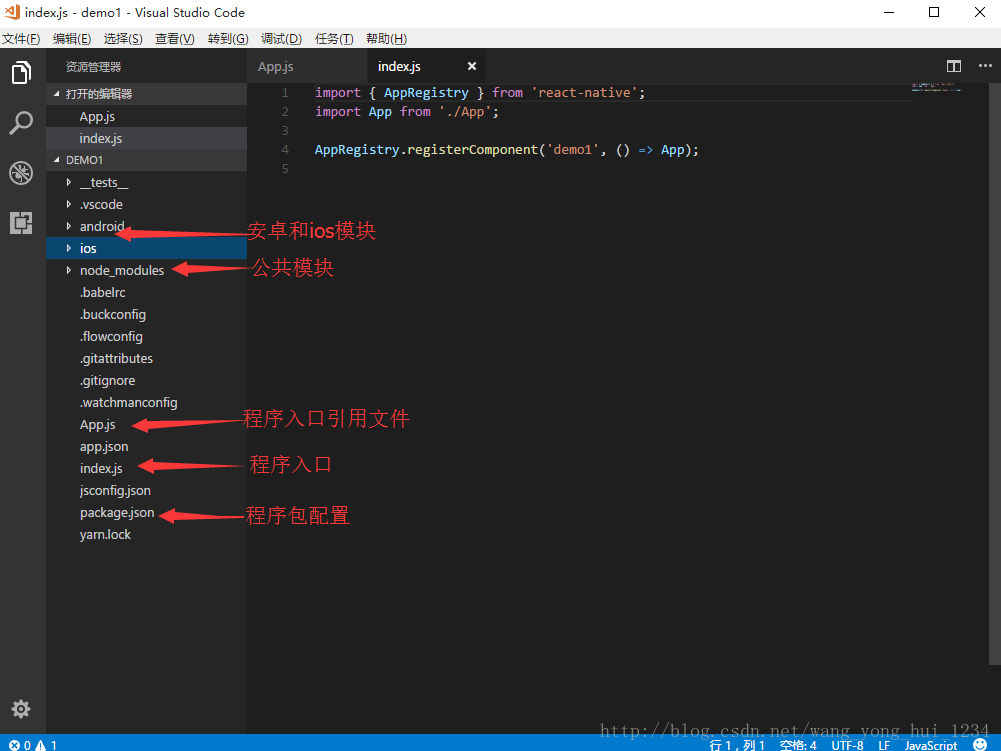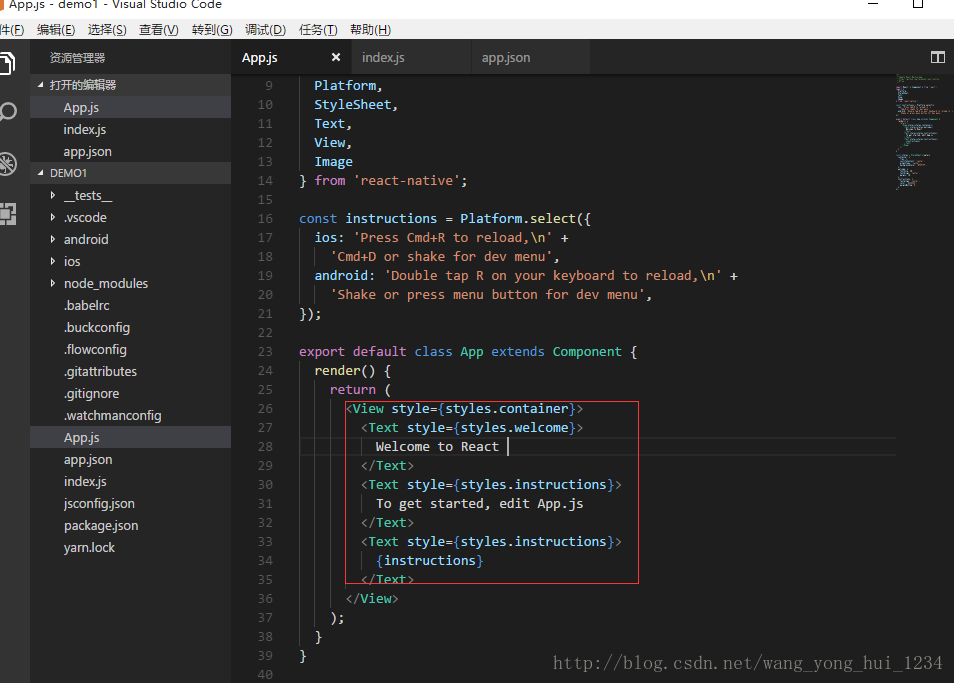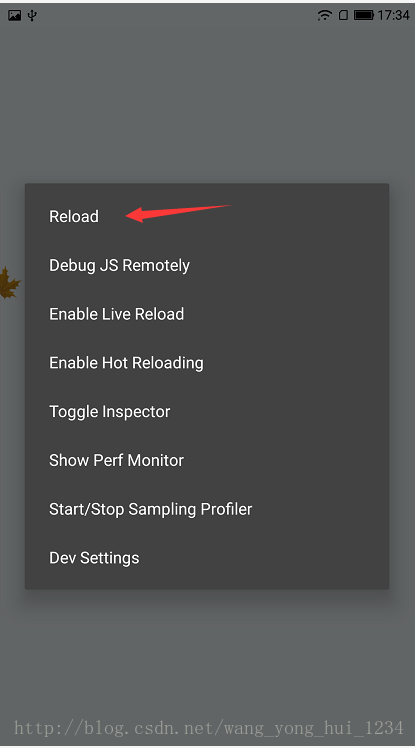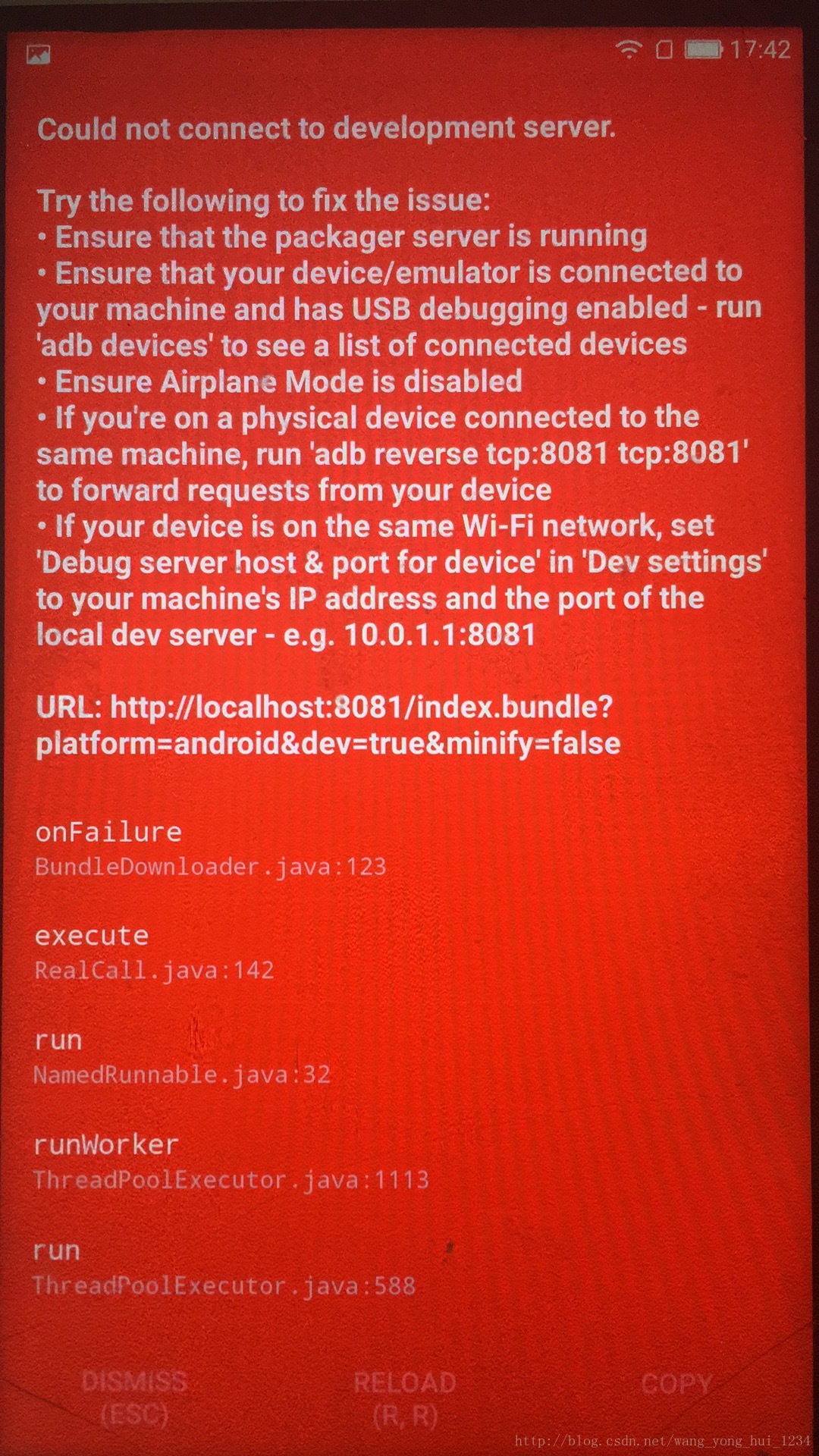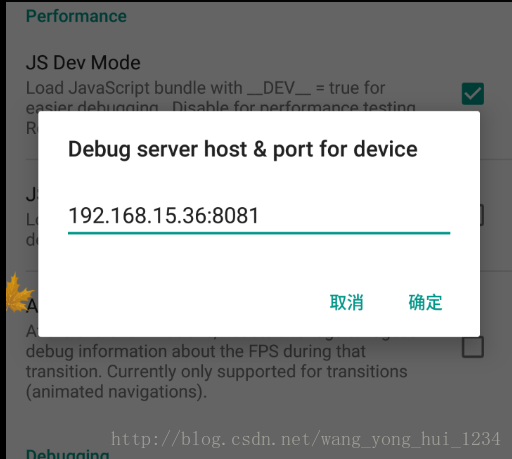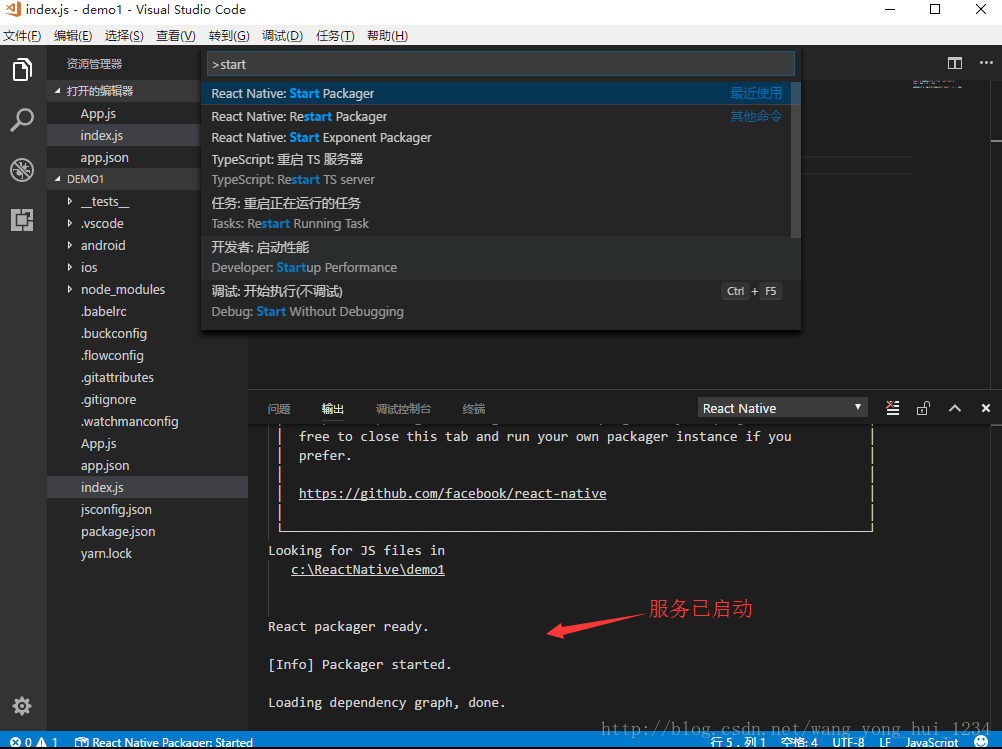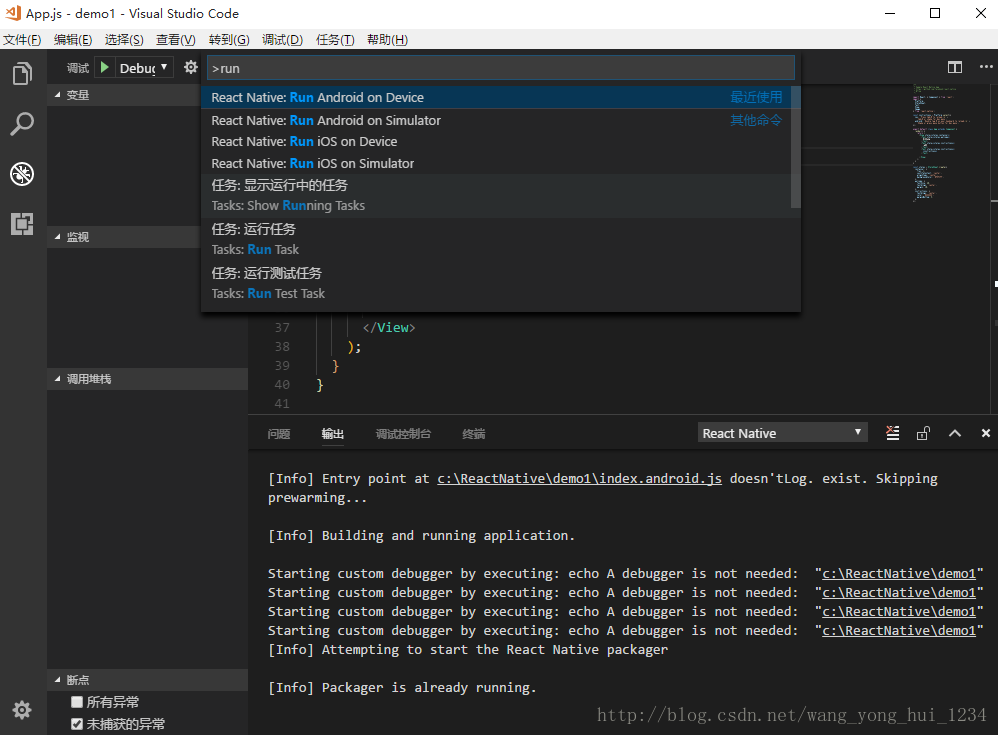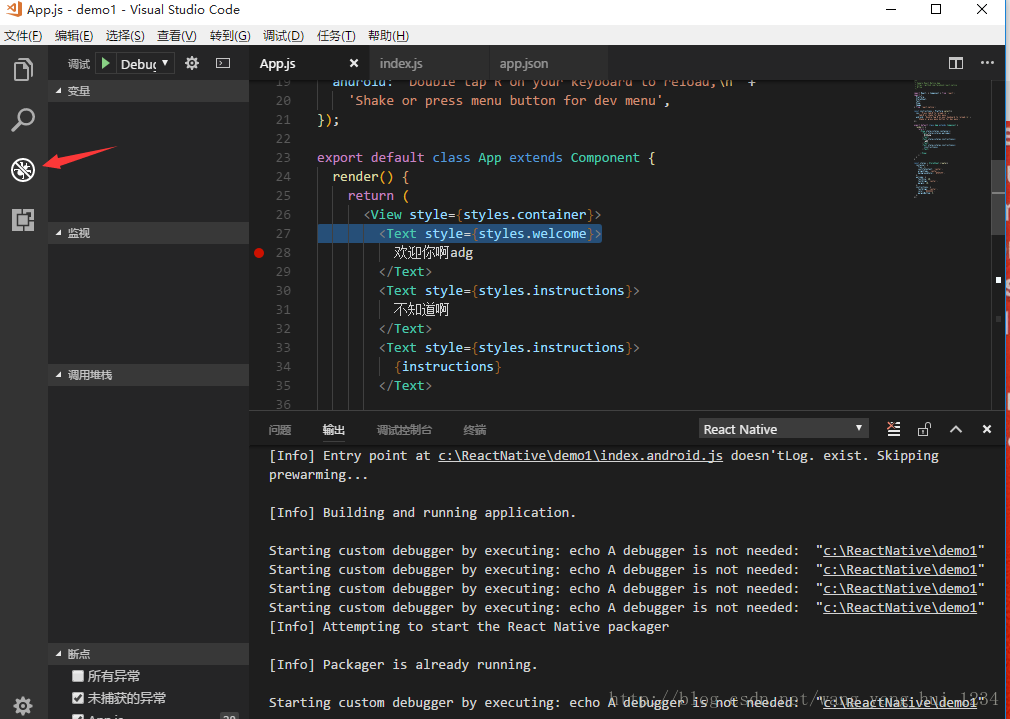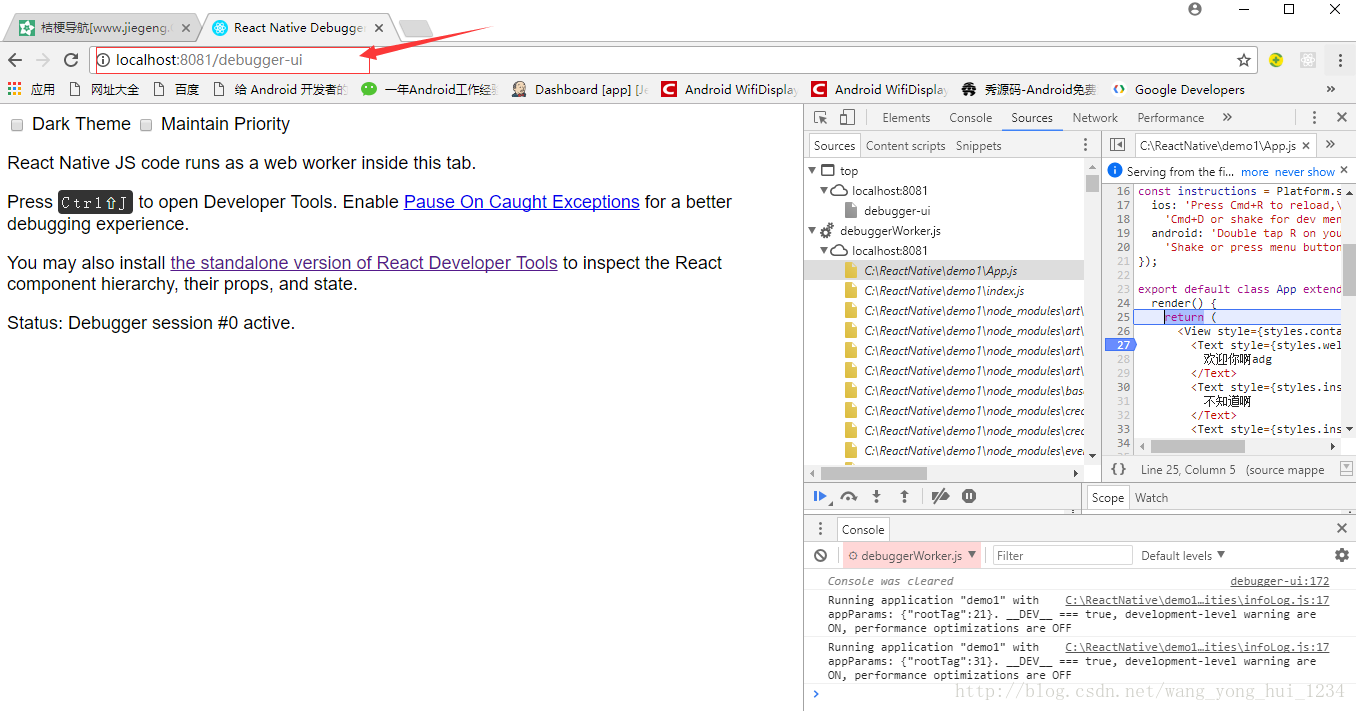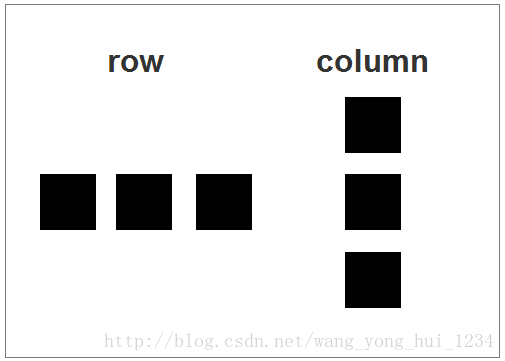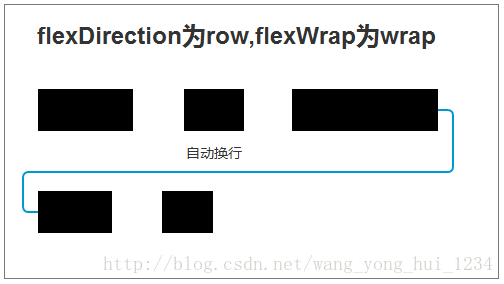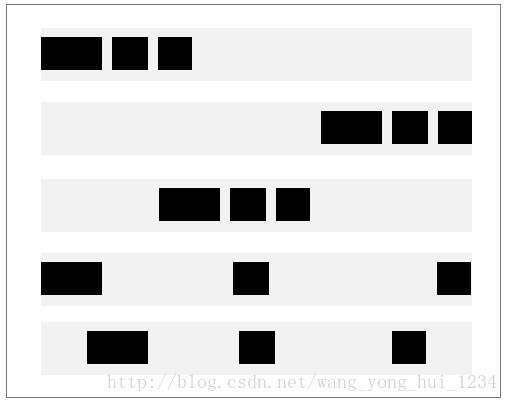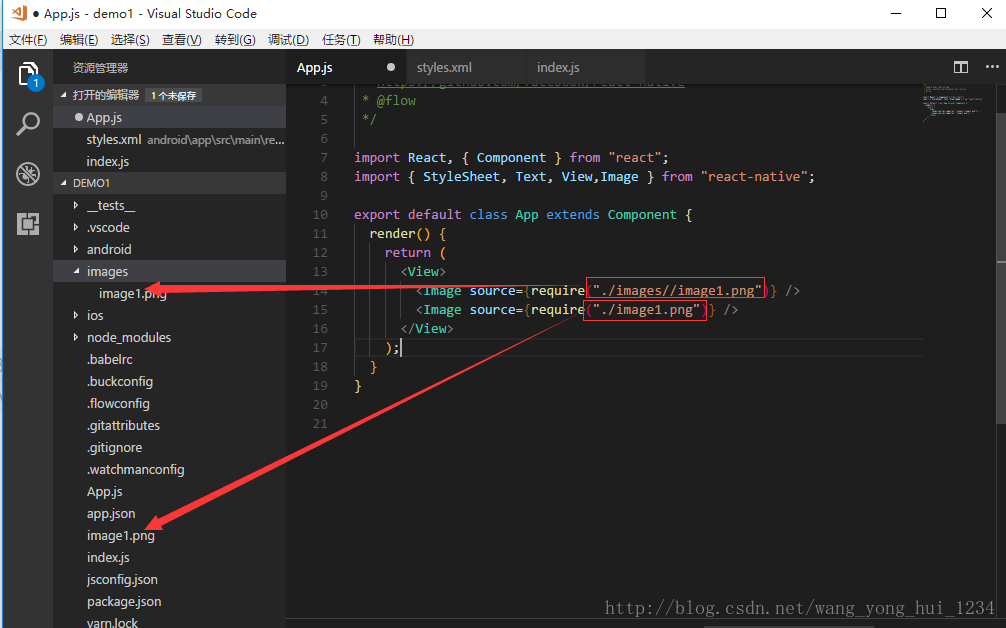React Native 基礎篇
雖然React Native出來已經很久了,但是還是想分享一下。技術這東西更新的太快,覺得有用就學,不能猶豫,不然什麼都不會。
一,環境配置
1,這裡講的是window+android配置,如果想了解其他配置請去官網檢視(http://reactnative.cn/)
2,本人的配置步驟:
①,更新sdk,在SDK Platforms視窗中,選擇Show Package Details,然後在Android 6.0 (Marshmallow)中勾選Google APIs、Android SDK Platform 23、Intel x86 Atom System Image、Intel x86 Atom_64 System Image以及Google APIs Intel x86 Atom_64 System Image。
在SDK Tools視窗中,選擇Show Package Details,然後在Android SDK Build Tools中勾選Android SDK Build-Tools 23.0.1(必須包含有這個版本。當然如果其他外掛需要其他版本,你可以同時安裝其他多個版本)。然後還要勾選最底部的Android Support Repository.
②,配置Andorid環境變數,首先得配置JDK環境(JDK1.8及以上,JDK環境配置不再講解)。找到sdk的安裝路徑,我這裡的路徑是 C:\Android\sdk
ANDROID_HOME是變數名稱,建議儘量用這個名字
③,安裝node.js,下載地址:
安裝時一路下一步就行,安裝完成測試環境配置。預設安裝會自動配置環境變數,如果手動修改了安裝路徑,可手動配置環境變數。配置方式:找到安裝完成的nodejs資料夾,配置到系統path下
④,開啟控制檯,分別執行這兩行命令(npm映象加速後面的過程)
npm config set registry https://registry.npm.taobao.org –global
npm config set disturl https://npm.taobao.org/dist –global
之後執行(Yarn是Facebook提供的替代npm的工具,可以加速node模組的下載)
npm install -g yarn react-native-cli
再然後執行(yarn後同理也要設定映象源)
yarn config set registry
yarn config set disturl https://npm.taobao.org/dist –global
⑤,新建一個資料夾,我這裡建立了ReactNative資料夾,在位址列中輸入cmd然後回車,執行react-native init demo1,進行建立專案,demo1是專案名稱。建立專案過程比較慢耐性等待,可以喝杯茶。
專案建立完成,開啟專案目錄。先連線手機開啟除錯模式,建議用真機測試。輸入命令:react-native run-android 執行專案,專案執行也比較慢,耐心等待,可以喝杯可樂。
專案執行完成,執行專案會自動啟動一個視窗,這個視窗是本地服務,除錯過程中不要關閉。這裡也可以先啟動服務再執行專案,啟動服務命令:react-native start。如果專案已經執行在手機,下次只需要啟動服務就可以。
看到這個頁面,恭喜你成功了
⑥,看著很流暢吧,咔咔咔的就配置成功了。然並卵,很多時候是不成功的,由於我們需要科學上學,出現問題最多的還是,執行專案的時候,當你還在糾結是不是環境配錯了,然而並沒有。由於開發環境整合的東西多,有很多jar需要下載,大部分問題都是jar下載出的問題。
這裡給出以下解決方式,第一:可以翻牆試試。第二:自己家的網路不好的話,可以在朋友家,公司等地試試,如果成功了,開啟電腦user目錄中找到.gradle資料夾,拷貝到自己的電腦上。有人會說你腦殘吧,我沒有朋友沒有公司怎麼辦,那這樣只能自己去下載相關的jar。如果再有問題我們私聊吧。
附錄:開發中需要初始化以前的版本,怎麼辦
1,先安裝rninit工具,執行命令
npm install -g rninit2,初始化版本命令
rninit init demo2 -source react-native@0.x.x3 ,檢視歷史版本命令
npm view react-native versions -json二,開發和除錯
1,開發工具:這裡推薦使用Visual Studio Code,安裝步驟一路下一步就行,安裝完成可以開啟自己的專案,安裝React Native Tools外掛。介紹幾個外掛僅供參考,Auto Close Tag(自動補全),Color Highlight(顏色預覽),Rainbow Brackets(不同型別的括號進行彩色著色,支援圓括號,方括號和花括號),Flow Language Support( JavaScript 程式碼靜態型別檢查的工具),Prettier(Javascript 程式碼的格式化工具)
2,專案結構:
3,裝了這麼久了,可以寫程式碼了
開啟App.js,隨意修改Text中的內容並且儲存
修改後想要在手機上看到,首先長按手機選單鍵,點選Reload就會更新內容
這時如果拔掉資料線再點選Reload,會有以下提示,需要和電腦ip保持一致。還是長按選單鍵,開啟Dev Settins選項,點選Debugging,輸入電腦ip:8081。再次點選Reload就會重新連線上。
注意:如果每次改程式碼,都得開啟選單,點選Reload未免有點麻煩。這時可以設定選單中的enable hot reloading,這樣只要修改程式碼後儲存下,就能立即看到更新。
4,除錯 :
①,ReactNativeTools外掛裝好後。在Visual Studio Code中按F1,輸入start或者run,會出現Start Packager或Run Android on Device然後回車,這樣就能啟動服務了或執行專案了,和在cmd框中輸入效果一樣,在工具的控制檯中可以看到服務已經啟動。
②,可以看到工具中有個爬蟲按鈕,進入除錯模式,打斷點。這時開啟手機選單點選Debug JS Remotely就能定位到當前斷點。有關除錯更多技巧,這裡不再多講,自己去探索發現吧。
③,在網頁中的除錯方式:瀏覽器中輸入http://localhost:8081/debugger-ui 最好是谷歌瀏覽器,開啟Chrome選單->選擇更多工具->選擇開發者工具,同時開啟手機選單選擇Debug JS Remotely。記著要連線電腦ip喲
④,基礎部分
程式入口程式碼:在老版本中分別有index.andorid.js和index.ios.js,執行時會自動匹配是安卓或ios。在新版本中只有index.js一個檔案,在執行的demo1中,index.js呼叫App.js。
提示:在React Native元件是一個顯示的元素,通常被編寫在它的父類元件的render函式返回值中。當它被渲染是,手機UI介面會出現對應的顯示區域。元件通過AppRegistry的靜態函式registerComponent向React Native 框架註冊實現。
三,元件樣式
想要開發出好看的UI,必須離不開樣式。樣式是以鍵值對的方式出現的,鍵為某型別,值就是某型別對應的取值。這裡樣式只介紹一部分,想了解更多可以去http://reactnative.cn/docs/0.49/layout-props.html#content
1,flexDirection鍵:指定子元件如何排列,取值有,row,column,如果沒有指定預設為column。示意圖如下
2,flexWrap鍵:通常和flexDirection鍵配合使用,按照flexDirection決定的方向一直排列下去,取值有,wrap或nowrap。預設值為nowrap,表示不自動換行或換列。示意圖如下
注意:
當flexWrap取值為wrap,父元件右側(flexDirection為row)或者父元件下側(flexDirection為column)所剩空間不足時,下一個元件會換行或下一列頭顯示,導致原來的行或列中有空白部分。可以通過設定背景色或背景圖解決。
當flexWrap取值為wrap時,還需要與下面要講的alignItem鍵配合使用,並且alignItem鍵不能取值為“stretch”
3,justifyContent鍵:指定一個方向上如何排列子元件,取值有flex-start,flex-end,center,space-between,space-around。示意圖依次為如下
4,alignItems鍵:指定子元件的對齊方式,取值有flex-start(頂部對齊),flex-end(底部對齊),center(中部對其),stretch(拉長對其)。示意圖依次為如下
5,flex鍵:指定子元件自動縮放,取值為0或1,預設值為0。當取值為1時,子元件將自動縮放以適應父元件剩下的空白空間。
注意:
flex自動縮放不僅可以改變自己的寬,高與位置,還可以改變與它同級的其他組建的位置。
6,alignSelf鍵:讓元件忽略它的父元件樣式中alignItems鍵的取值,取值有auto,flex-start,flex-end,center,stretch。當取值為auto時,表示使用父元件alignItems的值,其他4個和alignItems相同。
7,邊框(border),空隙(margin),填充(padding)
①,邊框寬度:borderWidth,borderTopWidth,broderRightWidth,borderBottomWidth和borderLeftWidth。邊框顏色:
②,空隙寬度:margin,marginHorizontal,marginVertical,marginBottom,marginLeft,marginRight,marginTop
③,填充寬度:padding,paddingHorizontal(對水平方向兩邊有效),paddingVertical(對垂直方向兩邊有效),paddingBottom,paddingLeft,paddingRight,paddingTop。
講了這麼多,來段程式碼練習以下
import React, { Component } from "react";
import { StyleSheet, Text, View } from "react-native";
export default class App extends Component {
render() {
return (
<View style={styles.container}>
<View style={styles.view1} />
<View style={styles.view2} />
<View style={styles.view3} />
</View>
);
}
}
const styles = StyleSheet.create({
container: {
flexDirection: "row",
flexWrap: "wrap",
alignItems: "flex-end",
justifyContent: "flex-start",
backgroundColor: "grey",
height: 200
},
view1: {
marginLeft: 30,
height: 90,
width: 50,
backgroundColor: "red"
},
view2: {
marginLeft: 30,
height: 60,
width: 60,
backgroundColor: "blue"
},
view3: {
marginLeft: 30,
height: 80,
width: 70,
opacity: 0.5,
backgroundColor: "#00FF00"
}
});四,常用元件
元件也是開發中重要的一環,這裡只介紹部分常用元件的用法
**1,View元件:**View元件是React Native最基本元件,很多元件都繼承了View元件,也支援View元件的樣式,回撥函式等。
①,元件的常用樣式:
- 背景色:backgroundColor
- 透明度:opacity(0~1,0為全透明)
- 邊框風格:borderStyle(solid實線,dotted點狀線,dashed虛線)
- 邊框顏色:borderTopColor,borderRightColor,borderBottomColor,borderleftColor
- 圓角邊框:borderRadius(四個角都有效),borderTopLeftRadius,borderTopRightRadius,borderBottomLeftRadius,borderBottomRightRadius
import React, { Component } from "react";
import { StyleSheet, Text, View } from "react-native";
export default class App extends Component {
render() {
return (
<View style={styles.container}>
<View style={styles.view1} />
</View>
);
}
}
const styles = StyleSheet.create({
container: {
height: 200,
backgroundColor: "#000000"
},
view1: {
marginTop:30,
marginLeft:30,
height: 90,
width: 90,
opacity:0.8,
backgroundColor: "#FF0000",
borderRadius:50,
borderStyle:'dashed',
borderWidth:2,
},
});②,View的變形:transform可以實現元件變形,變形包含translate(平移),scale(縮放),rotate(旋轉),skew(傾斜)。以下是transform程式碼格式
transform:
[
{rotate:string},
{rotateX:string},
{rotateY:string},
{scale:number},
{scaleX:number},
{scaleY:number},
{translateX:number},
{translateY:number},
{skewX:string},
{skewY:string}
]
}X表示橫座標,Y表示縱座標。角度用deg表示,取值為0~360。旋轉不會改變元件元件的形狀,傾斜會改變。以下是部分程式碼片段
import React, { Component } from "react";
import { StyleSheet, Text, View } from "react-native";
export default class App extends Component {
render() {
return (
<View style={styles.container}>
<Text style={styles.text1}>React1 Native</Text>
<Text style={styles.text2}>React2 Native</Text>
<Text style={styles.text3}>React3 Native</Text>
<Text style={styles.text4}>React4 Native</Text>
<Text style={styles.text5}>React5 Native</Text>
</View>
);
}
}
const styles = StyleSheet.create({
container: {
flex:1,justifyContent:'center',alignItems:'center',
backgroundColor:'#F5FCFF'
},
text1:{
fontSize:20,
color:'black',
transform:[{rotate:'45deg'}] //不指定旋轉軸
},
text2:{
fontSize:20,
color:'black',
transform:[{rotateX:'120deg'}] //X軸旋轉
},
text3:{
fontSize:20,
color:'black',
transform:[{translateX:100}] //X軸平移
},
text4:{
fontSize:20,
color:'black',
transform:[{scaleX:2}] //X軸放大
},
text5:{
fontSize:20,
color:'black',
transform:[{skewX:'90deg'}] //X軸傾斜
}
});2,Image元件:圖片載入元件。可以給定網址,本地檔案或者專案資原始檔載入圖片。
①,載入網路圖片,載入圖片要給出圖片的寬高。
<Image source={{uri: '圖片地址'}}
style={{width: 400, height: 400}} />②,載入靜態圖片,這裡路徑一定要注意。
//方式1
<Image source={require('./image1.png')} />
//方式2
<Image source={require('./images//image1.png')} />
//注意:這種方式是錯誤的,原因require中的圖片名字必須是一個靜態字串(不能使用變數!因為require是在編譯時期執行,而非執行時期執行!)
var icon="./images//image1.png"
<Image source={require(icon)} />③,resizeMode鍵(元件模式):cover(填充整個元件的顯示區域,會對圖片進行裁剪),contain(顯示整張圖片,不會裁剪圖片,不會填充整個元件,是等比縮放),stretch(填充整個元件的顯示區域,顯示整張圖片)
3,Text元件:字型顯示元件。
①,元件的一些常用樣式
- fontStyle鍵:取值normal(正常字型,預設),italic(斜體)
- fontSize鍵:字型大小
- fontWeight鍵:取值有normal(正常字型),bold(粗體) ,100~900(粗體程度逐漸增加)
- textAlign鍵:取值有auto,left,right,center,justify
- lineHeight鍵:每一行的高度
- textDecorationLine鍵:取值有none(沒有裝飾線),underline(下面線裝飾),line-through(裝飾線貫穿裝飾),underline-through(下面線貫穿裝飾)。
②,Text元件可以進行巢狀,巢狀時將繼承父Text元件樣式,但是不會覆蓋,只會增加樣式。
4,TextInput元件:文字輸入元件
①,元件的一些常用樣式
- autoCapitalize鍵:取值有none(不自動變為大寫),sentences(每句話首字母大寫),words(每個但是首字母大寫),characters(每個英文字母大寫)
- autoCorrect鍵:布林型別,如果為false,會關閉拼寫自動修正。預設值是true
- autoFocus鍵:布林型別,如果為true,在componentDidMount後會獲得焦點。預設值為false
- defaultValue鍵:字元型別,用來定義預設字元
- editable鍵:布林型別,如果為false,文字框是不可編輯的。預設值為true。
- keyboardType 鍵:軟鍵盤的型別,取值有default,numeric,email-address,phone-pad ······等
- maxLength 鍵:數值型別,限制文字框中最多的字元數
- multiline 鍵:布林型別,如果為true,文字框中可以輸入多行文字。預設值為false
- placeholder 鍵:如果沒有任何文字輸入,會顯示此字串
- placeholderTextColor 鍵:佔位字串顯示的文字顏色
簡單示例,這裡需要注意一些屬性不能寫在StyleSheet中,如:placeholder屬性直接寫在TextInput元件中
import React, { Component } from "react";
import { StyleSheet, Text, View, Image, TextInput } from "react-native";
export default class App extends Component {
render() {
return (
<View>
<TextInput
style={styles.textinput1}
placeholder={"請輸入使用者名稱"}
autoCapitalize={"characters"}
/>
</View>
);
}
}
var styles = StyleSheet.create({
textinput1: {
width: 300,
height: 80,
fontSize: 28,
alignItems: 'center',
justifyContent: 'center'
}
});②,常用回撥函式
- onBlur:當文字框失去焦點的時候呼叫此回撥函式
- onChange:當文字框內容變化時呼叫此回撥函式
- onChangeText:當文字框內容變化時呼叫此回撥函式。改變後的文字內容會作為引數傳遞
- onEndEditing:當文字輸入結束後呼叫此回撥函式
- onFocus :當文字框獲得焦點的時候呼叫此回撥函式
- onSubmitEditing :此回撥函式當軟鍵盤的確定/提交按鈕被按下的時候呼叫此函式。如果multiline={true},此屬性不可用
簡單示例,onChangeText函式用法
import React, { Component } from "react";
import { StyleSheet, Text, View, Image, TextInput } from "react-native";
export default class App extends Component {
render() {
return (
<View>
<TextInput
style={styles.textinput1}
placeholder={"請輸入使用者名稱"}
autoCapitalize={"characters"}
onChangeText={text => this.setState({ text })}
/>
<Text style={{ padding: 10, fontSize: 42 }}>{this.state.text}</Text>
</View>
);
}
}
var styles = StyleSheet.create({
textinput1: {
width: 300,
height: 80,
fontSize: 28,
alignItems: 'center',
justifyContent: 'center'
}
});以上就是React Native框架一些基礎部分,以後有時間會繼續分享更深入的部分。