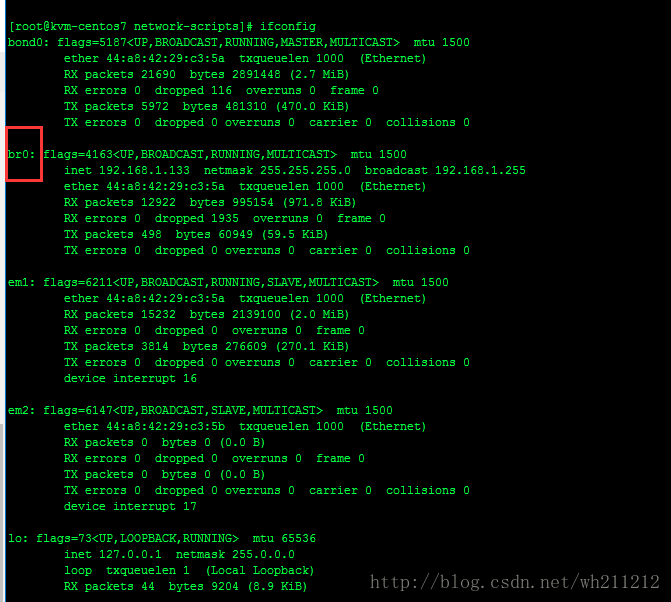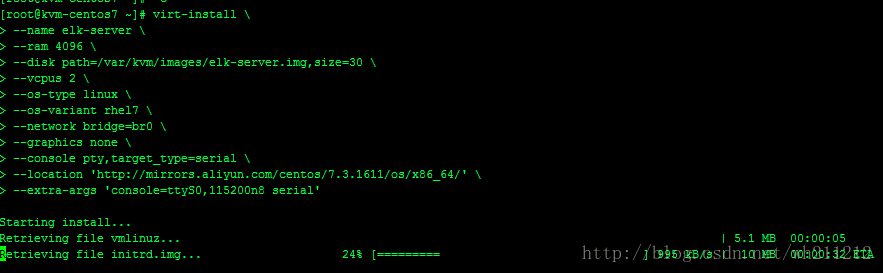CentOS 7 安裝KVM,並建立虛擬機器
阿新 • • 發佈:2018-12-22
使用KVM(基於核心的虛擬機器)+ QEMU的虛擬化。 需要具有Intel VT或AMD-V功能的CPU。
- 安裝KVM
[root@kvm-centos7 ~]# yum -y install qemu-kvm libvirt virt-install bridge-utils
# 確保模組已載入
[root@kvm-centos7 ~]# lsmod | grep kvm
kvm_intel 170181 0
kvm 554609 1 kvm_intel
irqbypass 13503 1 - 為KVM虛擬機器配置橋接網路
實驗環境:
OS:CentOS Linux release 7.3.1611 (Core)
Network:雙網絡卡bonding
硬體:DELL R420,16G 1CPU 4核
# 網絡卡配置,新建ifcfg-bro,然後修改相關配置如下:
[[email protected] ~]# cd /etc/sysconfig/network-scripts/ 橋接網路配置完成重啟網路服務,檢視ifconfig如下:
[root@kvm-centos7 network-scripts]# systemctl restart network檢視ifconfig,看網路服務是否正常
建立虛擬機器
安裝GuestOS並建立虛擬機器。此示例顯示安裝CentOS 7
- 通過網路在文字模式上安裝GuestOS,虛擬機器的映像預設放置在/var/lib/libvirt/images作為儲存池,但本示例顯示建立和使用新的儲存池。
[[email protected]~]# mkdir -p /var/kvm/images # 建立新的儲存池
[[email protected] ~]# virt-install \
--name elk \
--ram 4096 \
--disk path=/var/kvm/images/elk.img,size=30 \
--vcpus 2 \
--os-type linux \
--os-variant rhel7 \
--network bridge=br0 \
--graphics none \
--console pty,target_type=serial \
--location 'http://mirrors.aliyun.com/centos/7/os/x86_64/' \
--extra-args 'console=ttyS0,115200n8 serial'正常載入狀態如下:
上面指定的相關引數含義如下:更多參考man virt-install
--name 指定虛擬機器的名稱
--ram 指定Virtual Machine
--disk的記憶體量path = xxx,size = xxx
'path ='⇒指定虛擬機器
size ='⇒指定虛擬機器的磁碟數量
--vcpus 指定虛擬CPU
--os-type 指定GuestOS 的型別
--os-variant 指定GuestOS的型別 - 可能確認列表中使用以下命令osinfo-query os
--network 指定虛擬機器的網路型別
--graphics 指定圖形的型別。如果設定為“無”,則意味著非圖形。
--console 指定控制檯型別
--location 指定安裝的位置,其中from
--extra-args 指定在核心中設定的引數- 在文字模式下安裝,與常見的安裝步驟相同。安裝完成後,首先重新啟動,然後登入提示如下所示。
重新安裝kvm虛擬機器,記錄安裝步驟
virt-install -d --virt-type=kvm --name=aniu-saas-1 --vcpus=8 --memory=12288 --location=/media/CentOS-7-x86_64-Minimal-1611.iso --disk path=/dev/cl/aniu-saas-1 --network bridge=br0 --graphics none --extra-args='console=ttyS0' --force
注:命令列安裝操作比較麻煩,注意多看提示。
下面附上筆者網絡卡配置資訊
- 網橋配置
[root@aniu-saas network-scripts]# cat ifcfg-br0
DEVICE="br0"
TYPE="Bridge"
BOOTPROTO="none"
DEFROUTE="yes"
NAME="br0"
ONBOOT="yes"
IPADDR="192.168.0.205"
PREFIX="24"
GATEWAY="192.168.0.1"
DNS1="114.114.114.114"- 網絡卡配置
[root@aniu-saas network-scripts]# cat ifcfg-em1
TYPE="Ethernet"
NAME="em1"
UUID="999a275e-eac8-4323-bdf8-f7c7434b7737"
DEVICE="em1"
ONBOOT="yes"
BRIDGE="br0"- location引數筆者建議換成http或者nfs的載入系統映象。
安裝成功介面如下圖:
- 安裝完成後,由於安裝的時候沒有配置網路,發現虛擬機器也沒有自動分配網路,就添加了虛擬機器網路,參考如下:
[[email protected] network-scripts]# cat ifcfg-eth0
TYPE=Ethernet
BOOTPROTO=static
DEFROUTE=yes
PEERDNS=yes
PEERROUTES=yes
IPV4_FAILURE_FATAL=no
NAME=eth0
UUID=a38ceceb-5f4e-4d08-a108-d83c176ea85b
DEVICE=eth0
ONBOOT=yes
IPADDR="192.168.0.206"
PREFIX="24"
GATEWAY="192.168.0.1"
DNS1="114.114.114.114"