AndroidStudio安裝、配置、測試 AndroidStudio安裝、配置、測試
AndroidStudio安裝、配置、測試
AndroidStudio安裝、配置、測試(win7_64bit)
目錄
1.概述
2.本文用到的工具
3.安裝測試
4.模擬器安裝、使用
5.常用配置
6.注事事項
7.相關博文
>>看不清的圖片可在新標籤開啟檢視大圖
1.概述
AndroidStudio是專業的安卓開發環境,基於IntelliJ IDEA。過去開發安卓更多地是使用Eclipse+ADT這種模式,但是AndroidStudio的出現,使得開發安卓變得更智慧,簡潔。谷歌已經不再支援ADT的更新,所以是時候放棄Eclipse+ADT,轉用AndroidStudio了。
2.本文用到的工具
![]() AndroidStudio安裝包(v2.2 正式版 【2016/9/19】)(必需)
AndroidStudio安裝包(v2.2 正式版 【2016/9/19】)(必需)
非網盤地址,但可能下載更快:點此下載
若需要其他平臺、其他不同的發行版本,請在官方映象釋出網站下載,需FanQiang!
![]() JDK安裝包(v8u91)(必需)
JDK安裝包(v8u91)(必需)
3.安裝測試
3.1 安裝AndroidStudio之前確保Android開發工具包SDK已配置好,併為AndroidStudio指定安裝(解壓)目錄和工作空間(專案檔案目錄)。
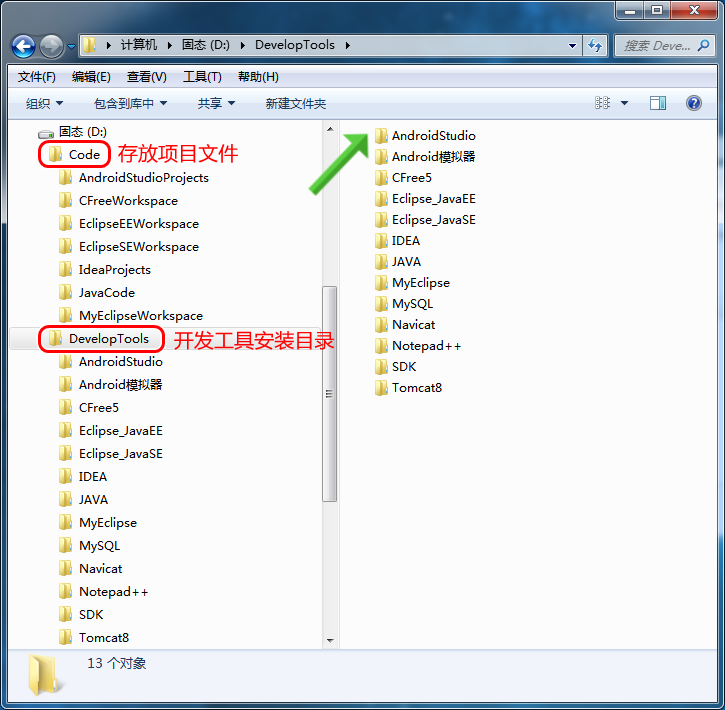
3.2 下載AndroidStudio安裝包,此處提供壓縮包版,壓縮包版是解壓就可用,但是其不包含SDK,需要另外下載。
注:只要安裝完一個版本的AndroidStudio,再有新版本時,就會在IDE右上角收到官方的推送,無需FQ即可更新。


3.3 解壓上述壓縮包,雙擊啟動studio64.exe,按提示完成安裝:
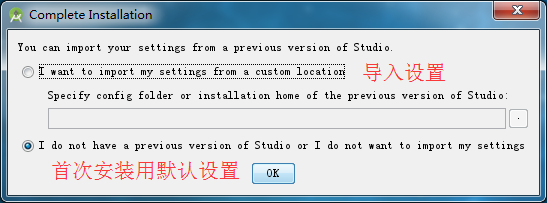
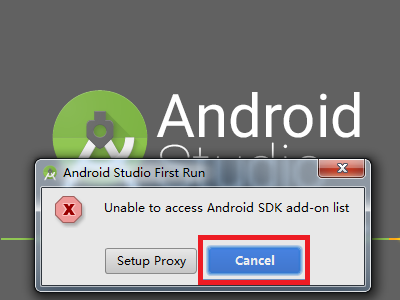
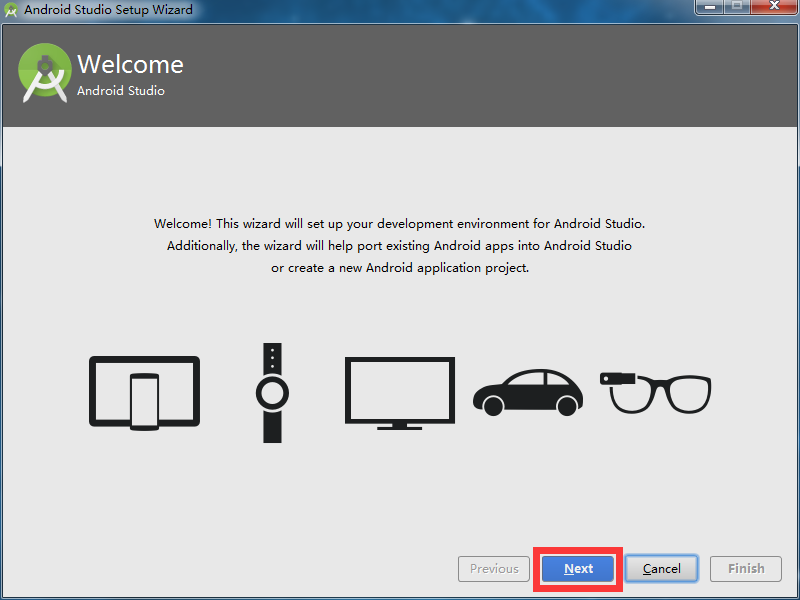
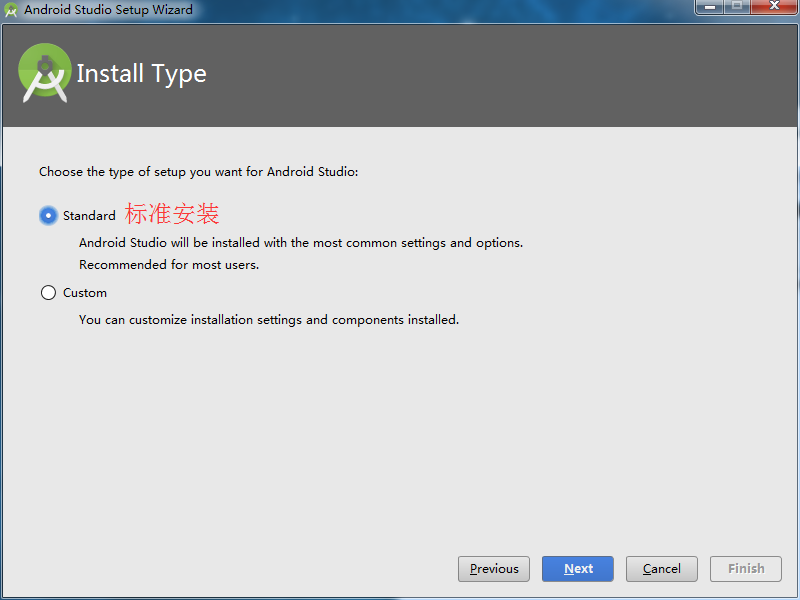
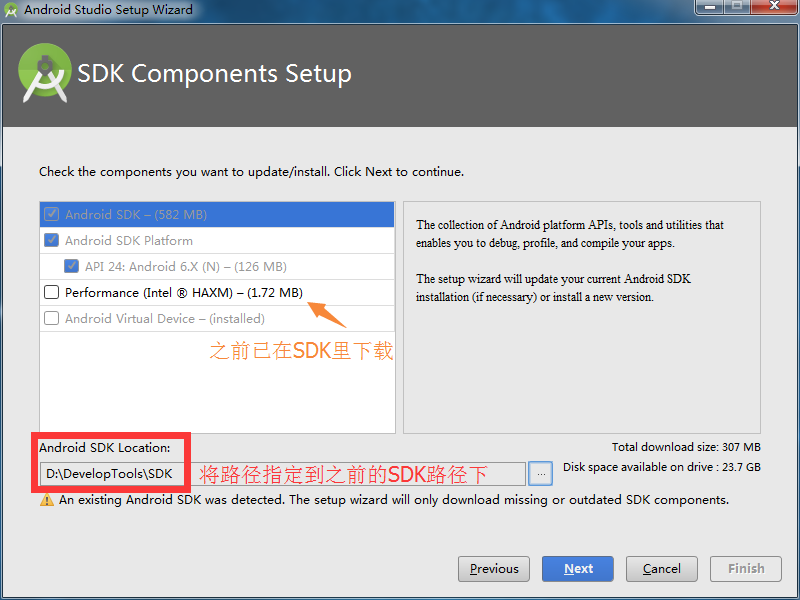
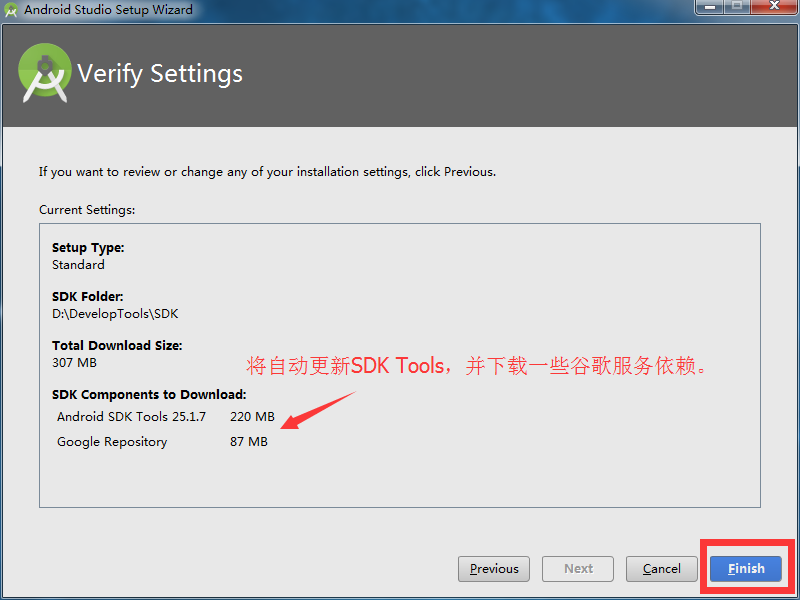
3.4 建立第一個app:

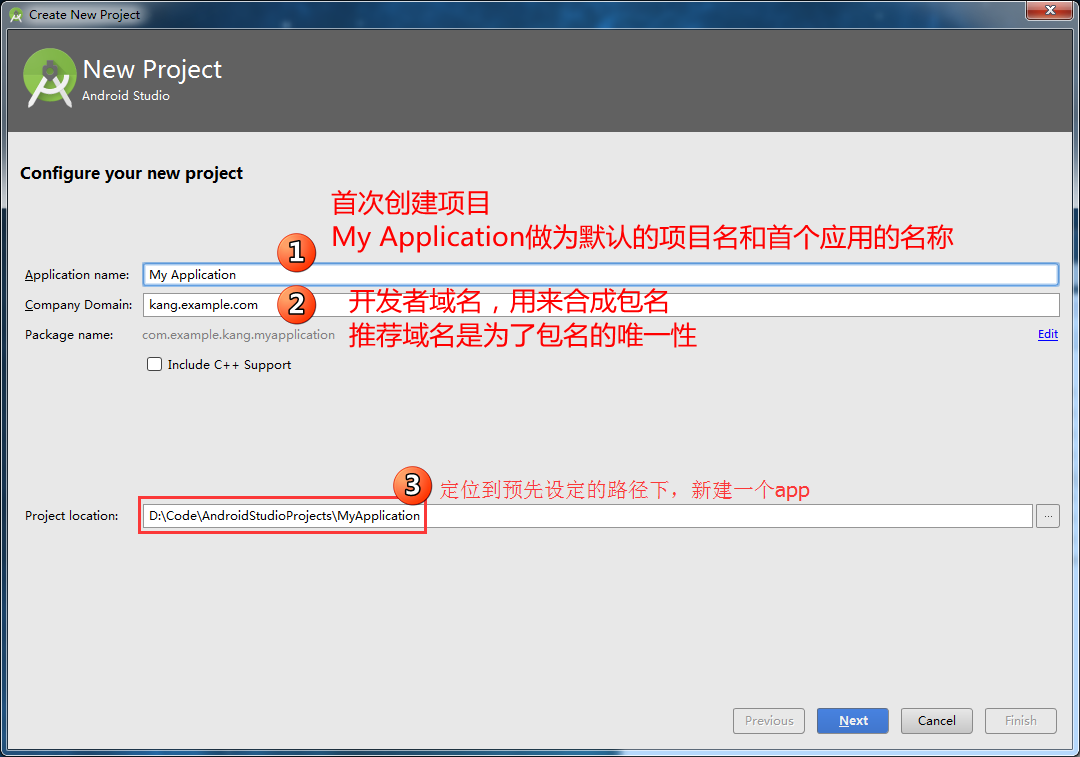
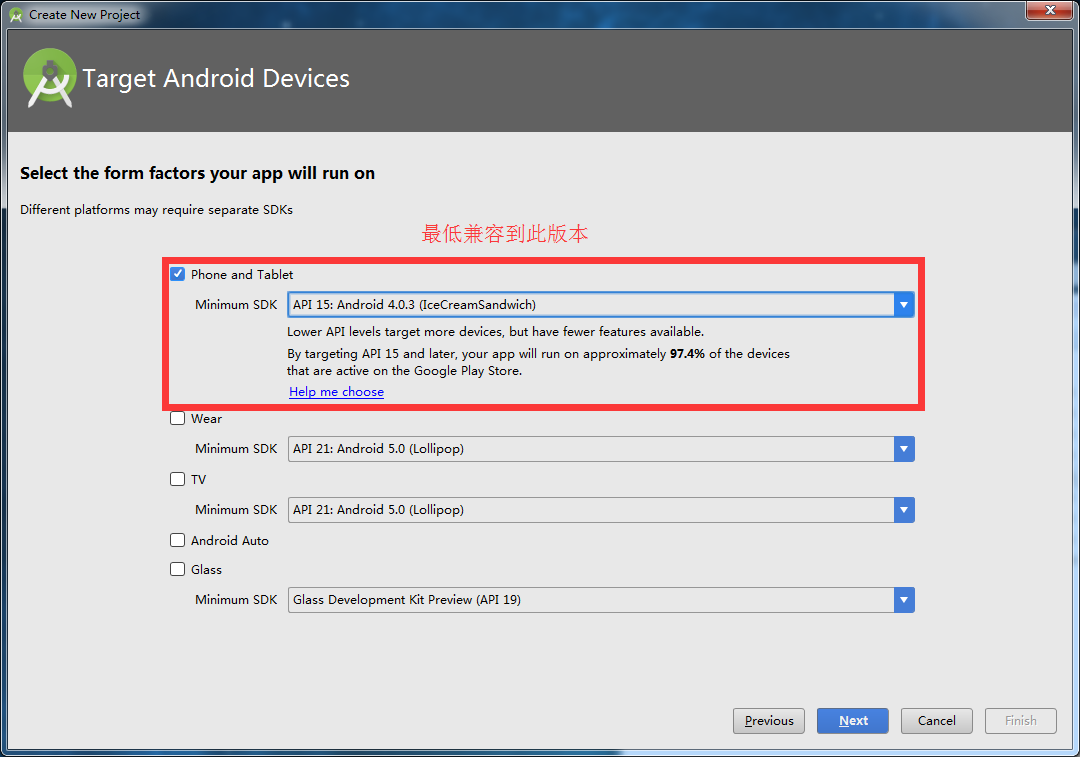
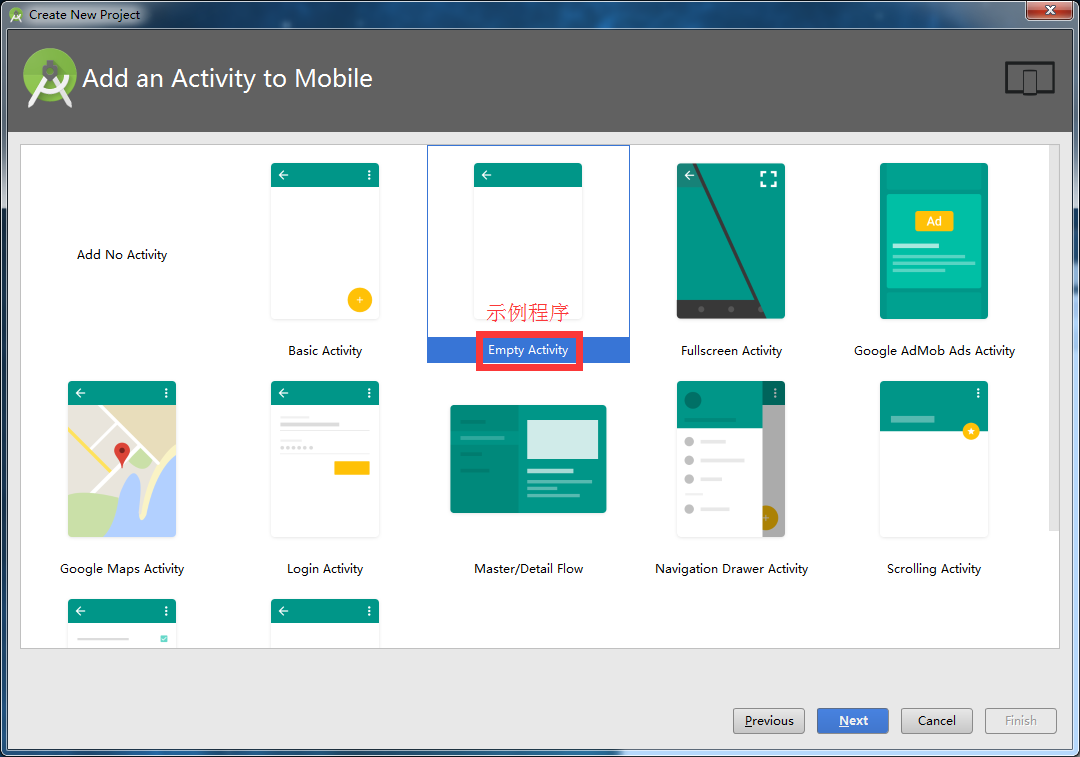
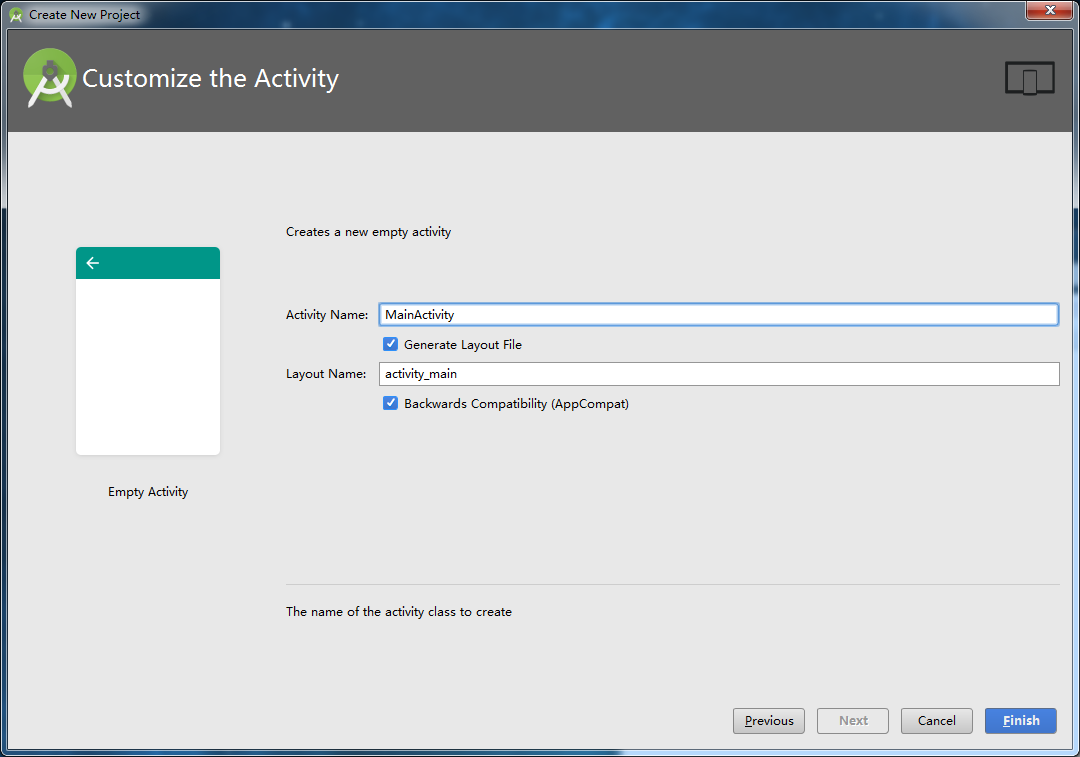
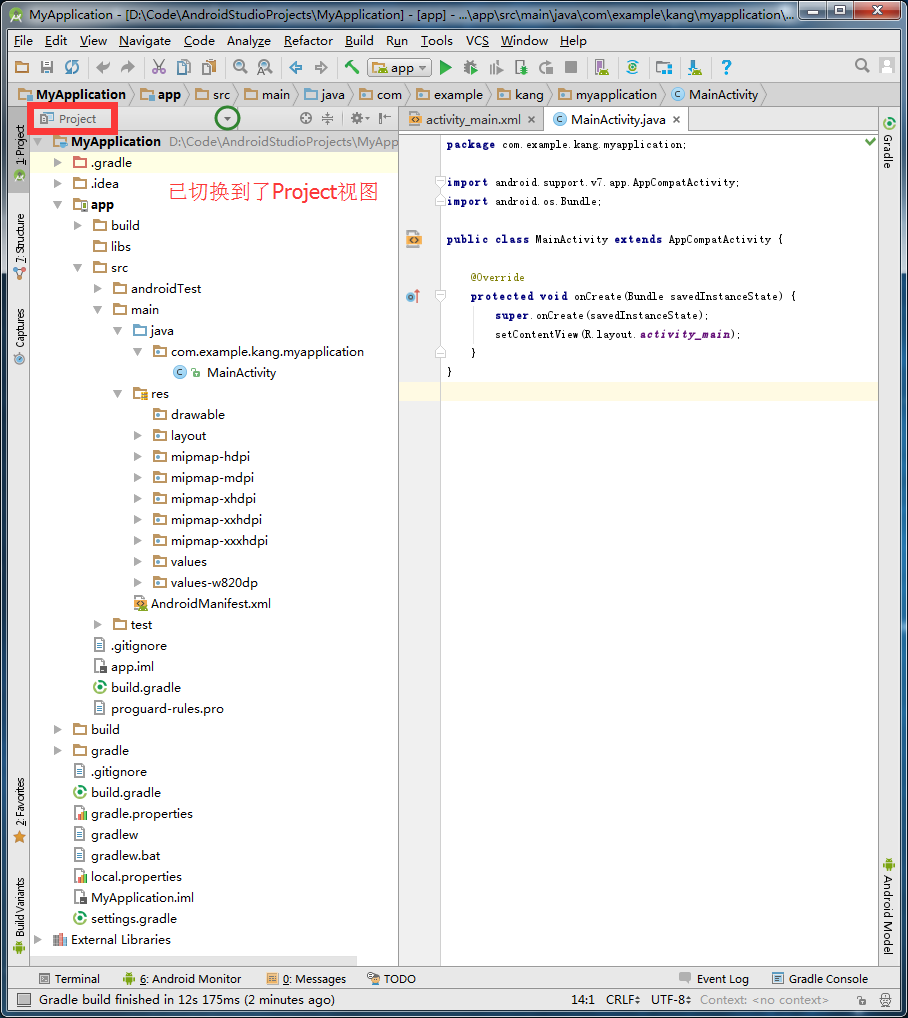
4.模擬器安裝、使用
之前在SDK安裝配置裡,談過了AVD Manager的使用,此處提供另一種啟動AVD Manager的方式,即通過AndroidStudio的外掛啟動:
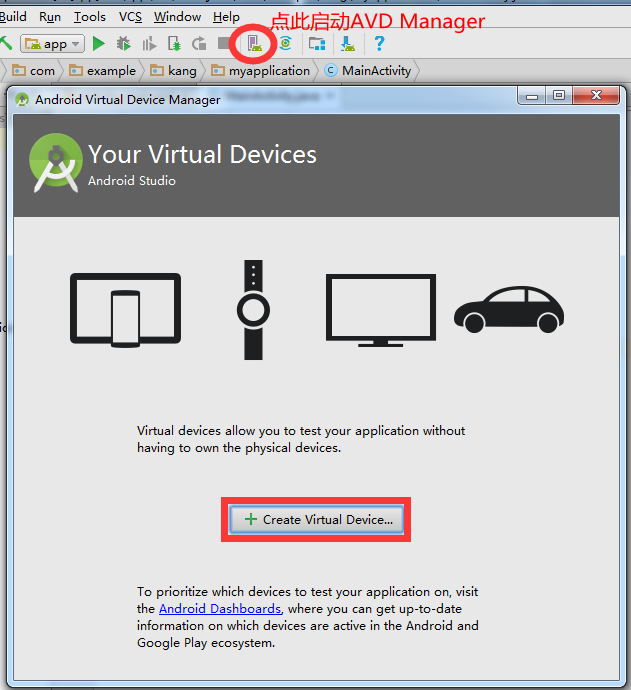
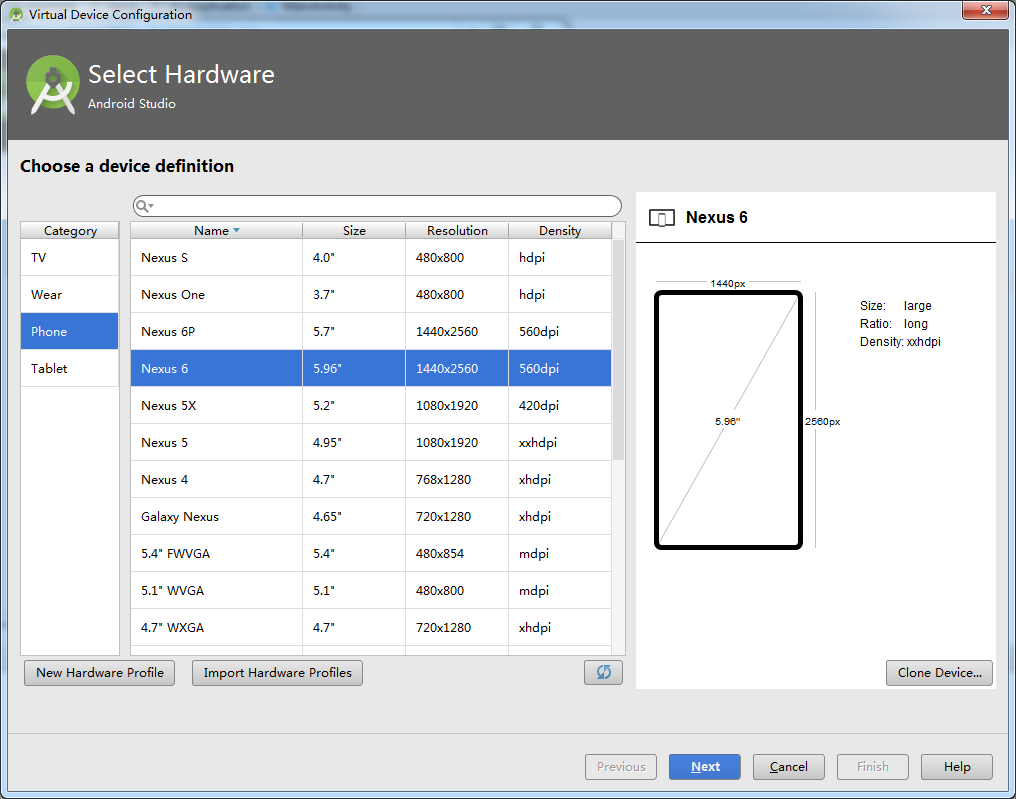
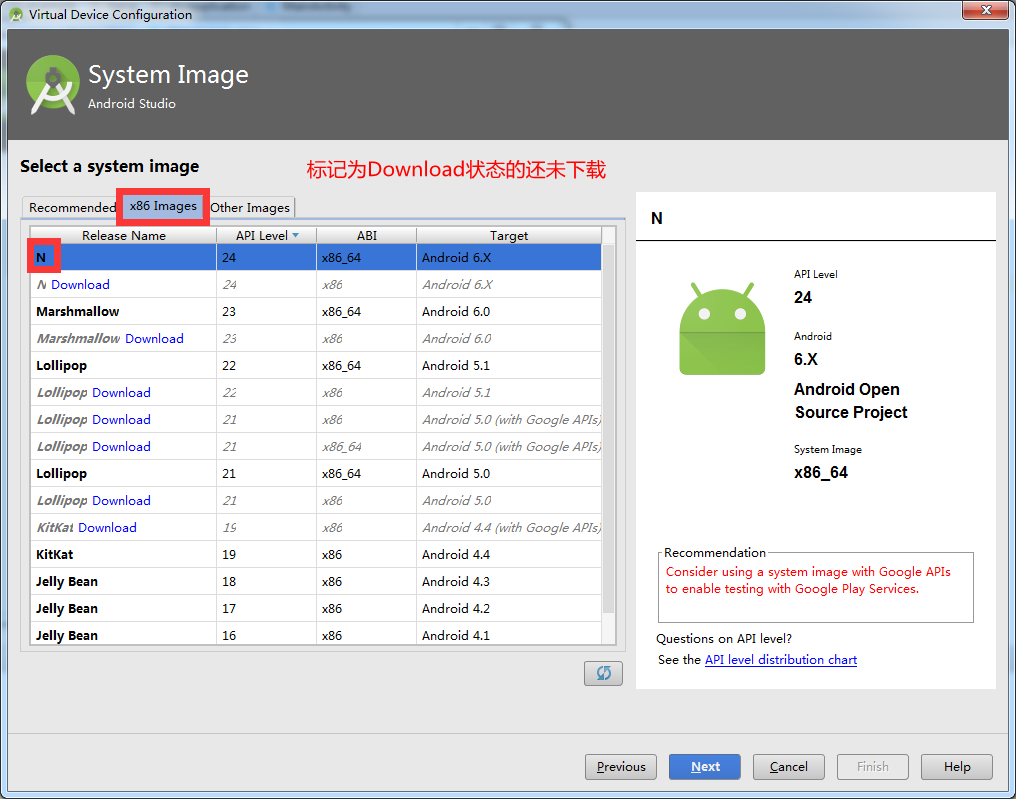

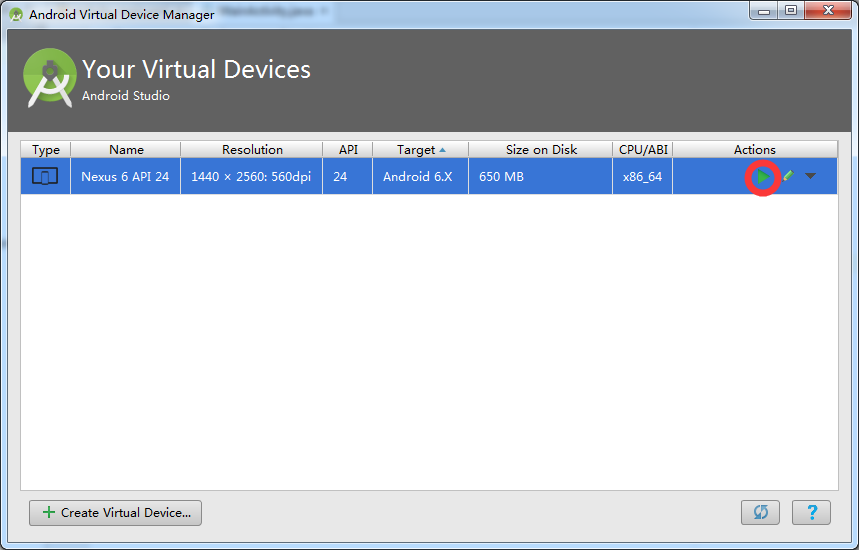
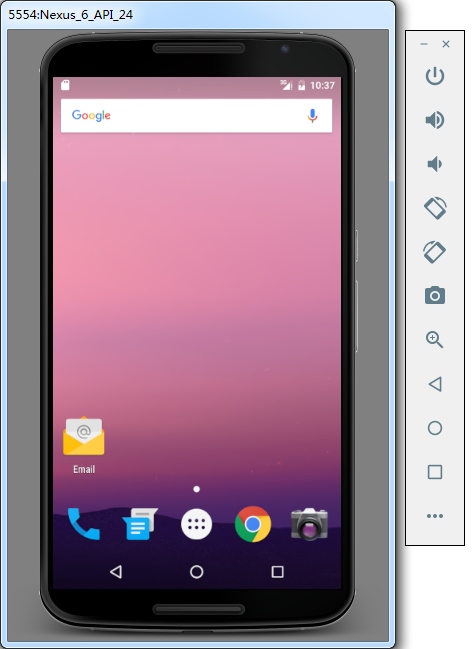
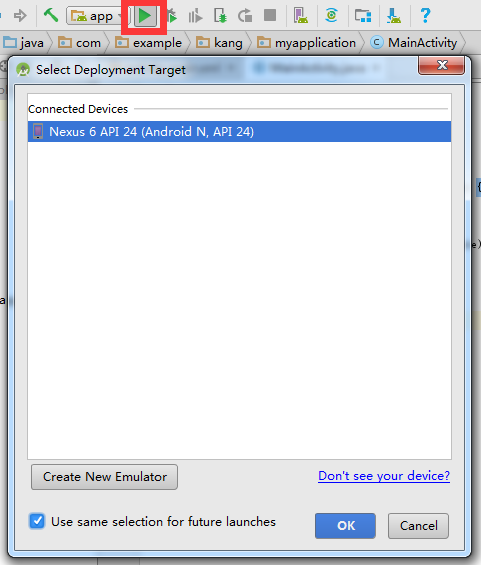
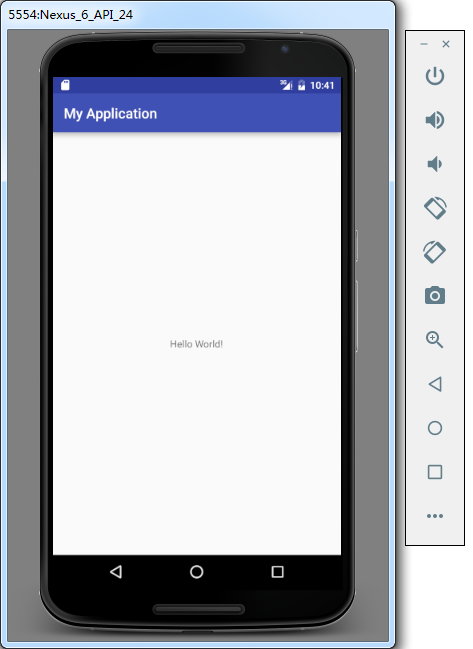
5.常用配置

5.1 軟體字型設定
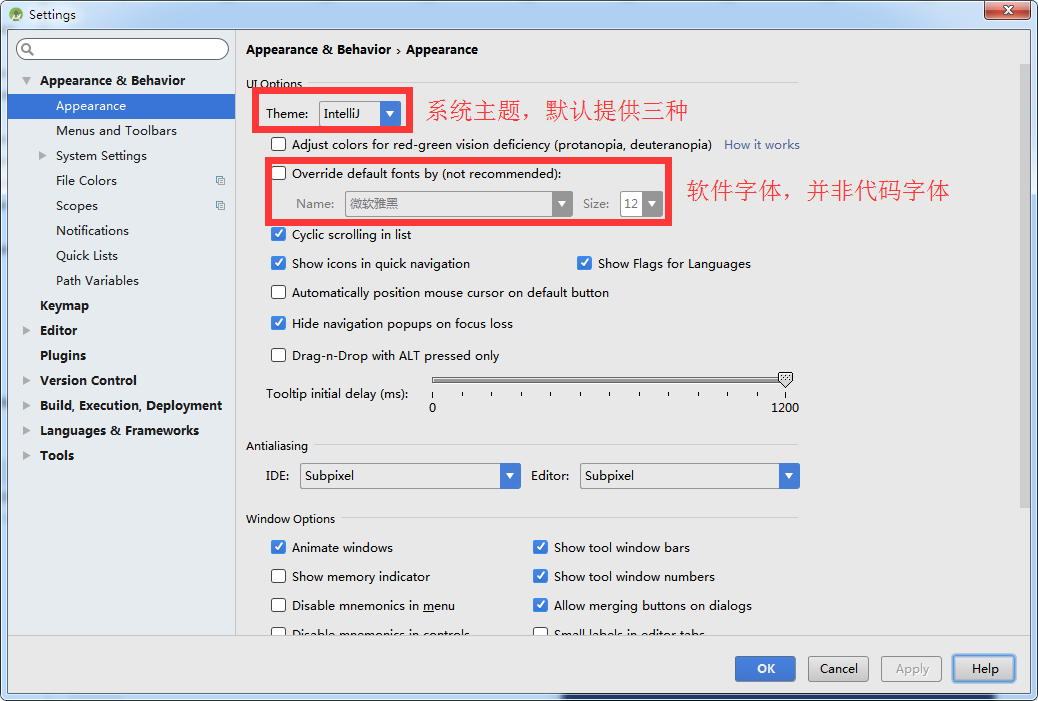
5.2 開啟文件提示

5.3 顯示行號

5.4 自動摺疊
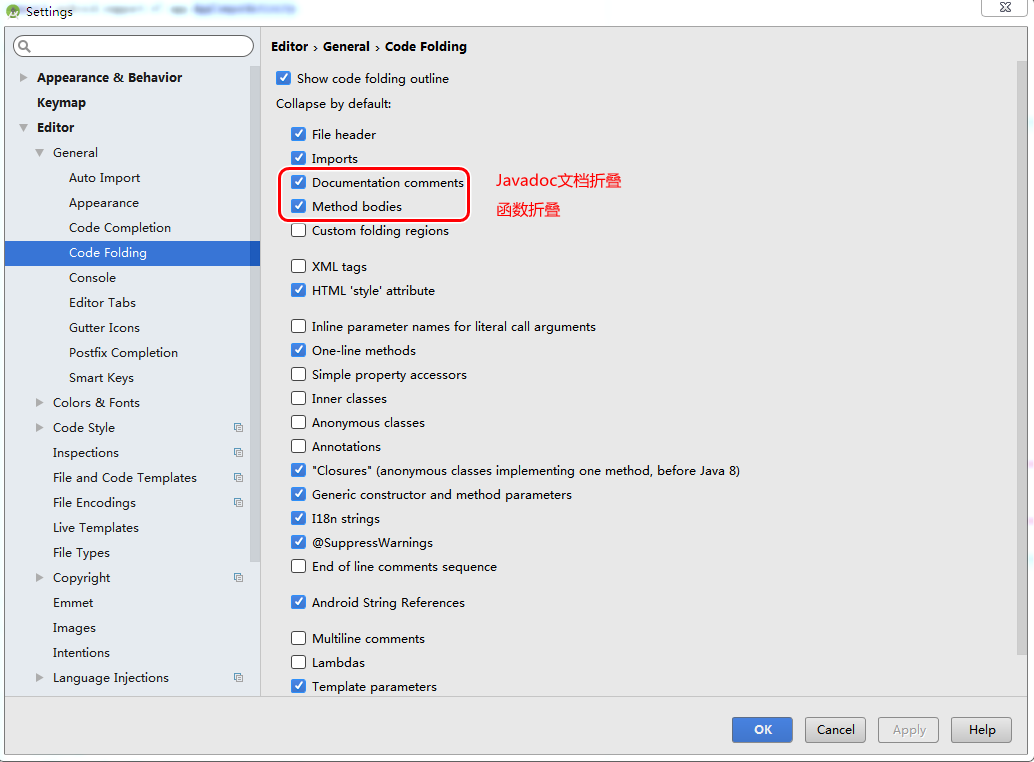
5.5 程式碼字型、配色設定
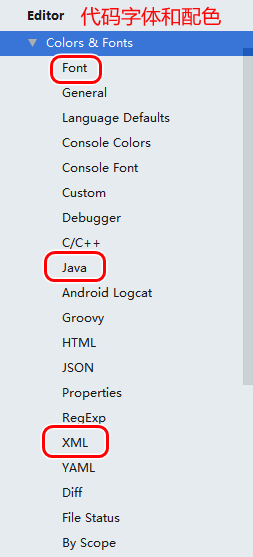
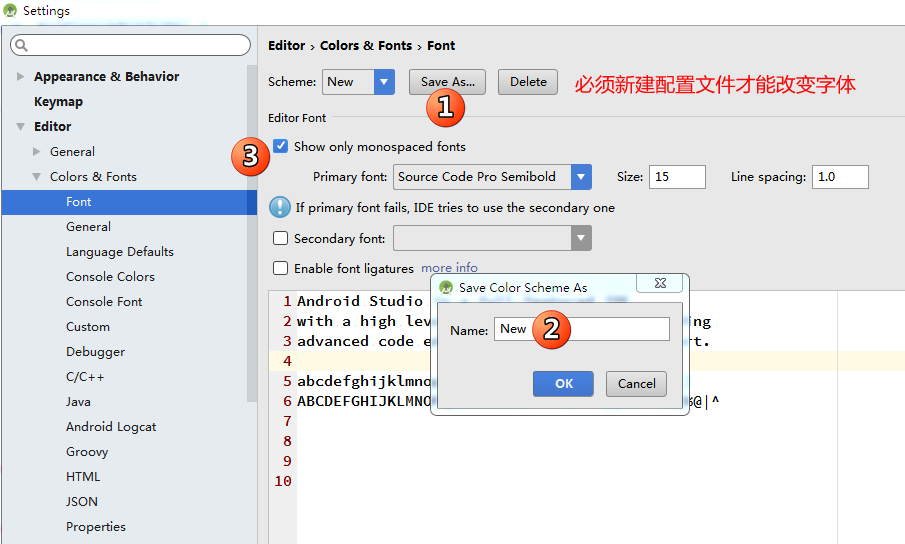
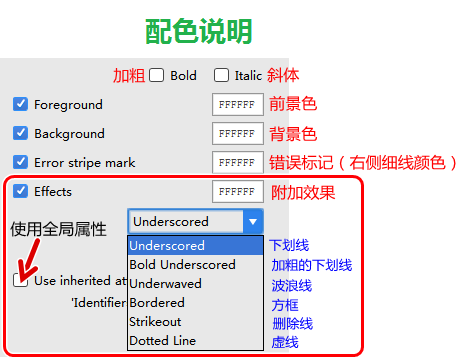
編寫Android程式最常用的是Java語言,所以這裡特意說下Java的配色:
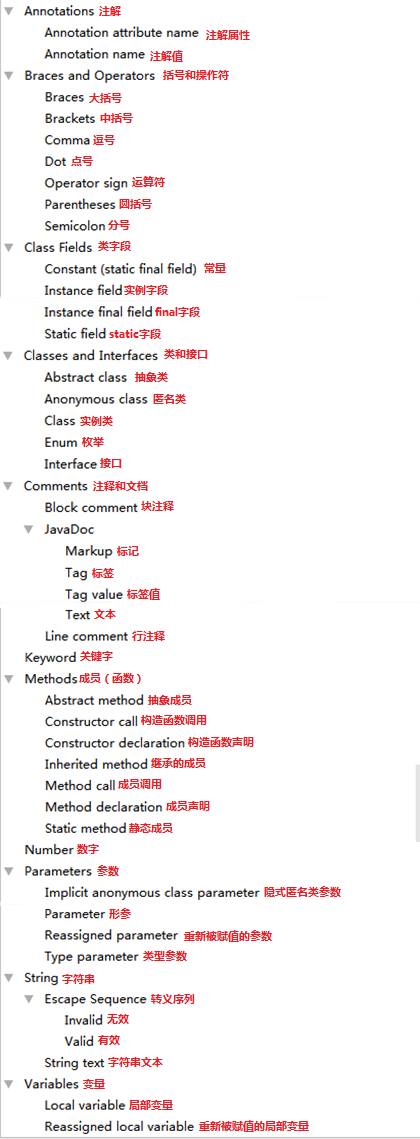
另外注意還有幾個配色經常用到如下圖:
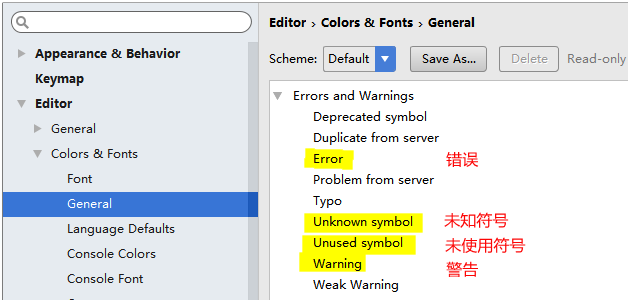
5.6 編碼設定
編碼的設定非常重要。這裡建議所用的編譯器均設定為UTF-8編碼,以相容中文,否則出現亂碼。
像Eclipse系列的編譯器預設是GBK編碼,如果直接移植到預設編碼是UTF-8的AndroidStudio上,就會出現中文亂碼。
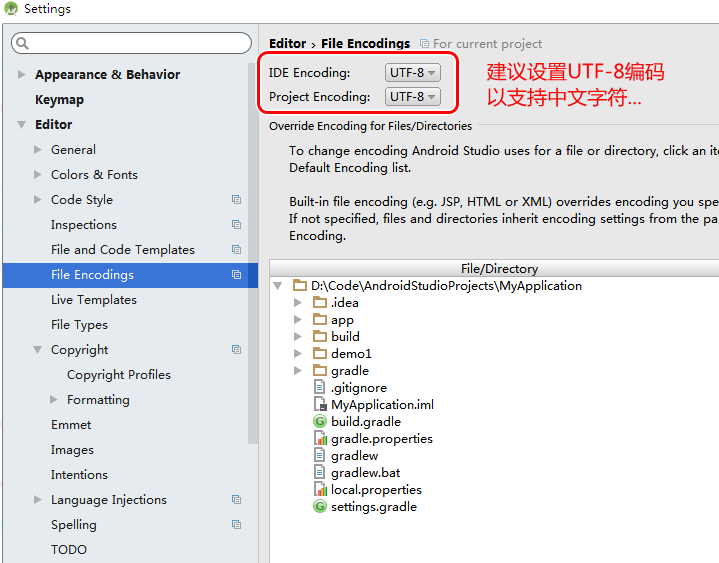
5.7 工具欄功能按鈕設定
新版本的AS在工具欄取消了設定按鈕,也取消了Android Device Monitor按鈕(經常用到),甚至連SDK Manager按鈕也取消了,這個很不方便,所以如果想便捷地在工具欄直接使用這些功能,可以參考如下設定:
5.7.1 新增一個自帶預設圖示的功能按鈕,以設定按鈕為例:
1.右鍵工具欄空白處,在彈出的窗口裡選擇自定義...

2.可以看到我那個設定按鈕已經存在了,現在為了示範,我在那個安卓小綠人後面再新增一個設定按鈕:

按上圖操作完畢後,就可以在工具欄上看到自己設定的功能圖示了。同理,你可以設定更多你感興趣的圖示,省得頻繁在下拉選單裡尋找。
5.7.2 新增無預設圖示的功能按鈕
有些功能系統是沒有預置圖示的,新增時,操作步驟大體與5.7.1一致,唯一不同的是,這裡需要給你新增的按鈕設定一個很小的圖示,圖示路徑可以自定。
6.注事事項
6.1 安裝版本:
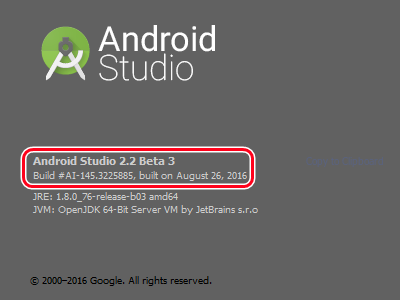
6.2 如果要重灌系統,注意匯出軟體配置檔案,等重新安裝後再匯入(import):
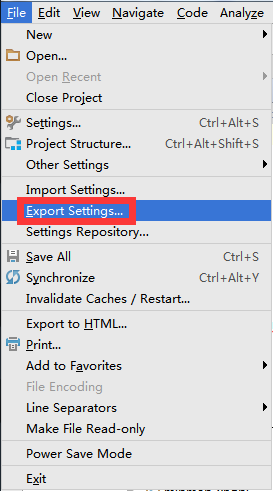
6.3 有時候建立的應用不顯示佈局,那麼通常解決辦法有如下兩種:
6.4.1 調低佈局顯示版本
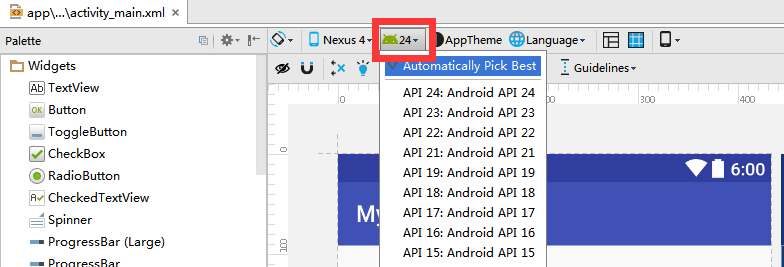
6.4.2 重新Make Project(現行的IDEA中Make Project圖示與這個小錘子不同,但位置是一樣的,當然也可以從Build選項中開啟...)

如果還不行,就該檢查佈局檔案引用或主題設定是否有誤了。
6.4 對於R檔案錯誤或其他程式碼錯誤,建議以下解決方案:
6.5.1 清理工程

6.5.2 重置工程
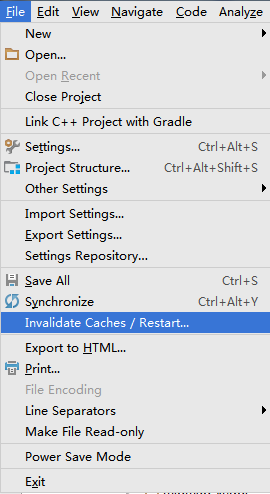
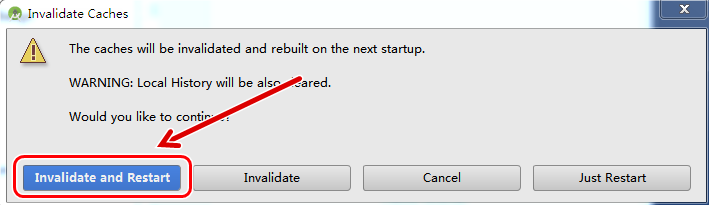
6.5 加快自帶模擬器的辦法
新版本的模擬器速度改善了很多,但是比真機肯定還是差了一些。
這裡推薦一個偶然發現的辦法可以加速模擬器,至於在你的電腦上起不起效不敢保證,不過你可以一試:
首先,你的硬體確實要跟得上,模擬器設定的RAM也要夠用,圖形選項設定為自動,CPU設定為4核(如果可以的話),見第4項-圖4。
其次,電腦安裝了360安全衛士。我的安全衛士平時是退出的,只有使用時才啟動(未開啟隨機啟動)。
在正常啟動模擬器以後,再啟動一次360安全衛士(啟動後退不退出無所謂,建議不用的話可以退出),然後模擬器就神奇的變快了,不知道是什麼原因...
6.6 如果本文涉及到的連結被吞,或者發現有誤的地方,請聯絡QQ245176013.
7.相關博文
7.1 ![]() Android開發環境配置
Android開發環境配置
7.2 ![]() Android SDK Manager和AVD Manager使用
Android SDK Manager和AVD Manager使用
7.4 ![]() Eclipse For JavaSE安裝、配置、測試
Eclipse For JavaSE安裝、配置、測試
7.5 ![]() Eclipse For JavaEE安裝、配置、測試
Eclipse For JavaEE安裝、配置、測試
AndroidStudio安裝、配置、測試(win7_64bit)
目錄
1.概述
2.本文用到的工具
3.安裝測試
4.模擬器安裝、使用
5.常用配置
6.注事事項
7.相關博文
>>看不清的圖片可在新標籤開啟檢視大圖
1.概述
AndroidStudio是專業的安卓開發環境,基於IntelliJ IDEA。過去開發安卓更多地是使用Eclipse+ADT這種模式,但是AndroidStudio的出現,使得開發安卓變得更智慧,簡潔。谷歌已經不再支援ADT的更新,所以是時候放棄Eclipse+ADT,轉用AndroidStudio了。
2.本文用到的工具
![]() AndroidStudio安裝包(v2.2 正式版 【2016/9/19】)(必需)
AndroidStudio安裝包(v2.2 正式版 【2016/9/19】)(必需)
非網盤地址,但可能下載更快:點此下載
若需要其他平臺、其他不同的發行版本,請在官方映象釋出網站下載,需FanQiang!
![]() JDK安裝包(v8u91)(必需)
JDK安裝包(v8u91)(必需)
3.安裝測試
3.1 安裝AndroidStudio之前確保Android開發工具包SDK已配置好,併為AndroidStudio指定安裝(解壓)目錄和工作空間(專案檔案目錄)。
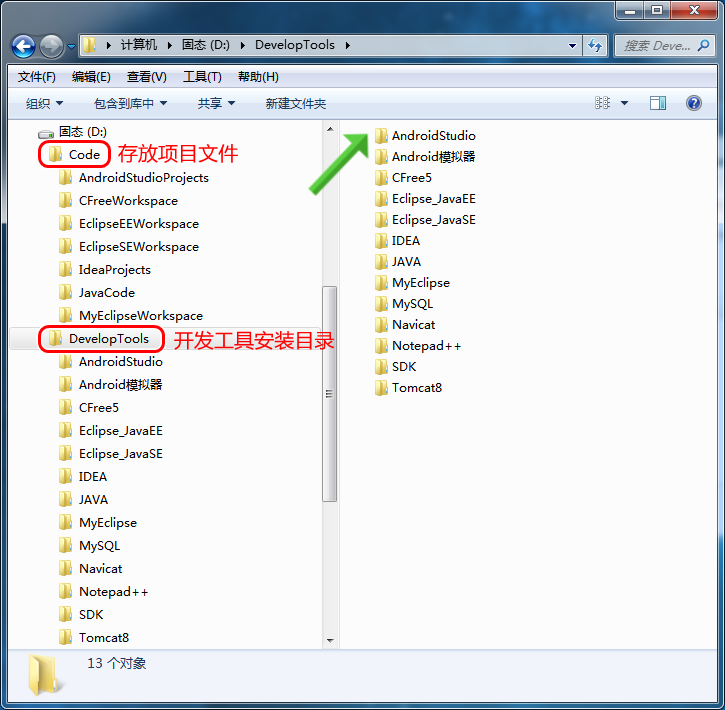
3.2 下載AndroidStudio安裝包,此處提供壓縮包版,壓縮包版是解壓就可用,但是其不包含SDK,需要另外下載。
注:只要安裝完一個版本的AndroidStudio,再有新版本時,就會在IDE右上角收到官方的推送,無需FQ即可更新。


3.3 解壓上述壓縮包,雙擊啟動studio64.exe,按提示完成安裝:
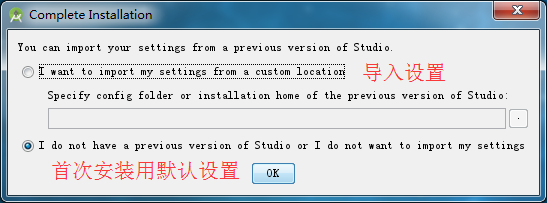
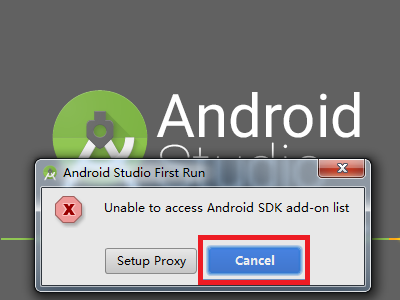
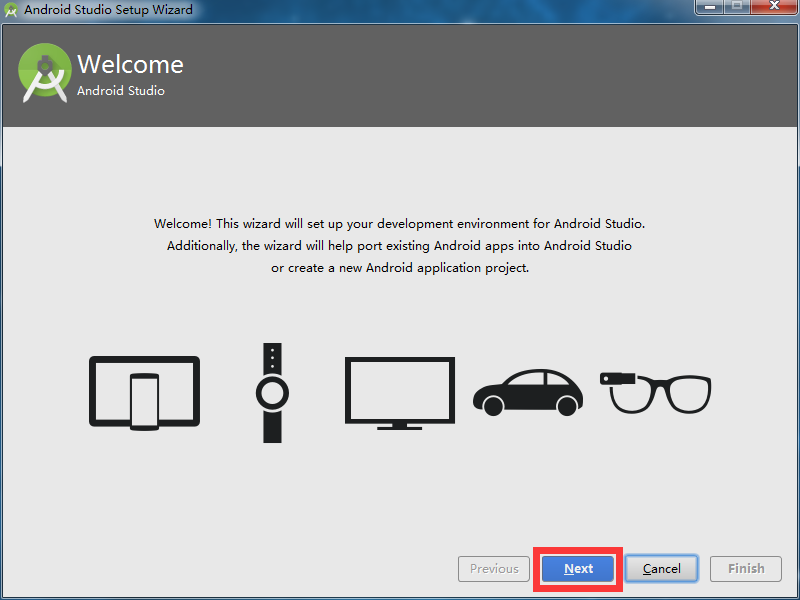
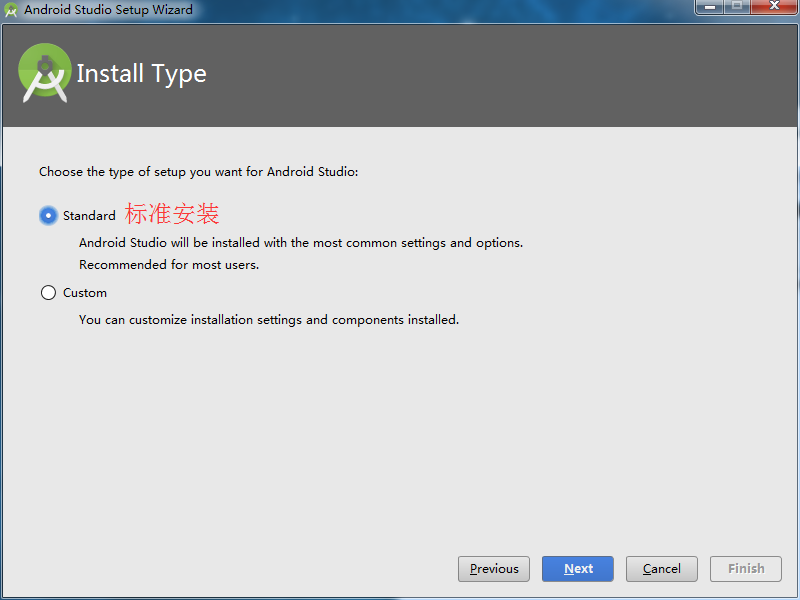
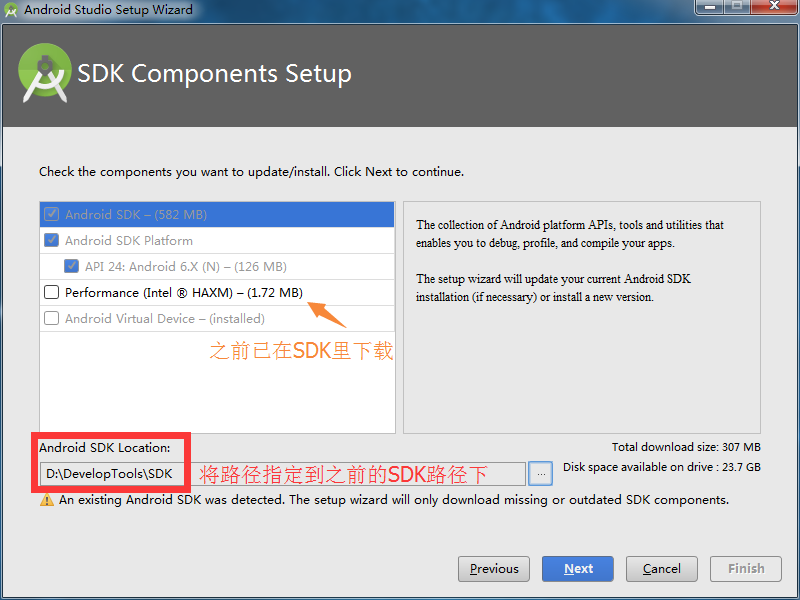
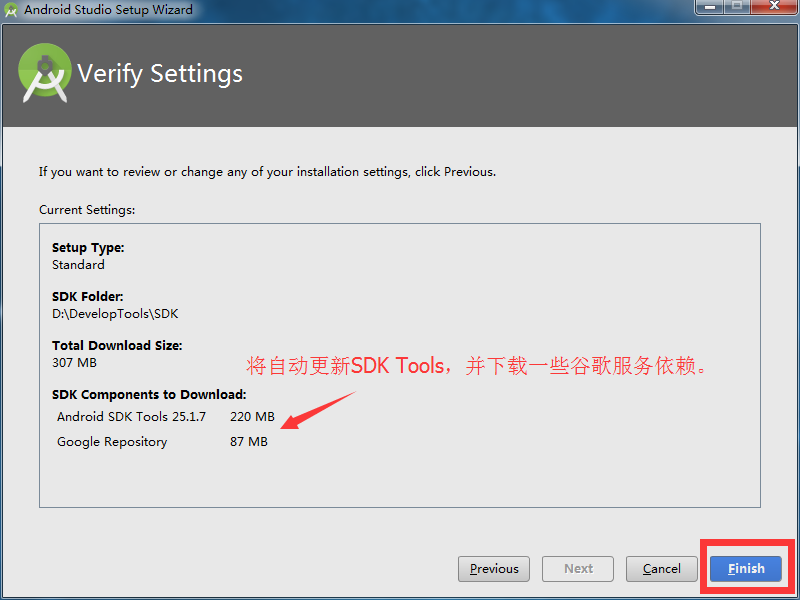
3.4 建立第一個app:

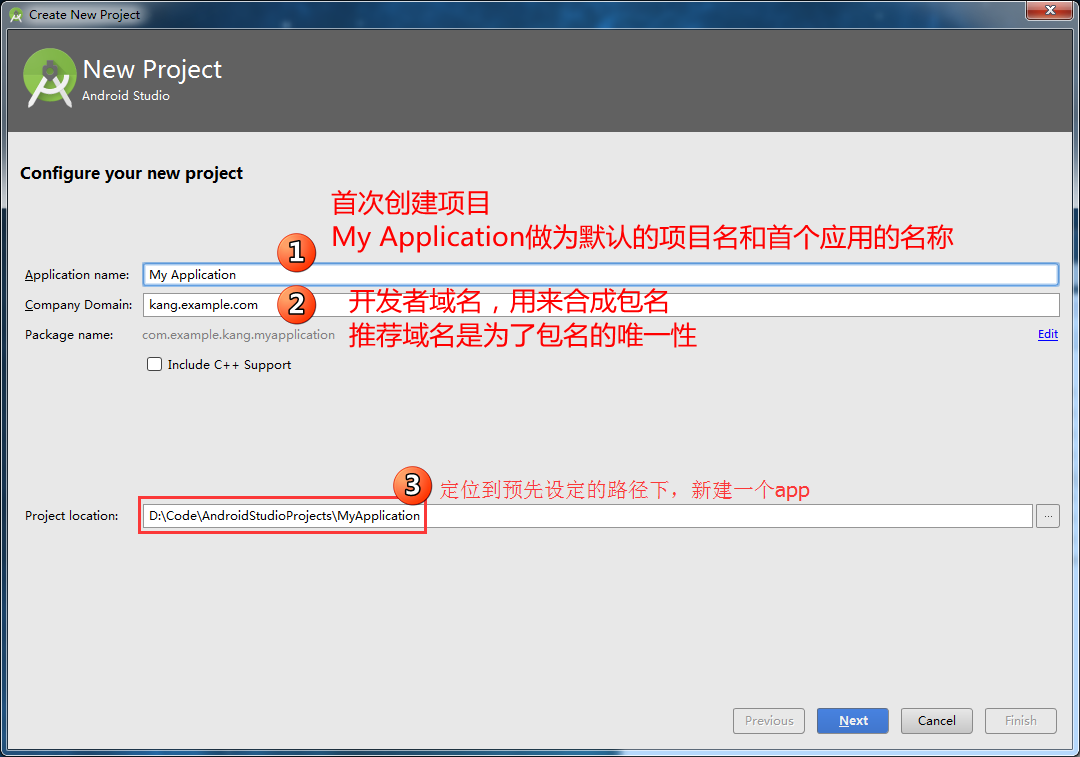
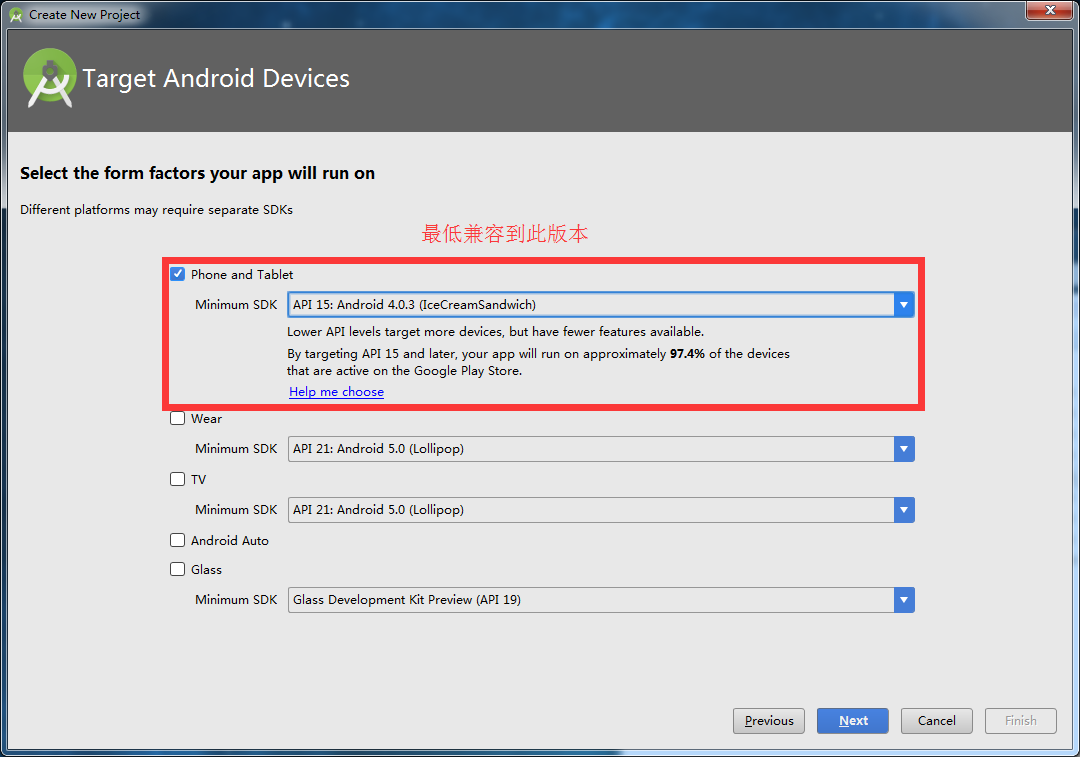
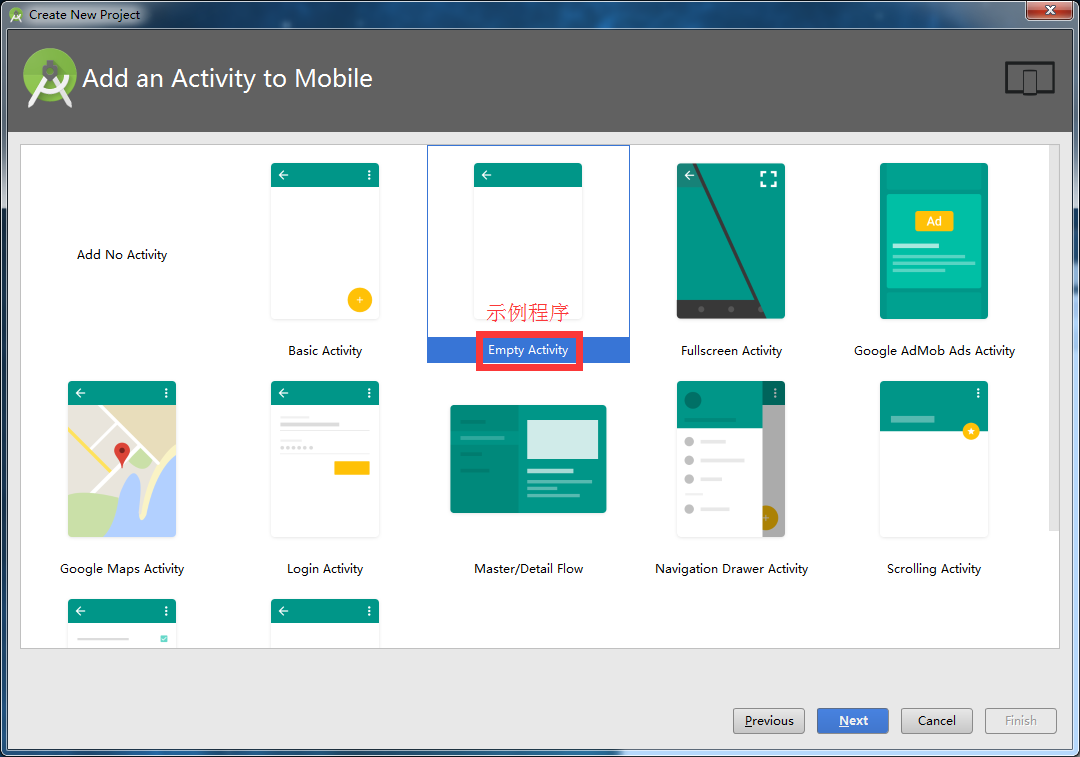
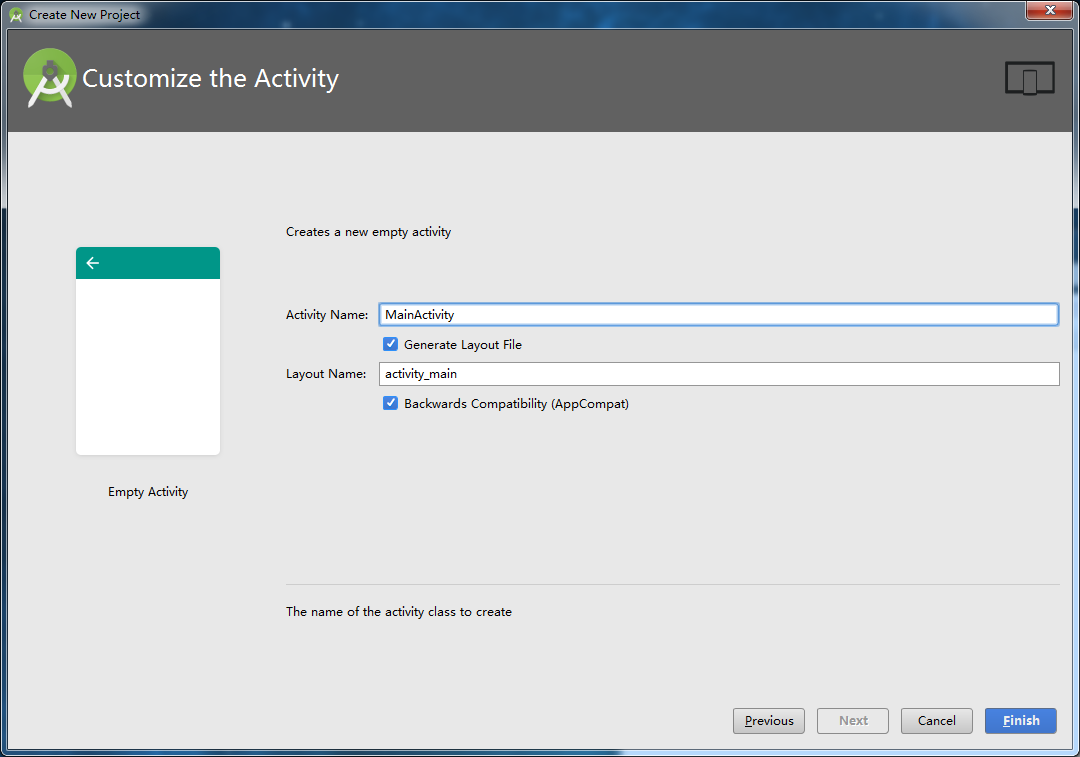
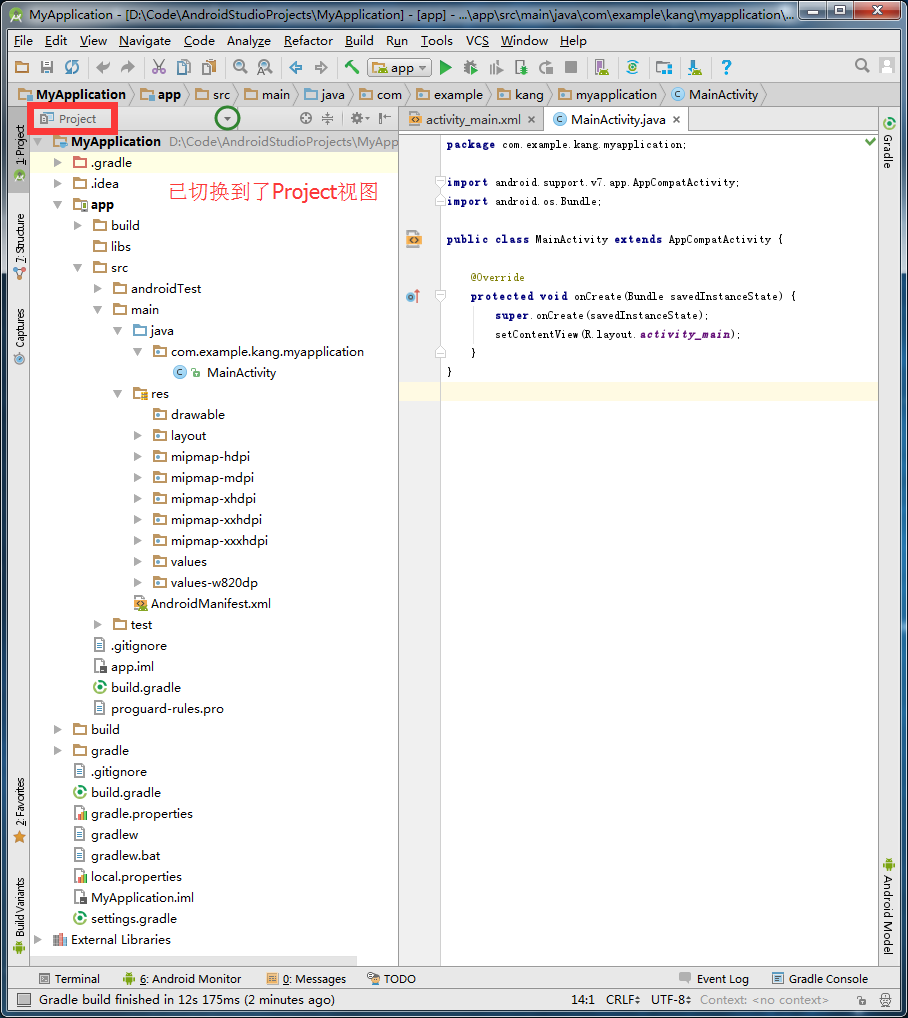
4.模擬器安裝、使用
之前在SDK安裝配置裡,談過了AVD Manager的使用,此處提供另一種啟動AVD Manager的方式,即通過AndroidStudio的外掛啟動:
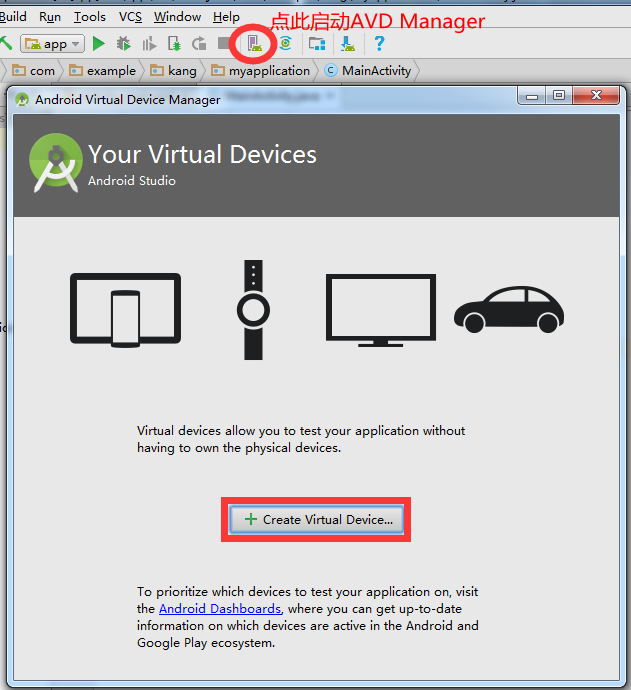
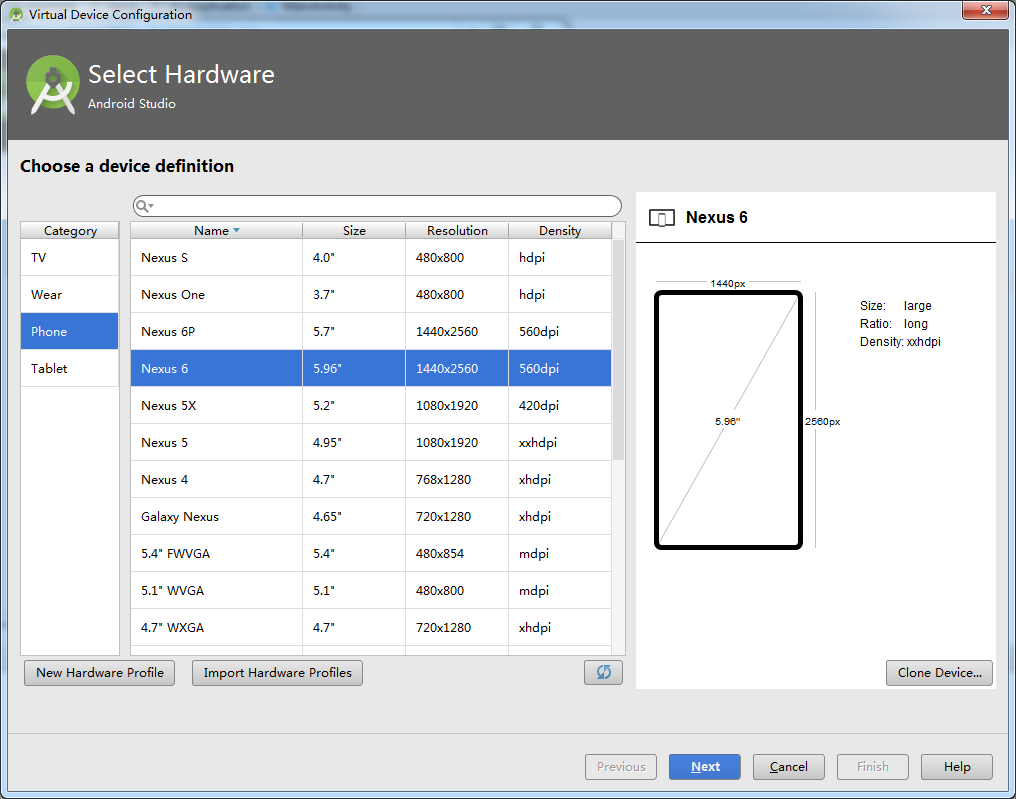
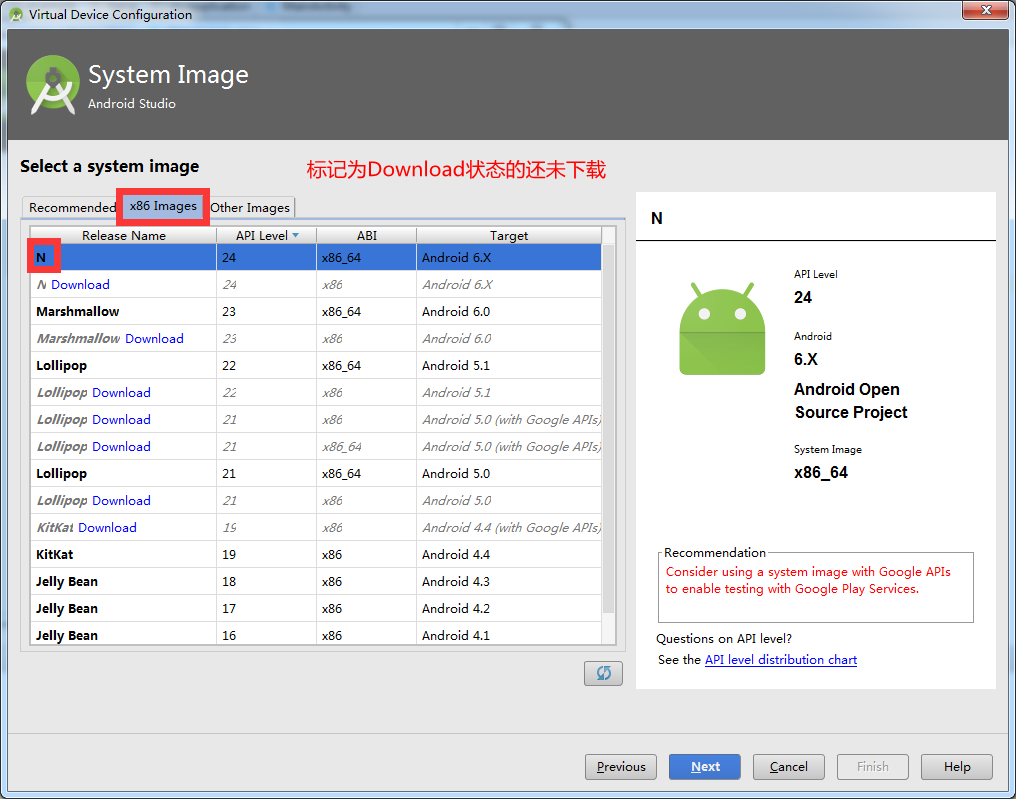

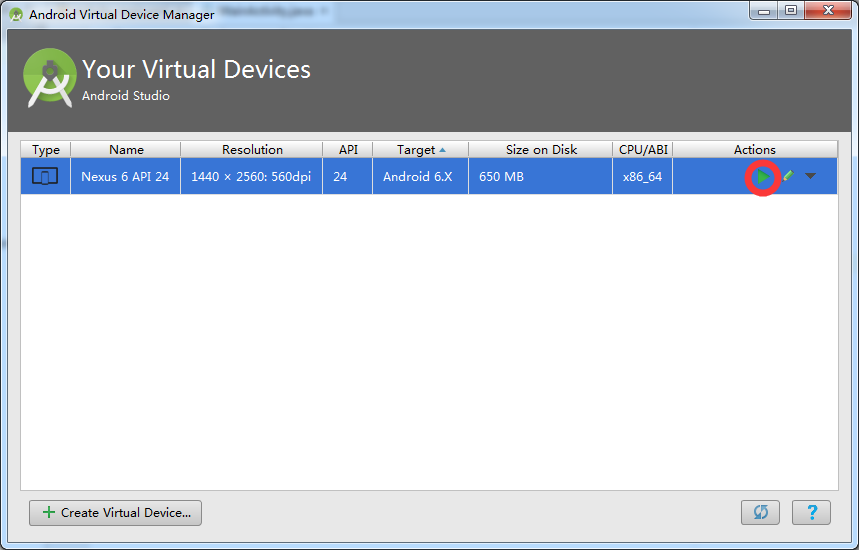
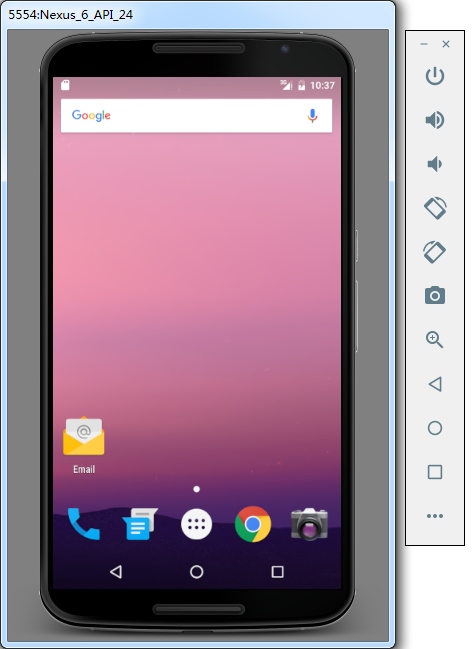
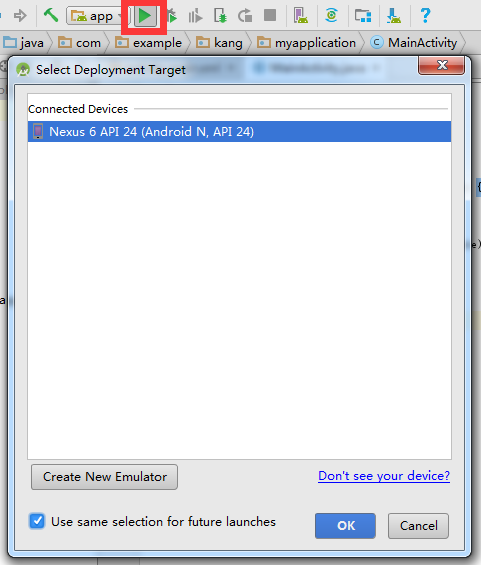
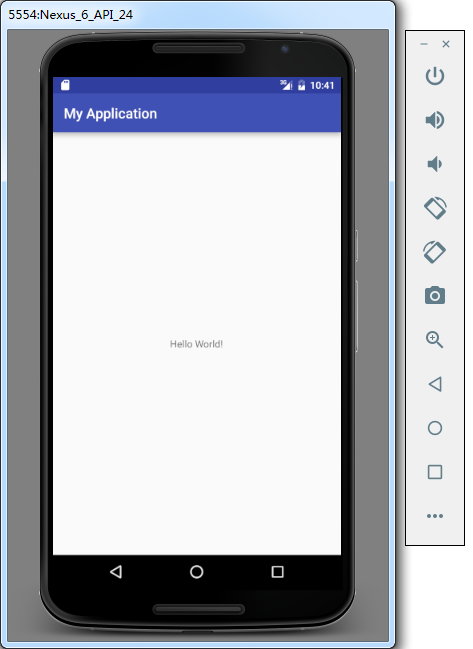
5.常用配置

5.1 軟體字型設定
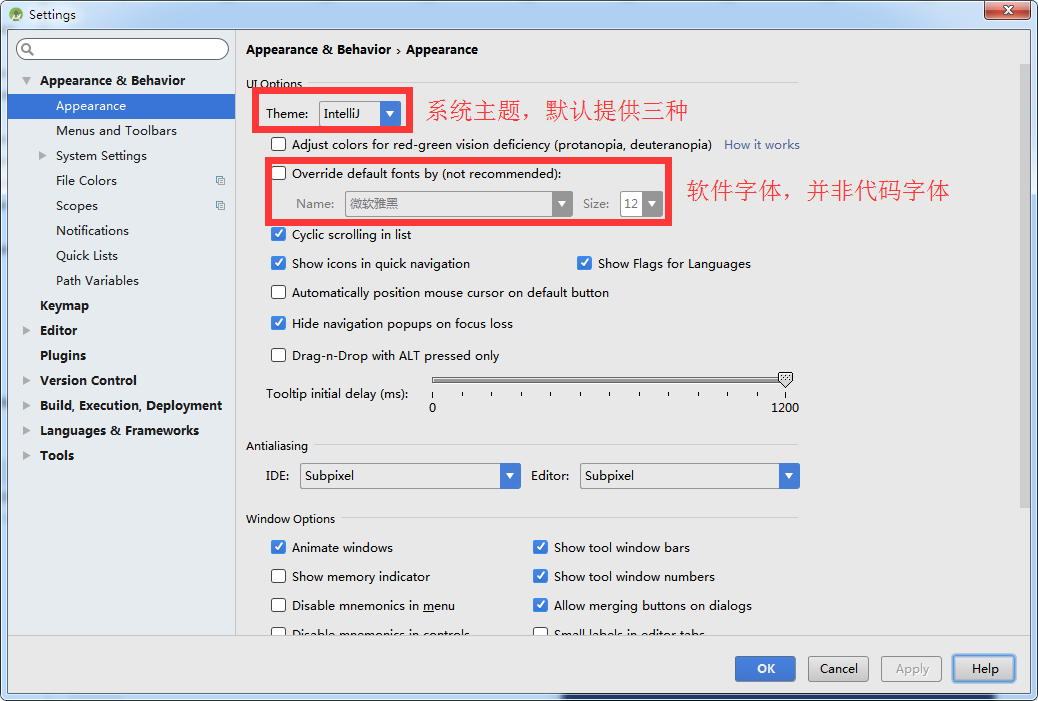
5.2 開啟文件提示

5.3 顯示行號

5.4 自動摺疊
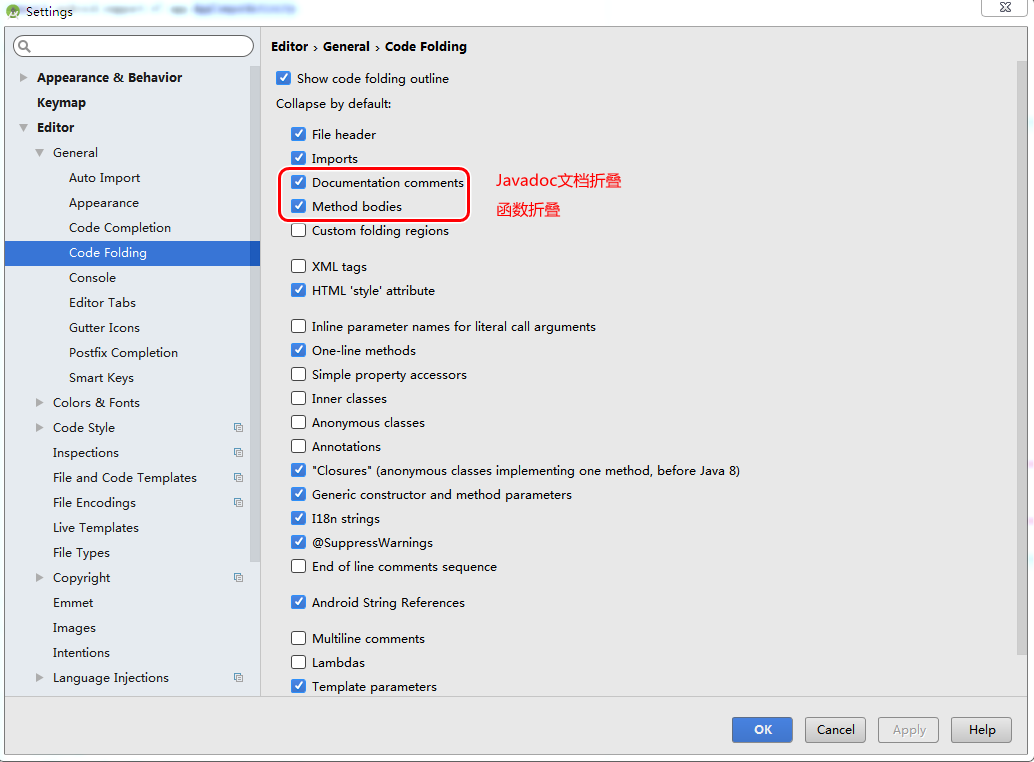
5.5 程式碼字型、配色設定
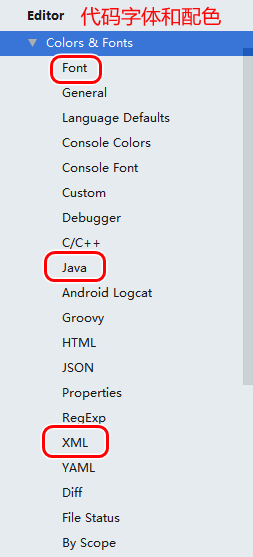
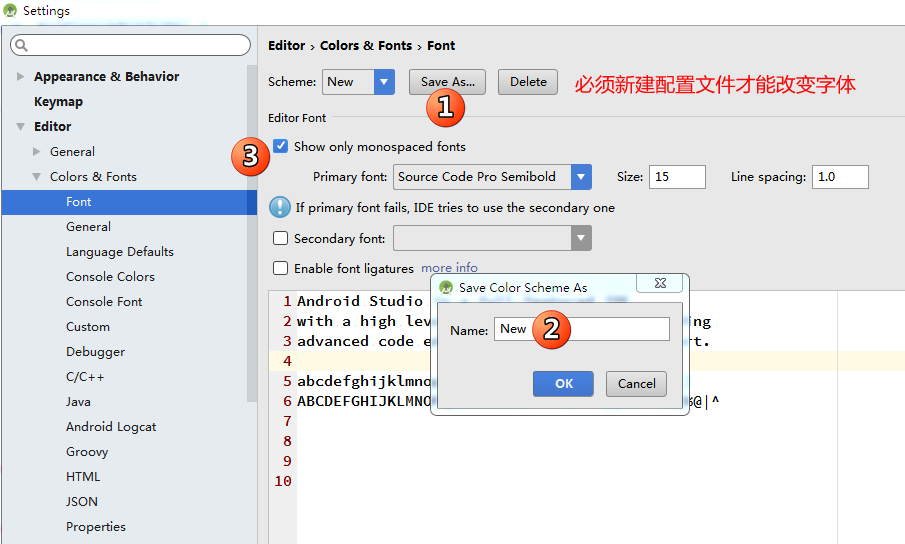
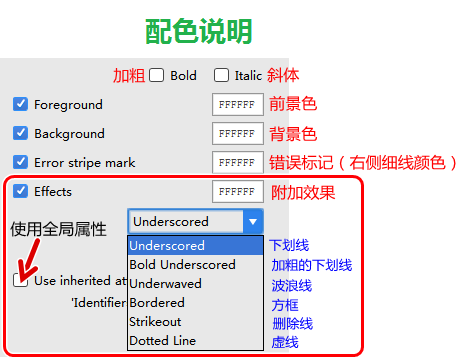
編寫Android程式最常用的是Java語言,所以這裡特意說下Java的配色:
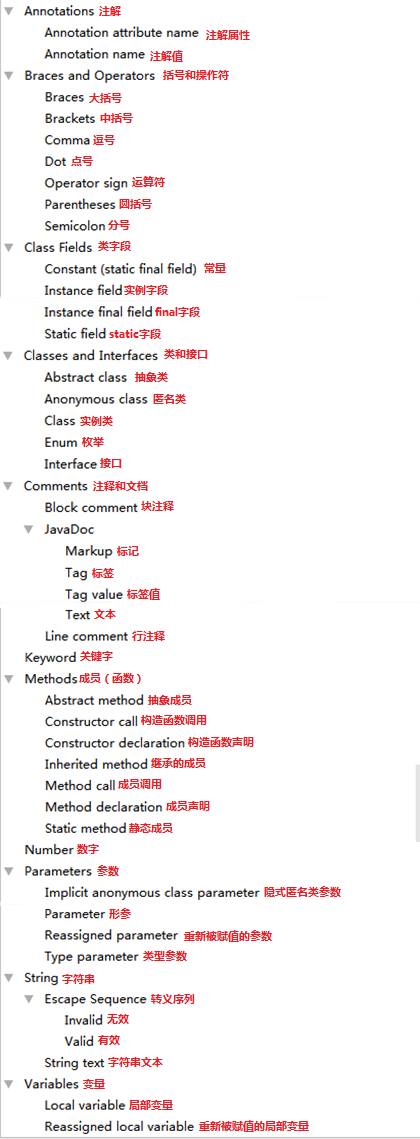
另外注意還有幾個配色經常用到如下圖:
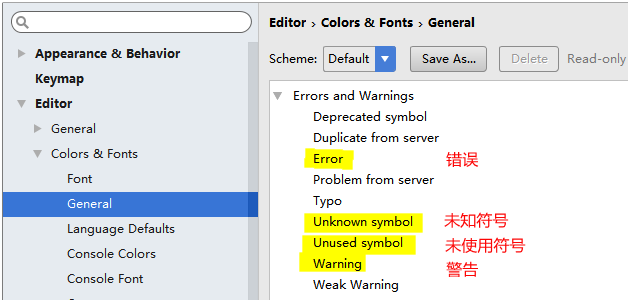
5.6 編碼設定
編碼的設定非常重要。這裡建議所用的編譯器均設定為UTF-8編碼,以相容中文,否則出現亂碼。
像Eclipse系列的編譯器預設是GBK編碼,如果直接移植到預設編碼是UTF-8的AndroidStudio上,就會出現中文亂碼。
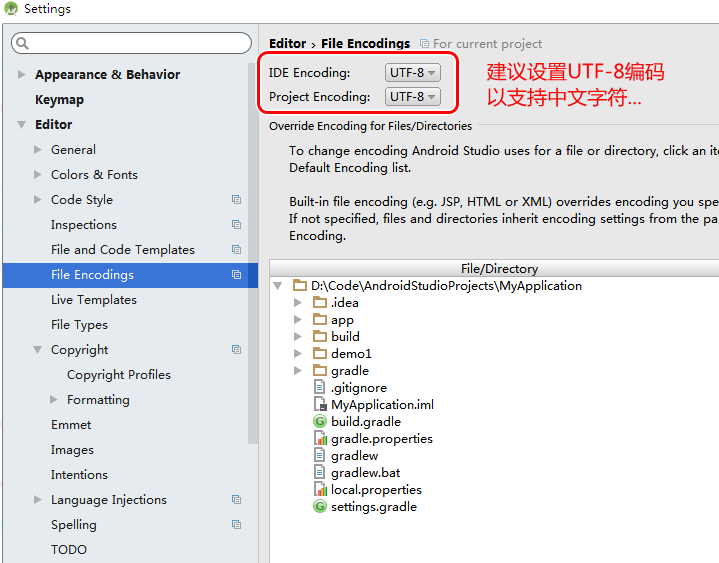
5.7 工具欄功能按鈕設定
新版本的AS在工具欄取消了設定按鈕,也取消了Android Device Monitor按鈕(經常用到),甚至連SDK Manager按鈕也取消了,這個很不方便,所以如果想便捷地在工具欄直接使用這些功能,可以參考如下設定:
5.7.1 新增一個自帶預設圖示的功能按鈕,以設定按鈕為例:
1.右鍵工具欄空白處,在彈出的窗口裡選擇自定義...

2.可以看到我那個設定按鈕已經存在了,現在為了示範,我在那個安卓小綠人後面再新增一個設定按鈕:

按上圖操作完畢後,就可以在工具欄上看到自己設定的功能圖示了。同理,你可以設定更多你感興趣的圖示,省得頻繁在下拉選單裡尋找。
5.7.2 新增無預設圖示的功能按鈕
有些功能系統是沒有預置圖示的,新增時,操作步驟大體與5.7.1一致,唯一不同的是,這裡需要給你新增的按鈕設定一個很小的圖示,圖示路徑可以自定。
6.注事事項
6.1 安裝版本:
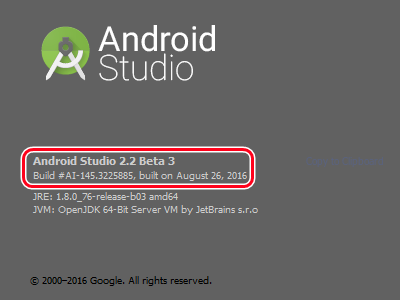
6.2 如果要重灌系統,注意匯出軟體配置檔案,等重新安裝後再匯入(import):
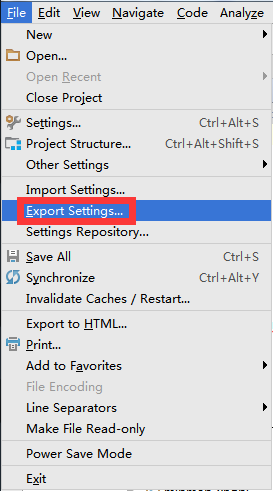
6.3 有時候建立的應用不顯示佈局,那麼通常解決辦法有如下兩種:
6.4.1 調低佈局顯示版本
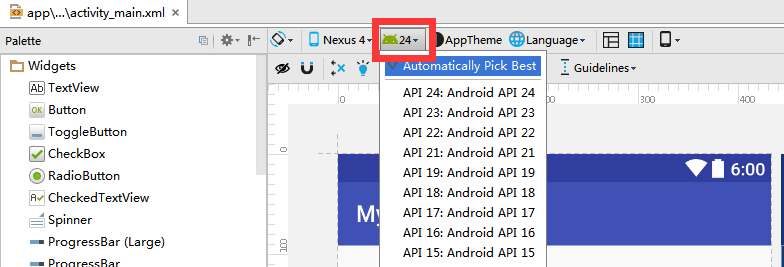
6.4.2 重新Make Project(現行的IDEA中Make Project圖示與這個小錘子不同,但位置是一樣的,當然也可以從Build選項中開啟...)

如果還不行,就該檢查佈局檔案引用或主題設定是否有誤了。
6.4 對於R檔案錯誤或其他程式碼錯誤,建議以下解決方案:
6.5.1 清理工程

6.5.2 重置工程
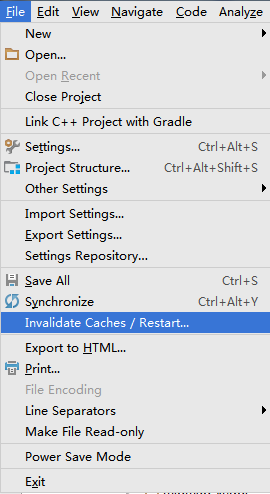
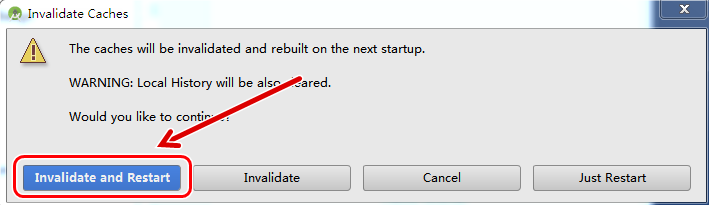
6.5 加快自帶模擬器的辦法
新版本的模擬器速度改善了很多,但是比真機肯定還是差了一些。
這裡推薦一個偶然發現的辦法可以加速模擬器,至於在你的電腦上起不起效不敢保證,不過你可以一試:
首先,你的硬體確實要跟得上,模擬器設定的RAM也要夠用,圖形選項設定為自動,CPU設定為4核(如果可以的話),見第4項-圖4。
其次,電腦安裝了360安全衛士。我的安全衛士平時是退出的,只有使用時才啟動(未開啟隨機啟動)。
在正常啟動模擬器以後,再啟動一次360安全衛士(啟動後退不退出無所謂,建議不用的話可以退出),然後模擬器就神奇的變快了,不知道是什麼原因...
6.6 如果本文涉及到的連結被吞,或者發現有誤的地方,請聯絡QQ245176013.
7.相關博文
7.1 ![]() Android開發環境配置
Android開發環境配置
7.2 ![]() Android SDK Manager和AVD Manager使用
Android SDK Manager和AVD Manager使用
7.4 ![]() Eclipse For JavaSE安裝、配置、測試
Eclipse For JavaSE安裝、配置、測試
7.5 ![]() Eclipse For JavaEE安裝、配置、測試
Eclipse For JavaEE安裝、配置、測試
