bigemap一鍵離線釋出教程?
1、簡介
BIGEMAP一鍵離線地圖釋出伺服器主要幫助企業內部(區域網)環境搭建私有地圖服務。支援一鍵快速釋出,無需二次開發,無需配置環境,安裝即可釋出離線地圖,可應用在區域網地圖釋出,內網地圖釋出,手持裝置地圖釋出,移動端地圖釋出。在沒有網路的情況下,依然可以實現地圖瀏覽。
支援離線地圖的標繪:點、線、面、上傳圖片等等
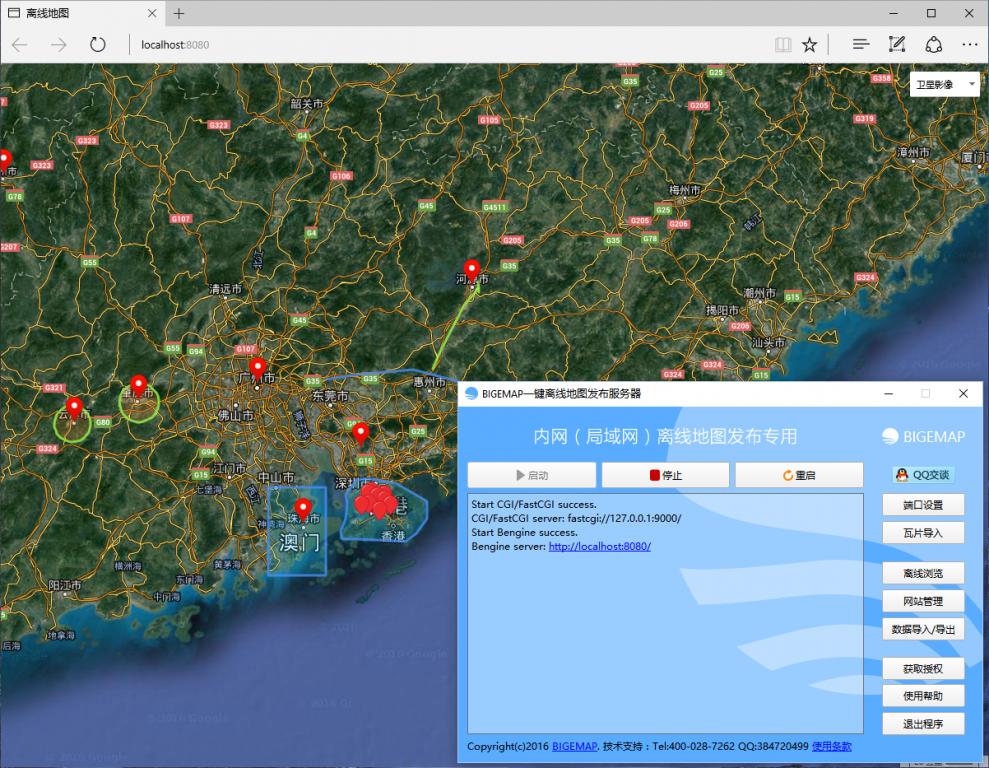
圖 1 離線地圖示例
2、安裝
點選【軟體下載】解壓後,雙擊bssetup.exe執行安裝程式,開始安裝BIGEMAP一鍵離線地圖釋出,按嚮導逐步執行。
圖 2 執行安裝程式
安裝完成後執行“BIGEMAP一鍵離線地圖釋出.exe”程式,點選
 即可檢視離線地圖效果。如不能啟動服務,請確認配置(見3.配置)。
即可檢視離線地圖效果。如不能啟動服務,請確認配置(見3.配置)。
圖 3 啟動離線地圖服務
3、配置
3.1 服務配置
網路服務埠配置。點選離線地圖釋出伺服器
1) Bengine埠:網路Web伺服器埠,根據需要配置埠。
2)Bengine核心數:服務工作程序,通常設定為電腦CPU核心數。
3)BCGI埠:頁面邏輯處理服務埠,根據需要配置埠,與Bengine埠不能相同。
4)檢視埠:可檢視當前電腦網路端口占用情況,以便確認埠是否可用。
圖 4 服務埠配置
3.2 標註管理(點、線、面標繪)
離線地圖網站後臺配置。點選離線地圖釋出伺服器
1)基礎配置:設定離線地圖開啟瀏覽的時候的初始級別和螢幕的中心點。
2)建立圖文標註(定點標註): 指定經緯度座標建立圖文標註。
3)其他設定:設定離線地圖首頁標題。
4)效果預覽:預覽前臺釋出後效果。
線上標繪詳解:參看最後的標繪操作說明
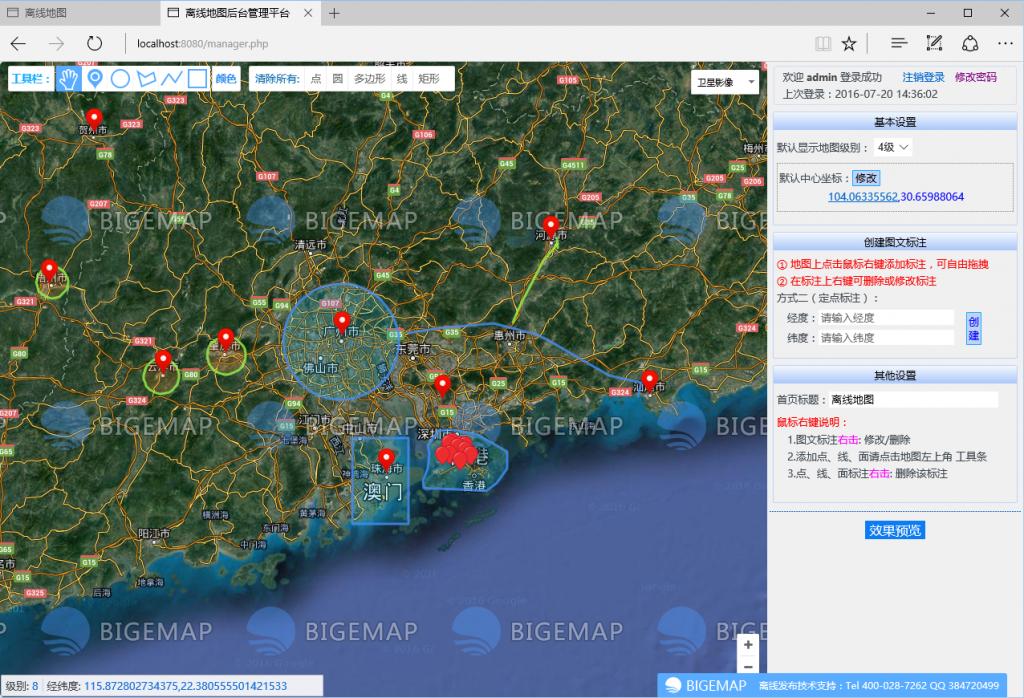
圖 5 離線地圖網站後臺
4、瓦片下載及匯入
4.1 瓦片下載
通過BIGEMAP地圖下載器(www.bigemap.com)下載瓦片資料。
開啟BIGEMAP地圖下載器,切換要下載的地圖源,矩形、多邊形、行政邊界框選下載區域雙擊下載。彈出下載對話方塊(如圖 6下載瓦片所示)
1)“儲存選項”選擇“瓦片:BIGEMAP”,圖片格式選擇“PNG (*.png)”格式。
2) 根據需要勾選下載級別。建議大區域下載低級別,越精確的小區域下載高級別。例如標註成都天府廣場推薦下載方式:中國範圍:1~8級;四川範圍:9~10級;成都範圍:11~12級;成都繞城內:13~15級;成都一環內16~19級。結合實際使用區域下載瓦片,避免資料量過大。
圖 6下載瓦片
通過BIEGMAP地圖下載器下載瓦片後,會生成相應的資料資訊檔案(如圖 7 瓦片下載的資料目錄所示)。
圖 7 瓦片下載的資料目錄
4.2 瓦片匯入
將下載的瓦片資料部署到離線伺服器目錄中。點選離線地圖釋出伺服器

圖 8 匯入瓦片到離線釋出伺服器
5、標註管理及匯入
5.1網站後臺標註管理
點選離線地圖釋出伺服器

圖 9 網站後臺標註管理
5.2 資料匯入匯出
點選離線地圖釋出伺服器
圖 10 伺服器標註管理
匯入標註資料:點選
圖 11 匯入標註資料
1) 匯入型別
僅匯入點(全部物件作為點匯入):將每一行資料作為獨立的點匯入;
點、線、面:(須指定“線/多邊形標識列”)根據名稱或分段標識列區分型別匯入。
2)座標列號
點名Number(可選):指定點名稱的列序號;
經度/X/Longitude:指定經度的列序號;
緯度/Y/Latitude:指定緯度列序號;
描述資訊(可選):指定物件描述資訊列序號。
3)座標分割
支援匯入CSV或文字檔案,指定分隔符分割列資料。如CSV通常為逗號(,)分割。
4)其他
起始行:表示從第幾行還是讀取資料;
線/多邊形標識列:指定分段標識列序號,用於識別物件(如圖 12 資料格式示例所示中“名稱/分段”列)。
圖 12 資料格式示例
6、標繪操作說明
在軟體的主面板上點選
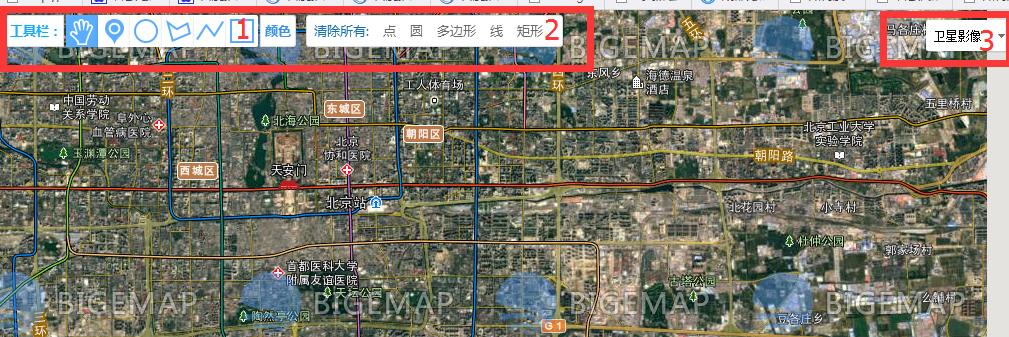
圖:6.1
紅色標記1:標繪可用的工具欄包括:標記點、畫圓、畫多邊形、畫線條、畫矩形框(注:手掌是拖動地圖;點選【顏色】的地方,彈出設定框,如下圖)
這裡可設定標繪的 顏色、粗細、已經填充透明度等。
紅色標記2:清除掉你所標繪的某一類標記,在標繪的過程中可以點選【右鍵】取消當前的某一個標繪。
紅色標記3:切換地圖的顯示模式:衛星影象 電子地圖
重點:圖文標註
左上角工具欄裡面,切換到手掌,



這裡可以新增圖片,文字,地址,電話等等,新增好了之後,點選【儲存】。退後地圖上會出現你標記的點資訊。
6.2離線地圖瀏覽配置,如下圖:
紅色標記1:修改登入後臺管理的使用者名稱密碼,相當於管理員賬號
紅色標記2:設定離線地圖釋出後,開啟網頁瀏覽的預設初始級別和顯示在螢幕的中心位置。
紅色標記3:定點設定【圖文標註】
紅色標記4:離線地圖頁面標題,以及操作的簡單說明
紅色標記5:離線地圖標註好了之後,可以在這裡預覽到效果。













